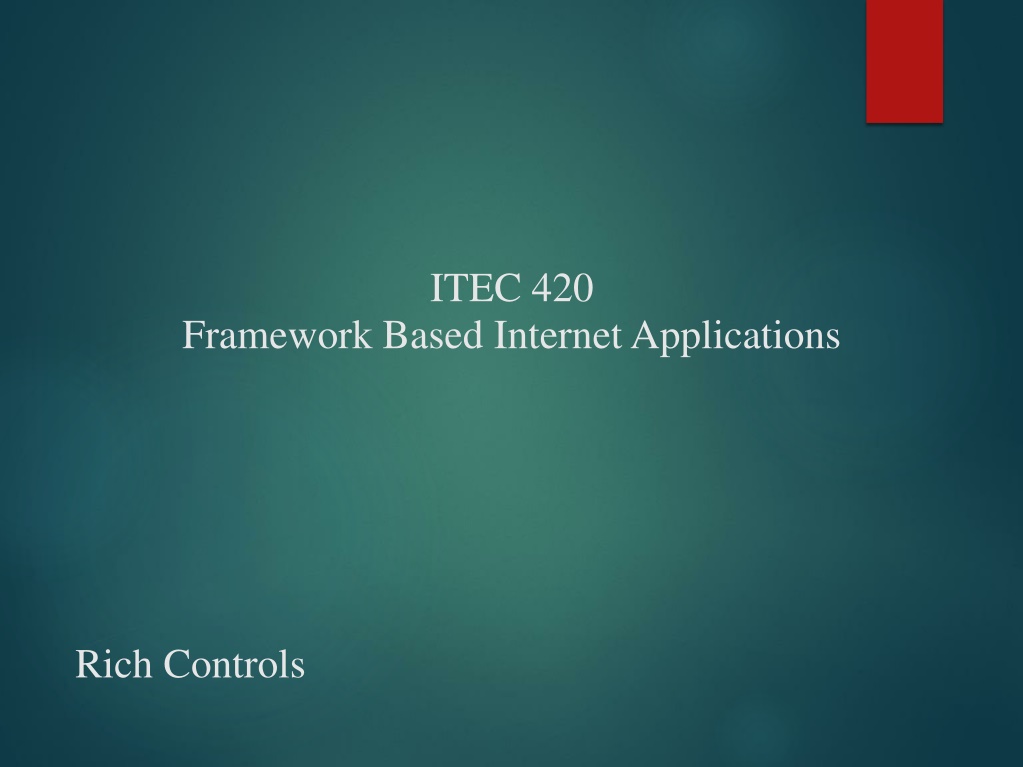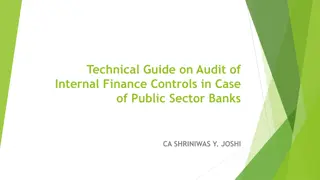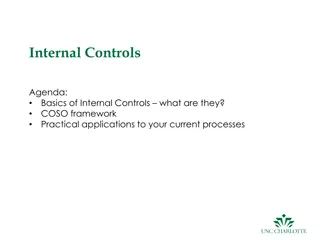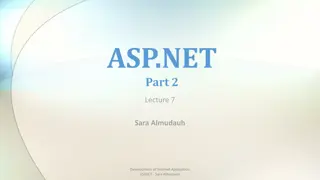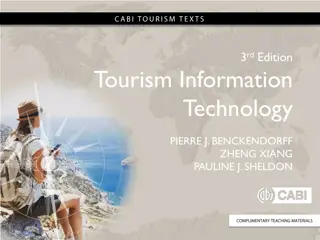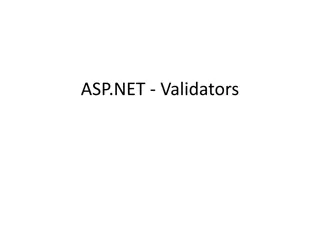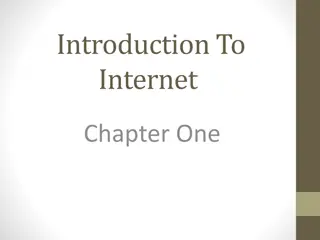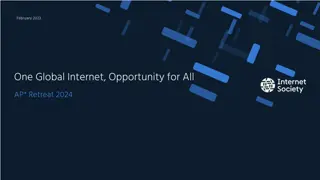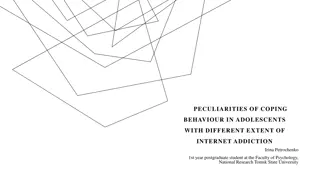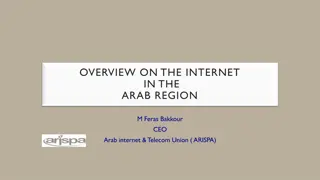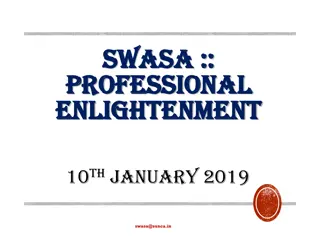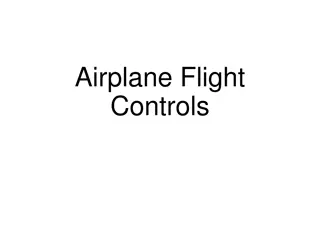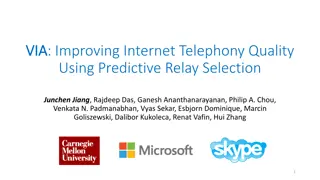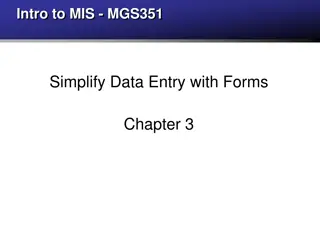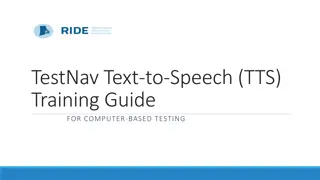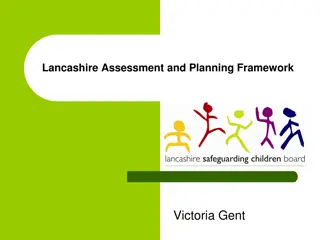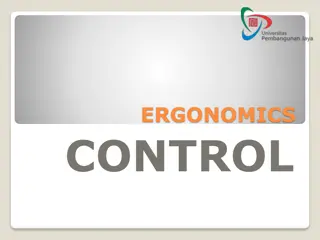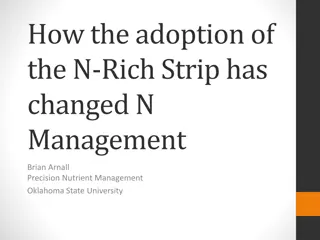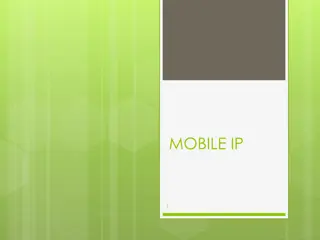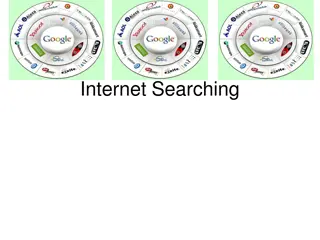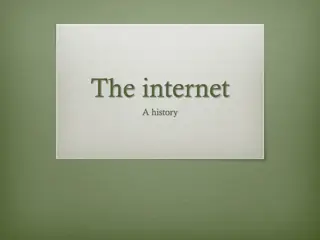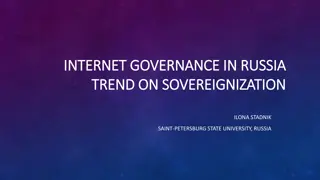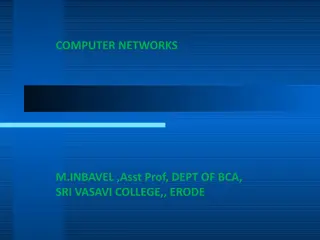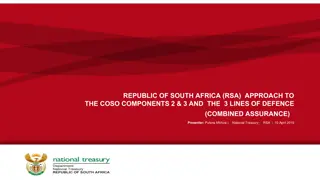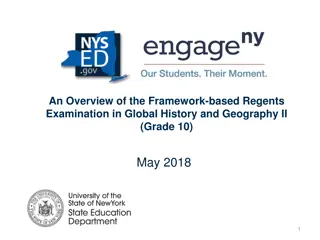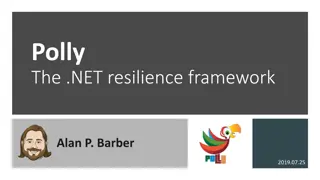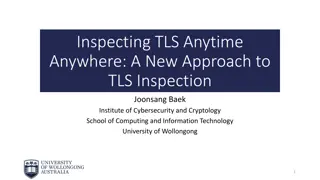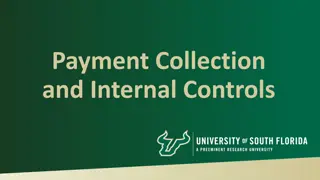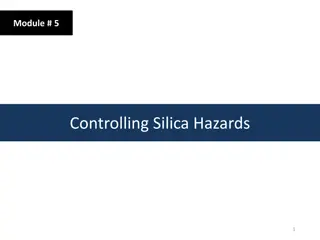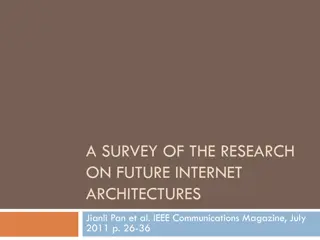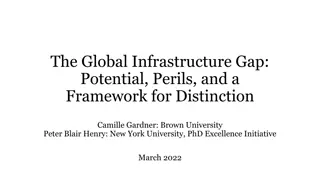Developing Rich Controls for Internet Applications with Framework-Based Approach
Calendar controls in internet applications allow for date selection, configuration, and formatting. Learn how to restrict dates, customize render events, and leverage the powerful properties of the CalendarDay class. Additionally, explore the functionality of the AdRotator for displaying random graphics on web pages linked to XML files.
Download Presentation

Please find below an Image/Link to download the presentation.
The content on the website is provided AS IS for your information and personal use only. It may not be sold, licensed, or shared on other websites without obtaining consent from the author. Download presentation by click this link. If you encounter any issues during the download, it is possible that the publisher has removed the file from their server.
E N D
Presentation Transcript
ITEC 420 Framework Based Internet Applications Rich Controls
The Calender The calender control presents a miniature calender that you can place in any web page. You can retrieve a single day using Calender.SelectedDate. You can configure different selection modes. Day - only a single day DayWeek a single day or a week DayWeekMonth a single day, a week or a month could be selected. To visit the selected days one by one if multiple is allowed: foreach (DateTime dt in MyCalendar.SelectedDates) { lblDates.Text += dt.ToLongDateString() + "<br />"; }
To format a calender We have the properties above
To Restrict Calender Dates The basic approach to restricting dates is to write an event handler for the Calendar.DayRender event. This event occurs when the Calendar control is about to create a month to display to the user. This event gives you the chance to examine the date that is being added to the current month (through the e.Day property) and decide whether it should be selectable or restricted. The following code makes it impossible to select any weekend days or days in years greater than 2010: protected void MyCalendar_DayRender(Object source, DayRenderEventArgs e) { // Restrict dates after the year 2010 and those on the weekend. if (e.Day.IsWeekend || e.Day.Date.Year > 2010) { e.Day.IsSelectable = false; } }
e.Day object The e.Day object is an instance of the CalendarDay class, which provides various properties. The DayRender event is extremely powerful. Besides allowing you to tailor what dates are selectable, it also allows you to configure the cell where the date is located through the e.Cell property. (The calendar is displayed using an HTML table.) For example, you could highlight an important date or even add information. Here s an example that highlights a single day the fifth of May by adding a new Label control in the table cell for that day: protected void MyCalendar_DayRender(Object source, DayRenderEventArgs e) { // Check for May 5 in any year, and format it. if (e.Day.Date.Day == 5 && e.Day.Date.Month == 5) { e.Cell.BackColor = System.Drawing.Color.Yellow; // Add some static text to the cell. Label lbl = new Label(); lbl.Text = "<br />My Birthday!"; e.Cell.Controls.Add(lbl); } } SelectionChanged and VisibleMonthChanged events are also important if you will react to these events.
The AdRotator The basic purpose is to provide a graphic on a page that is choosen randomly from a group of possible images. To arrange this object advertisementfile property have to be linked to an xml file where the structure of this xml is: <Advertisements> <Ad> <ImageUrl>prosetech.jpg</ImageUrl> <NavigateUrl>http://www.prosetech.com</NavigateUrl> <AlternateText>ProseTech Site</AlternateText> <Impressions>1</Impressions> <Keyword>Computer</Keyword> </Ad> </Advertisements> You can add as much as images via adding additional<Ad> Website-->Add New -->XML file could be used to create such file.
Advertisement file Elements Elements of such an xml file could be listed as: Target poperty is another important feature where the target window to load the URL when clicked could be arranged. (The possible selections could be listed as _blank, _parent, _self, _top)
Addrotator with Synchronized content Additionally, you can react to the AdRotator.AdCreated event. This occurs when the page is being created and an image is randomly chosen from the advertisements file. This event provides you with information about the image that you can use to customize the rest of your page. For example, you might display some related content or a link. The event-handling code for this example simply configures a HyperLink control named lnkBanner based on the randomly selected advertisement: protected void Ads_AdCreated(Object sender, AdCreatedEventArgs e) { // Synchronize the Hyperlink control. lnkBanner.NavigateUrl = e.NavigateUrl; // Syncrhonize the text of the link. lnkBanner.Text = "Click here for information about our sponsor: "; lnkBanner.Text += e.AlternateText; }
Pages with Multiple Views The simplest way to understand this technique is to create a page with several Panel controls. Each panel can hold a group of ASP.NET controls. For example, imagine you re creating a simple three-step wizard. You ll start by adding three panels to your page, one for each step say, panelStep1, panelStep2, and panelStep3. You can place the panels one after the other, because you ll show only one at a time. Once you ve added the panels, you can place the appropriate controls inside each panel. To start, the Visible property of each panel should be false, except for panelStep1, which appears the first time the user requests the page. Here s an example that shows the way you can arrange your panels: <asp:Panel ID="panelStep1" runat="server">...</asp:Panel> <asp:Panel ID="panelStep2" Visible="False" runat="server">...</asp:Panel> <asp:Panel ID="panelStep3" Visible="False" runat="server">...</asp:Panel>
Pages with Multiple Views Finally, you ll add one or more navigation buttons outside the panels. For example, the following code handles the click of a Next button, which is placed just after panelStep3 (so it always appears at the bottom of the page). The code checks which step the user is currently on, hides the current panel, and shows the following panel. This way the user is moved to the next step. protected void cmdNext_Click(object sender, EventArgs e) { if (panelStep1.Visible) { // Move to step 2. panelStep1.Visible = false; panelStep2.Visible = true; } else if (panelStep2.Visible) { // Move to step 3. panelStep2.Visible = false; panelStep3.Visible = true; // Change text of button from Next to Finish. cmdNext.Text = "Finish"; } else if (panelStep3.Visible) { // The wizard is finished. panelStep3.Visible = false; // Add code here to perform the appropriate task with the information you've collected. } }
Pages with Multiple Views This approach works relatively well. Even when the panels are hidden, you can still interact with all the controls on each panel and retrieve the information they contain. The problem is that you need to write all the code for controlling which panel is visible. If you make your wizard much more complex for example, you want to add a button for returning to a previous step it becomes more difficult to keep track of what s happening. You can use two controls that are designed for the job the MultiView and the Wizard.
The MultiView Control TheMultiView is the simpler of the two multiple-view controls. Essentially, the MultiView gives you a way to declare multiple views and show only one at a time. It has no default user interface you get only whatever HTML and controls you add. The MultiView is equivalent to the custom panel approach explained earlier. You can create Multiviews by first dropping a MultiView control onto your form and then using the Toolbox to add as many View controls inside it as you want. This drag-and-drop process can be a bit tricky. When you add the first View control, you must make sure to drop it in the blank area inside the MultiView (not next to the MultiView, or on the MultiView s title bar). When you add more View controls, you must drop each one on one of the gray header bars of one of the existing views. The gray header has the View title (such as View1 or View2 ). The viewcontrols are like panels. They are containers. Inside each view you cn add html or web controls.
Showing a View If you run an application with Multiview, you won t see what you expect. The MultiView will appear empty on the page, and all the controls in all your views will be hidden. The reason this happens is because the MultiView.ActiveViewIndex property is, by default, set to 1. The ActiveViewIndex property determines which view will be shown. If you set the ActiveViewIndex to 0, however, you ll see the first view. Similarly, you can set it to 1 to show the second view, and so on. You can set this property using the Properties window or using code: // Show the first view. MultiView1.ActiveViewIndex = 0; This code shows the first view (View1 if not renamed) and hides whatever view is currently being displayed, if any.
Showing a View You can also use the SetActiveView() method, which accepts any one of the view objects you ve created. This may result in more readable code (if you ve chosen descriptive IDs for your view controls), and it ensures that any errors are caught earlier (at compile time instead of runtime). MultiView1.SetActiveView(View1); This gives you enough functionality that you can create previous and next navigation buttons. However, it s still up to you to write the code that checks which view is visible and changes the view. This code is a little simpler, because you don t need to worry about hiding views any longer, but it s still less than ideal. Fortunately, the MultiView includes some built-in smarts that can save you a lot of trouble. Here s how it works: the MultiView recognizes button controls with specific command names. (Technically, a button control is any control that implements the IButtonControl interface, including the Button, ImageButton, and LinkButton.) If you add a button control to the view that uses one of these recognized command names, the button gets some automatic functionality. Using this technique, you can create navigationbuttons without writing any code.
Predefined Button Names for Multiview Here is the list of all recognized command names.
Buttons of MultiView To try this, create a sample and add this button to the first view: <asp:Button ID="Button1" runat="server" CommandArgument="View2" CommandName="SwitchViewByID" Text="Go to View2" /> When clicked, this button sets the MultiView to show the view specified by the CommandArgument (View2). Rather than create buttons that take the user to a specific view, you might want a button that moves forward or backward one view. To do this, you use the PrevView and NextView command names. Here s an example that defines previous and next buttons in the second View: <asp:Button ID="Button1" runat="server" Text="< Prev" CommandName="PrevView" /> <asp:Button ID="Button2" runat="server" Text="Next >" CommandName="NextView" />
The Wizard Control TheWizard control is a more glamorous version of the MultiView control. It also supports showing one of several views at a time, but it includes a fair bit of built-in yet customizable behavior, including navigation buttons, a sidebar with step links, styles,and templates. Usually, wizards represent a single task, and the user moves linearly through them, moving from the current step to the one immediately following it (or the one immediately preceding it in the case of a correction). The ASP.NET Wizard control also supports nonlinear navigation, which means it allows you to decide to ignore a step based on the information the user supplies. By default, the Wizard control supplies navigation buttons and a sidebar with links for each step on the left. You can hide the sidebar by setting the Wizard.DisplaySideBar property to false. Usually, you ll take this step if you want to enforce strict step-by-step navigation and prevent the user from jumping out of sequence. You supply the content for each step using any HTML or ASP.NET controls.
The Wizard Steps You can add as many WizardStep controls inside the Wizard as you want. Conceptually, the WizardStep plays the same role as the View in a MultiView (or the basic Panel in the first example that you considered). You place the content for each step inside the WizardStep control. WizardStep Properties
Wizard Models On the whole, two wizard programming models exists. Commit as you go You would respond to ActiveStepChanged event Commit at the end You would respond to finish button click.
Formatting the Wizard The strength of Wizard control is the way it lets you customize its appearance. To make style changes examine the wizard styles below. The wizard control also supports templates. More specific style settings overwrites to more general style settings.
Validation with the Wizard The FinishButtonClick, NextButtonClick, PreviousButtonClick, and SideBarButtonClick events are cancellable. That means that you can use code like this to prevent the requested navigation action from taking place: protected void Wizard1_NextButtonClick(object sender, WizardNavigationEventArgs e) { // Perform some sort of check. if (e.NextStepIndex == 1 && txtName.Text == "") { // Cancel navigation and display a message elsewhere on the page. e.Cancel = true; lblInfo.Text = "You cannot move to the next step until you supply your name."; } } You can also use the ASP.NET validation controls in a Wizard without any problem. If the validation controls detect invalid data, they will prevent the user from clicking any of the sidebar links (to jump to another step) and they will prevent the user from continuing by clicking the Next button. However, by default the Previous button has its CausesValidation property set to false, which means the user will be allowed to step back to the previous step.