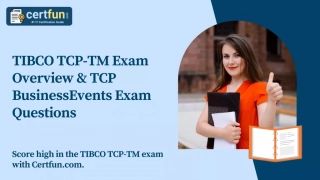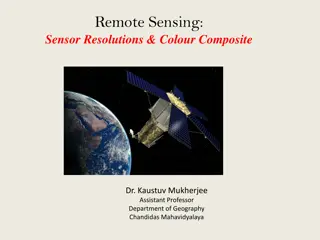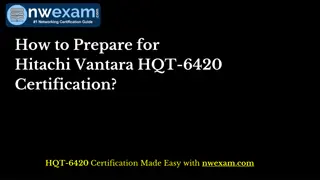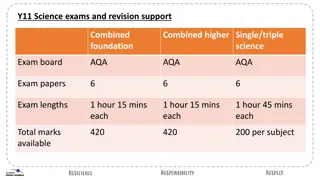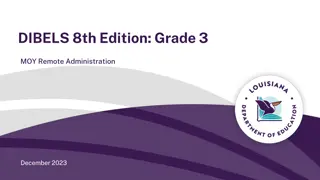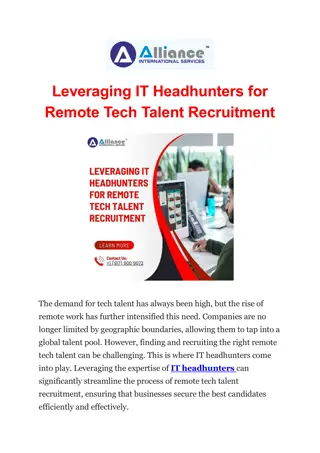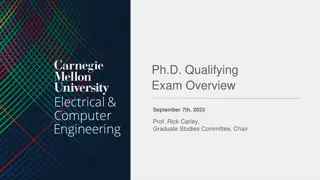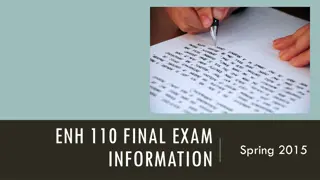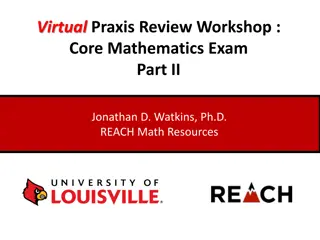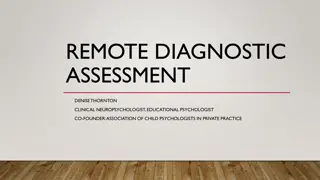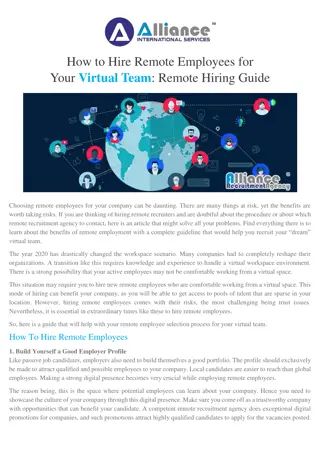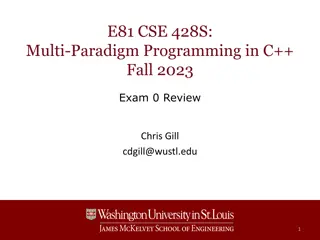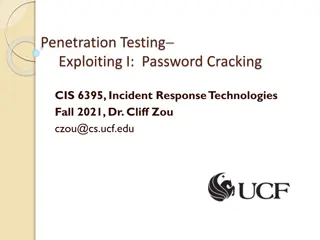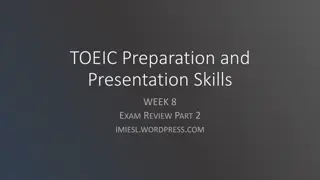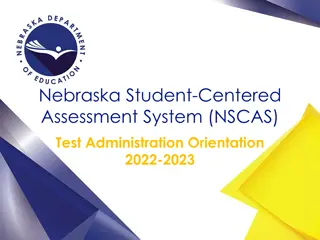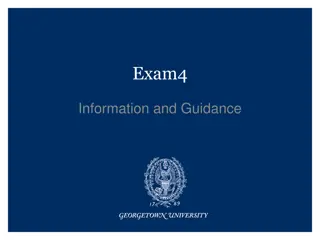Remote Exam Administration and Support Information
Taking remote exams can be stressful, but the Law School provides support and resources to help you navigate this process smoothly. Remote exams are conducted online, open-book, and with access to your computer and programs. Contact the designated administrators or visit Exam Central for assistance and guidance. Make sure you have the necessary equipment and access to resources before taking your remote exam.
Download Presentation

Please find below an Image/Link to download the presentation.
The content on the website is provided AS IS for your information and personal use only. It may not be sold, licensed, or shared on other websites without obtaining consent from the author. Download presentation by click this link. If you encounter any issues during the download, it is possible that the publisher has removed the file from their server.
E N D
Presentation Transcript
Exam Administration Remote exams are those not conducted in person Administered as take-home exams Exams are online on the Examsoft website In accordance with Faculty Regulations, remote exams are open book Individual faculty members, however, may place restrictions on materials that may be consulted during an exam You have full access to your computer, programs, etc
Receiving Assistance We understand that exams are a source of stress and anxiety. We are here to answer questions and provide help. DO NOT CONTACT YOUR FACULTY MEMBER
Exam Central Available virtually: https://temple.zoom.us/j/681493600 Monday - Thursday: 8:30AM - 10:30PM Friday: 8:30AM - 6PM Saturday: 9:30AM - 6PM Ask questions, get help, and check in for Free Slot/Deferred and Saturday Exams
lawexams@temple.edu The lawexams@temple.edu email address is monitored by administrators and IT professionals to answer questions and address any concerns you may have during the exam period.
Dean for Students and Associate Director of Student Services You may reach out to Dean Bretschneider and Britt Walden directly with questions or concerns. Jennifer Bretschneider - jennifer.bretschneider@temple.edu Britt Walden - walden@temple.edu
Law School Website The information contained in this presentation is also available on the law school website as well as in a written guide and instructional video. Information sessions will also be held prior to the exam period. https://www.law.temple.edu/academics/exams/
What Do You Need? 1. Working computer and word processor 2. Internet connection to download exam questions and to upload your answers 3. Ability to save files to PDF file format A printer is not required although many students prefer to print the exam and to have printed copies of their permitted study materials. If you do not have a printer, you must be prepared to read from the screen.
Examsoft Website Remote exams are online at https://www.examsoft.com/templelaw. Unless otherwise noted, there are no programs, applications, or software to download. Ignore any messages prompting you to do so. Generally, Examplify is not used and the mock exam is not applicable.
Logging into Examsoft Website Student ID: 9 Digit TUID number (found on your OwlCard) Password: First initial first name + first initial last name + last 4 digits of ID number (unless you have changed it) Initials are capitalized!
Downloading your Exam Exams are under the Courses tab There you will see your exam courses Exams for the given semester may not be visible until five (5) minutes before the exam is scheduled to begin. You are only permitted to take your exams in accordance with the times on the schedule regardless of when the exam becomes available to you.
Click on the course name of the exam you are going to take. If it is time to take your exam and you do not see it, click Courses again to refresh.
Confirm you are taking the correct exam. Click the Action button next to Download Instructions/Assignment to download your exam. You are only permitted one exam download so be certain this is what you want to do.
Do not click Download unless you are sure. You can not test or try this ahead of time. Examsoft keeps track of when exams are downloaded and uploaded. Be sure to save this file once you have it downloaded and log out of Examsoft. You may save to your Desktop to make the file easier to find.
Duration of a Scheduled Exam You are bound to take the exam within the timeframe given by your professor The time starts from when you download (not the scheduled start time) Keep your own time If there are discrepancies on Examsoft, disregard Examsoft Each exam timestamp will be checked for compliance You must stop working on the exam once the time you ve been given elapses Once the time is up, save as a PDF and upload We have instituted a 20 minute grace period to give you adequate time to properly save and upload. Do not rush! There are, however, penalties for late submissions beyond the grace period
Duration of a Take Home Exam Carefully read and review the Take Home Exam Schedule ALL take-home exams are due by 10PM on the final day of the exam period regardless of the amount of time given by your professor. Make sure you start early enough to get your full time
Formatting your Answer Include your anonymous exam number on every page Do not identify yourself by name or with any other identifying information Clearly identify which question you are answering Be mindful of any additional instructions from your professor. You may be required to include an honor code acknowledgement or certify your word count
Saving Your File Every answer must be in one document. Save this file as YourExamNumber_NameOfTheCourse. This file must be saved as a PDF. There are instructions on the law school website if you do not know how to create a PDF.
Uploading Your Answer Return to Examsoft.com Students in the past have reported trouble logging back in. If this happens, try the below troubleshooting tips Switch to a different browser (Safari, Edge, and Explorer will work. Simply exit the pop up message and log in) Refresh your Internet browser. Quit entirely and reload Restart your computer
You can either click the Action button next to Upload Assignment or the green arrow next to the due date. Check the course name to make sure you are uploading your answer to the right class.
Dont be alarmed by the Past Due note. Unless you have finished early, this is to be expected. Nothing is wrong! You can still upload your answer. The time for saving and uploading your exam do not count toward your exam time. We have instituted a 20 minute grace period for this specific purpose.
Dont worry if see this message that the deadline date has passed. Each time-stamp will be reviewed by the administration. Make sure that you are uploading only 1 file and that this file is a PDF. If the screen is blank and you do not see the option to upload, follow the previous troubleshooting steps.
Once your answers are successfully uploaded you will see the above message. You will not receive an email. Check that the file you upload is indeed the correct file and in the right format (PDF).
The course page will show you the date and time of your upload as well as the name of the file you have submitted so that you can confirm your upload.
Accommodated Students The Law School and the University are committed to serving the needs of a diverse population which includes students and staff members with learning differences. Kathy Wilson will contact each student individually concerning the exam check in process and procedure. Contact Student Services if you have questions or concerns.
Law School Code of Conduct The Law School Code of Conduct applies to all exams, including remote exam administration and every student is bound to it. You are not permitted to contact your faculty member about an exam until grades are released, talk to your classmates about an exam, and you are not allowed to retain any copies of a faculty member s exam. You should also review this Powerpoint Presentation on how to avoid plagiarism. Download the presentation and click on the speaker icon on each slide for the narration.
Free Slot, Deferred & Saturday Exams It is your responsibility to check into the Exam Central Zoom a half hour before the start of your Free Slot, Deferred or Saturday Exam You will provide the administrator at the Exam Central Zoom with your TUid and the exam you would like to take (course title and professor) Your exam will then be ready to take once the free slot period begins. You will not be able to download until you check in
Taking Exams on Campus There will be designated exam rooms Reservations are required through the Law Library Must follow the Four Pillars of Health No eating or drinking is permitted Masks must be worn Must maintain social distance No proctor in room
General Tips Save your answer often (every 5-10 minutes) Back up your course materials (outlines, notes, etc) Save your exam file and your answer to your computer Desktop for easy access Log out of Examsoft and exit the browser once you ve downloaded your exam Immediately alert the administration of any problems
Troubleshooting Tips Check that you are on the Examsoft website and not using Examplify Log in and out of the Examsoft website Quit and restart your Internet browser Switch to a different browser All browsers will work. Exit any messages that say the browser is incompatible and log in as normal Restart your computer
Additional Resources Exam Central: (lawexams@temple.edu) Examsoft Exam Taker Support: 1-866-429-8889 (support@examsoft.com) Lawyers Concerned for Lawyers Confidential Helpline: 1-888-999-1941 Tuttleman Counseling: 215-204-7276 (www.temple.edu/counseling)
Important Things to Remember You are only permitted to take your exams at the times outlined on the exam schedule If you have questions or problems during the exam, do not contact your professors You will not get a confirmation email after you upload your answer Your answer must be one PDF file with all of your answers You only get one question download and one answer upload Exams are anonymous DO NOT PUT YOUR NAME Identify yourself only with your Exam Number Use your exam number in the header/first page and in the file name Must delete exam questions when exam is complete The Law School Code of Conduct and Plagiarism rules apply
FAQ It says my upload date has passed. Is my exam late? Will I be penalized? The administration will individually review each exam time stamp. You are permitted 20 minutes ONLY for downloading, uploading, printing, and saving. How do I find out the exam password? The exams are not password protected. Once you download the file you will be able to see the questions immediately I uploaded/downloaded the wrong thing. What do I do? Contact us immediately. Can I self schedule all of my exams since we re remote? No. You must follow the dates/times on the exam schedule Am I locked out of my computer? No. For remote exams you have full access to your computer May I take my exams on campus? Yes. You will need to make a reservation through the Law Library. You may not eat or drink in the exam room. The Examsoft website isn t working. Can I email my answer? No. All answers must be uploaded. Notify us of any issues and continue trying.