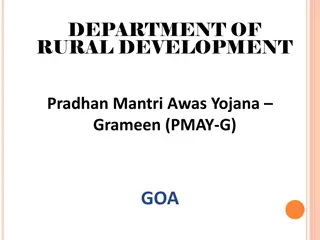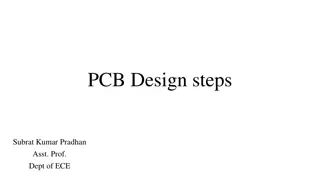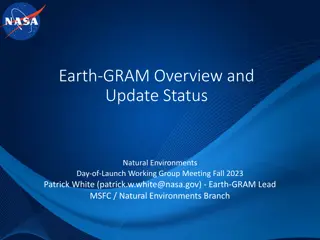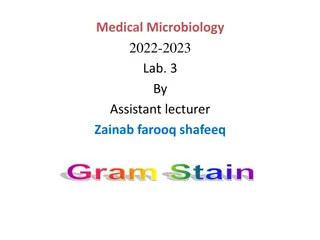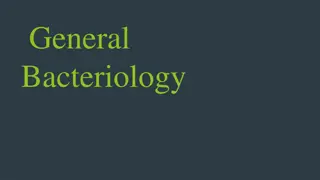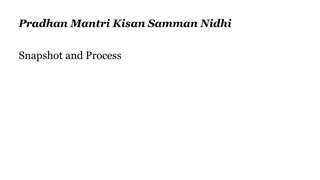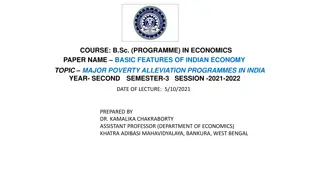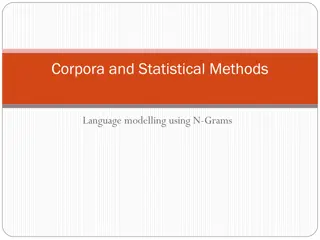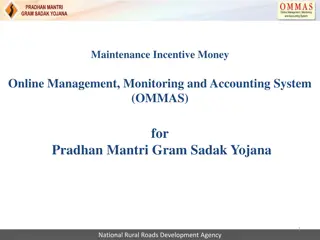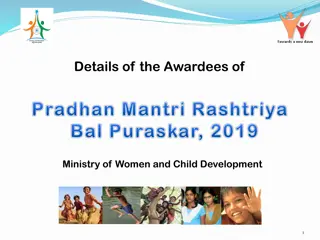Guide to Digital Transformation through eMARG under Pradhan Mantri Gram Sadak Yojana
Understand the process of pushing data from OMMAS to eMARG for electronic maintenance of rural roads under PMGSY. Follow steps to check and correct mapping of roads to PIUs on OMMAS effectively, facilitating digital transformation.
Download Presentation

Please find below an Image/Link to download the presentation.
The content on the website is provided AS IS for your information and personal use only. It may not be sold, licensed, or shared on other websites without obtaining consent from the author. Download presentation by click this link. If you encounter any issues during the download, it is possible that the publisher has removed the file from their server.
E N D
Presentation Transcript
Pradhan Mantri Gram Sadak Yojana eMARG (electronic Maintenance of Rural Roads under PMGSY) DATA PUSH FROM OMMAS TO eMARG THE ROAD TO DIGITAL TRANSFORMATION
Data Push from OMMAS to eMARG
FIRST STEP (MOST IMPORTANT): Check that each road is mapped to correct PIU on OMMAS
Step-1: Go to OMMAS Citizen Section Proposals------>Statewise List of Roads
Step-3: Match the PIU Name against each road. If there is a mismatch in the name of PIU Displayed and actual PIU on ground then note the details and inform to NRIDA. Don t Proceed further in case the PIU is not correctly linked
Correcting the PIU Name against a particular road
Step-3: Enter Details of the concerned road and click List proposals
SECOND STEP: Check the status of Maintenance Agreement Details of the Package
How to Check the status of Maintenance Agreement Details: Step 1: PIU should login at OMMAS with his credentials (https://online.omms.nic.in/Login/Login/)
How to Check the status of Maintenance Agreement Details: Step 2: Go to Maintenance------->Maintenance Agreement
How to Check the status of Maintenance Agreement Details: Step 3: Enter the details of package and click on View
How to Check the status of Maintenance Agreement Details: Step 4: Click on the View button available on the right of the screen
Step-5: Check how the Screen looks like on clicking view: CASE-1: If the screen looks like below then it means that Maintenance Agreement Details have not been entered CASE-2: If the screen looks like below then it means that Maintenance Agreement Details have been entered
How to Check the status of Maintenance Agreement Details: Case-1 (Maintenance Agreement Details are not entered) Step-1: Click on Add Maintenance Details
How to Check the status of Maintenance Agreement Details: Case-1 (Maintenance Agreement Details are not entered) Step-2: For Do you want to continue with same contractor click on Yes (if the contractor for construction and DLP maintenance are same)
How to Check the status of Maintenance Agreement Details: Case-1 (Maintenance Agreement Details are not entered) Step-3: Enter the mandatory fields and click on save" NOTE: If the contractor for construction and DLP maintenance are not same then click on No and enter all the details manually
How to Check the status of Maintenance Agreement Details: Case-1 (Maintenance Agreement Details are not entered) Step-4: Click on Lock button under Finalize to finalize the Maintenance Agreement
How to Check the status of Maintenance Agreement Details: Case-2 (Maintenance Agreement Details are entered) Step-1: Check the status of Maintenance Agreement Details The Agreement Status should be always In Progress
How to Check the status of Maintenance Agreement Details: Case-2 (Maintenance Agreement Details are entered) Step-2: If the status is showing complete then Click on Terminate
How to Check the status of Maintenance Agreement Details: Case-2 (Maintenance Agreement Details are entered) Step-3: Click on Add Maintenance Agreement Details and enter the Maintenance Agreement Details again
How to Check the status of Maintenance Agreement Details: Case-2 (Maintenance Agreement Details are entered) Step-4: If the Agreement Status is Terminate then click on Add Maintenance Agreement Details to add agreement details again
How to Check the status of Maintenance Agreement Details: Case-2 (Maintenance Agreement Details are entered) Step-5: Check if the agreement detail is finalized (Lock button under Finalize option should be locked and not opened
How to Check the status of Maintenance Agreement Details: Case-2 (Maintenance Agreement Details are entered) Check if there are more than one roads in a package then the maintenance agreement details like Maintenance Agreement Number , Contractor Name and Agreement Date should be same for all roads Step Step 1: be same for all the roads in a single package. 1: Click on View one by one for all the roads and match their Agreement Number and Agreement Date . Both of them should Step 2 Step 2: : Check details for All roads one by one and make sure that Agreement No., Contractor Name and Agreement Date is same for all Roads
Please note the agreement numbers are different for the 2 roads in this package: 649F2 of 2007-08 and 648F2 of 2007-08 Step 3 Step 3: : Terminate the wrong Agreement by clicking on Terminate
Step Step 4: 4: add a new Maintenance Agreement by clicking on Add Maintenance Agreement Details . Step 5 Step 5: : After entering the corrected Maintenance agreement details and save them
Step Step 6: 6: Finalize the saved new Maintenance Agreement
Checks on Maintenance Agreement Details: Check the status of Maintenance Agreement Details Check if maintenance agreement is present No Add the Maintenance Agreement Details Yes If the status is showing Complete then terminate the existing agreement and add new agreement Check if the status of agreement details is In Progress No Yes If the status is showing Terminate then simply add new agreement No Click on Lock button to finalize the agreement Check if agreement is Finalized NOTE: Check if there are more than one roads in a package then the maintenance agreement details like Maintenance Agreement Number , Contractor Name and Agreement Date should be same for all roads
THIRD STEP: Pushing Package From OMMAS to eMARG
How to Push Package from OMMAS to eMARG: Step 1: PIU should login at OMMAS with his credentials (https://online.omms.nic.in/Login/Login/) Step 2: Go to Maintenance Menu and select Maintenance Data Correction
How to Push Package from OMMAS to eMARG: Step 3: Look for your package on this screen and Click on + (Edit) sign against all the roads one by one. Packages Visible in this data correction Screen Packages Visible in this data correction Screen The package which has completion date after 31st March 2014 The package which were earlier pushed to eMARG but had invalid data or some corrections required in them
How to Push Package from OMMAS to eMARG: Step 4: Details get displayed at the top of the page for this road. Fill the relevant field and click on save
How to Push Package from OMMAS to eMARG: Step 5: Once the road details are edited and saved, you need to Finalize the road. To finalize the road, Click on lock icon under Finalize Road
How to Push Package from OMMAS to eMARG: Make sure that all the details of road are correct before finalizing the road. If after finalizing the road you feel that some entries are still to be corrected then you can de finalize the road and make the corrections again.
How to Push Package from OMMAS to eMARG: Step 6: Once all the roads of a package are finalized, Click on Finalize to finalize the complete package.
How to Push Package from OMMAS to eMARG: Step 7: Click on Push to eMARG The Status for the package changes to Package pushed to eMARG in green.
How to Push Package from OMMAS to eMARG: Step 8: The Status for the package changes to Package pushed to eMARG in green.
Issue-1: My package is not visible in the data correction screen for pushing to eMARG
Eligibility Criteria for Pushing of Package from OMMAS to eMARG: Condition 1 Condition 1: : A package is eligible for pushing to eMARG only when all the roads of a particular package are completed Package Package Roads Roads Completion Dates Completion Dates This package will not be pushed to eMARG because Road 3 is still in progress Road 1 20 March 2018 Road 2 10 December 2017 ABC Road 3 - Condition 2 Condition 2: : A package is eligible for pushing to eMARG only when the package completion date is after 31st March 2014 Package Completion Date: Package Completion Date: The date of completion of the last completed road of a package is the package completion date The package completion date here is 15 February 2016 as Road 3 is getting completed last and since the package completion date is after 31st March 2014, the package can be pushed to eMARG Package Package Roads Roads Road 1 20 January 2016 Road 2 10 December 2013 Road 3 15 February 2016 Completion Dates Completion Dates XYZ
Packages not Eligible for Pushing from OMMAS to eMARG: Condition 1 Condition 1: : All the roads of the package are of stage-1/stage-A type Package Package Roads Roads Road 1 Road 2 Road 3 Completion Dates Completion Dates 20 March 2018 10 December 2017 17 April 2018 Proposal Type Proposal Type S1 S1 S1 All the roads of the package have been entered as a Stage-1 Road in Proposal Type , hence this package is not eligible to be pushed to eMARG XYZ Condition 2 Condition 2: : The package consists of only LSB works Package Package Work Name Work Name ABCD EFGH Work Type Work Type LSB LSB Completion Dates Completion Dates 20 March 2018 10 December 2017 All the works of the package are LSBs. Hence, this package is not eligible for pushing to eMARG XYZ Condition Condition 3 3: : The single road has more than one contractor maintaining it The road is maintained by more than one contractor. Hence, this package is not eligible for pushing to eMARG Package Package Road Road Completion Completion Date Date Contractor Contractor Name ABC DEF Name Road 1 20 March 2018 XYZ
Issue-1: Checks to apply for packages not available in Data Pushing Screen of OMMAS
Check-1: If all roads of the Package are completed after 31st March 2014 Step 1: Step 1: Go to http://omms.nic.in/ (OMMAS Home Page) Step 2: Step 2: Click on Proposals Statewise List of Roads
Step 3: Select State, Year All Years and check Road wise checkbox Step 4: Step 4: Check the Physical Completion Date of Each Road of the package
Check-2: Roads are of Stage-1 proposal Step 1: Step 1: PIU should login at OMMAS with his credentials (https://online.omms.nic.in/Login/Login/) Step 3: Step 3: Fill in the Sanction Year of the package and click on List Proposals