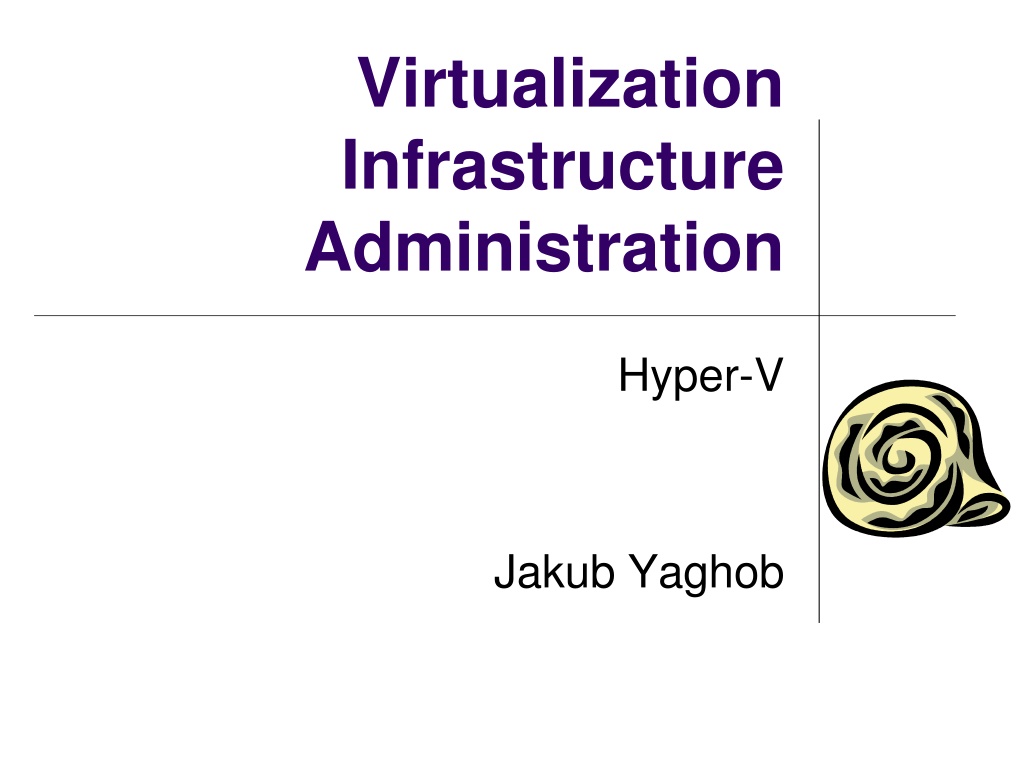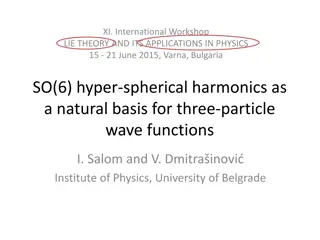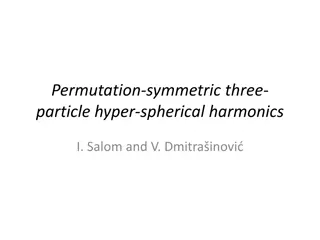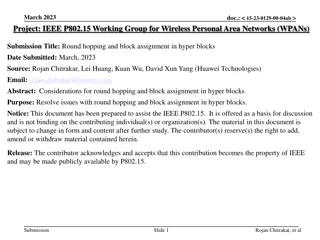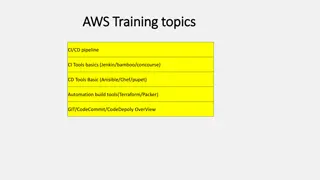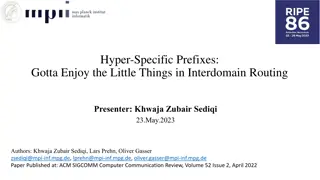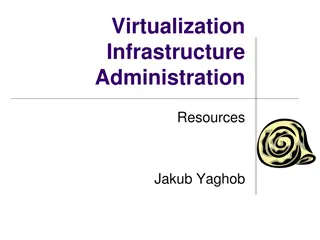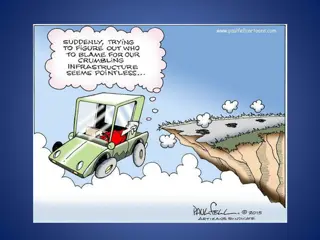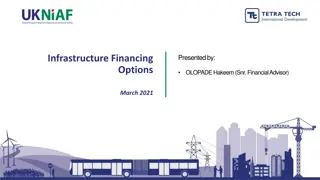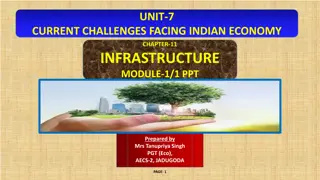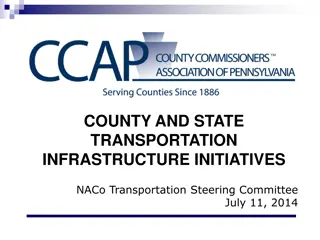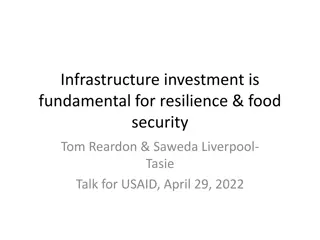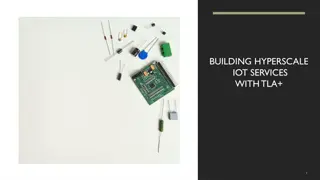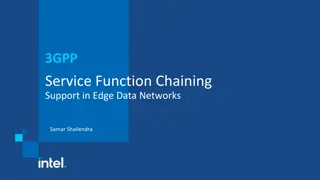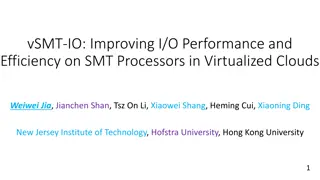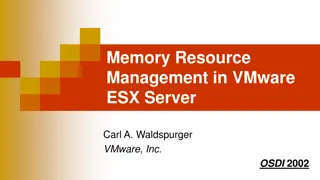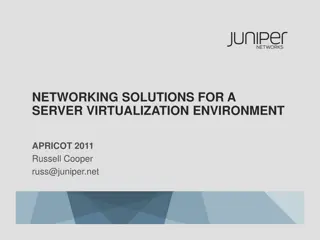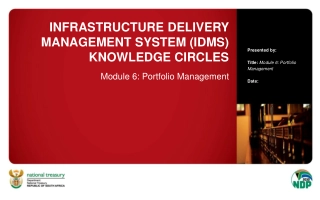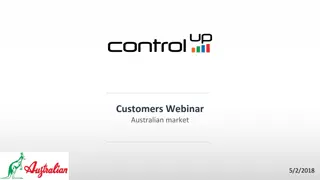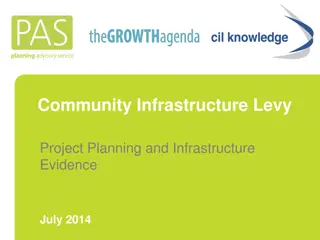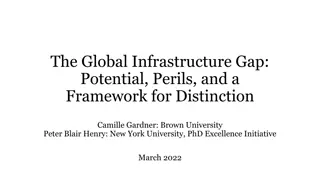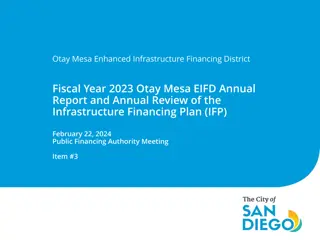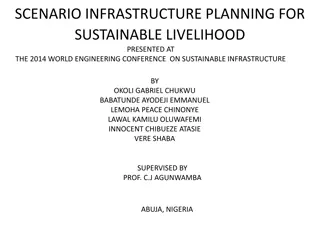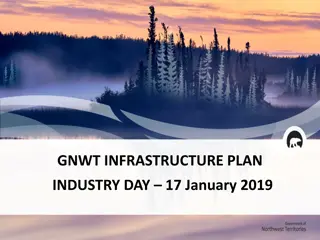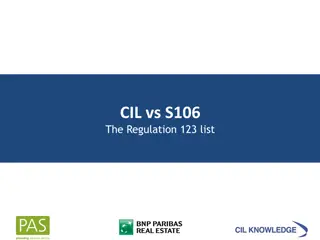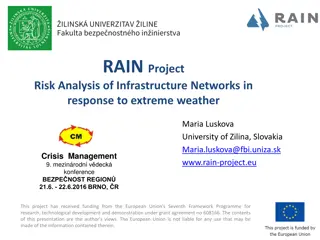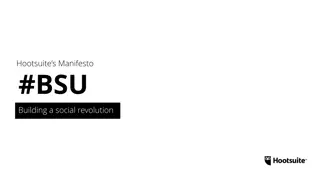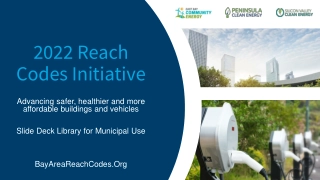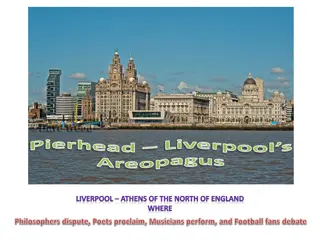Building Our Own Virtualized Infrastructure with Hyper-V
Learn how to set up a virtualized infrastructure using Hyper-V, including deploying Windows Server 2019, configuring Active Directory, setting up Failover Clustering, and managing Hyper-V Core servers. The guide covers network setup, domain controller promotion, clustering setups, iSCSI configurations, and more.
Download Presentation

Please find below an Image/Link to download the presentation.
The content on the website is provided AS IS for your information and personal use only. It may not be sold, licensed, or shared on other websites without obtaining consent from the author. Download presentation by click this link. If you encounter any issues during the download, it is possible that the publisher has removed the file from their server.
E N D
Presentation Transcript
Virtualization Infrastructure Administration Hyper-V Jakub Yaghob
Building our own (virtualized) infrastructure Hyper-V port: 11xx0/9 GW: 10.2.0.1 Mask: 255.255.0.0 DNS1: 195.113.19.71 DNS2: 195.113.19.77 10.2.x.251 internet acheron 10.250.x.250 HVSCMx HVADx 10.252.x.y 10.250.x.251 10.250.x.1 10.250.x.2 10.250.x.3 HVx1 HVx2 HVx3 10.251.x.1 10.251.x.2 10.251.x.3 10.251.0.1 virtsan
W2019 installation for AD Deploy template HVAD VM name HVADx Start HVADx Install W2019 (STD+Desktop Experience) Install VMware tools (Guest->Install ) Typical Restart Setup the network cards Network Kralicek azurit has IP 10.2.x.251, Mask 255.255.0.0, GW 10.2.0.1, DNS1 195.113.19.71, DNS2 195.113.19.77 Network Virt mgmt has IP 10.250.x.251, Mask 255.255.255.0 Use MAC for network detection Enable remote access Access from anywhere using RDP to acheron.ms.mff.cuni.cz:11xx0 (e.g. 11030) Make updates
W2019 installation Add role Active Directory Domain Services Installs DNS server Promote server to the domain controller Create a new forest All DNS for all NICs will be set to 127.0.0.1 DNS server must forward foreign queries to the original DNS (195.113.19.71, 195.113.19.77) Check internet connectivity Add features Failover clustering , Hyper-V management tools Add role Remote Access Select Routing subrole Configure router for NAT from 10.250.x.0 to 10.2.x.251 Update Hyper-V core servers
Hyper-V core server installation Deploy template HVCORE VM name HVxxy Start HVxxy Install Hyper-V Install VMware Tools D:\setup64 Set computer name to HVxxy Configure all NICs Network settings Use ipconfig /all for detecting MAC/IP pairs All NICs have static IP Virt mgmt - 10.250.x.y, mask 255.255.255.0, GW 10.250.x.251, DNS 10.250.x.251 Virt SAN - 10.251.x.y, mask 255.255.0.0 Virt vmotion - 10.252.x.y, mask 255.255.255.0 Join the domain Set the time zone Configure iSCSI Run iscsicpl Discovery -> Discover portal -> 10.251.0.1 Targets -> Connect (add to favorite targets) Volumes and devices -> Auto Configure
Failover cluster Running on HVADx Add HVxxy servers Add feature Failover clustering to all HVxxy Set iSCSI disks for HVxxy Select HVxx1, bring online both disks, reset (remove VMware GPT), initialize, format (no letter assigned) Set offline both disks on HVxx1 Failover cluster manager Validate configuration Add HVxxy servers Go through validation Create cluster Creates another virtual network card, IP 10.250.x.100 Mark the small disk as Witness in Quorum (cluster context menu Configure cluster quorum settings) Mark the big disk as Cluster shared volume
Hyper-V manager Running on HVADx Configure Hyper-V for each node HVxxy Enable Live migration Add incoming live migrations IP 10.252.x.y, mask 255.255.255.0 Create virtual switches Failover cluster manager Roles -> Virtual machines -> New VM Set VM location to the clustered big volume Set remaining VM attributes Manage clustered VM from Failover cluster manager or from Hyper-V manager
Hyper-V system center manager 2019 preinstall Deploy template HVSCM VM name HVSCMx Start HVSCMx Install W2019 Install VMware tools (Guest->Install ) Setup the network cards Network Virt mgmt has IP 10.250.x.250, Mask 255.255.255.0, GW 10.250.x.251, DNS 10.250.x.251 Update windows Add the server to the domain Login as domain admin Download and install Windows Assessment and Deployment Kit http://go.microsoft.com/fwlink/?LinkID=526740 Only Deployment tools and Windows PE required Install SQL Server 2016 [IFT60-vmdata] VIRTISO/sql2016stdsp2.iso
Hyper-V system center manager 2022 preinstall Deploy template HVSCM VM name HVSCMx Start HVSCMx Install W2019 Install VMware tools (Guest->Install ) Setup the network cards Network Virt mgmt has IP 10.250.x.250, Mask 255.255.255.0, GW 10.250.x.251, DNS 10.250.x.251 Update windows Add the server to the domain Login as domain admin Download and install Windows Assessment and Deployment Kit http://go.microsoft.com/fwlink/?LinkID=2165884 (Deployment tools part) http://go.microsoft.com/fwlink/?LinkID=2166133 (PE part) Only Deployment tools and Windows PE required Install SQL Server 2019 [IFT60-vmdata] VIRTISO/sql2016stdsp2.iso
Hyper-V system center manager base install Download and install SQL server 2016 feature pack (only for SQL 2016) Only MsSqlCmdLnUtils.msi Create new administrative users in domain scm-admin scm-adder Set scm-admin account as local administrator for HVSCMx Set both accounts as local administrators for HVxxy Restart HVxxy Create a new container for distributed key management in domain Use ADSI Edit VMMDKM, full access for scm-admin, scm-adder Mount DVD with SCM [IFT60-vmdata] VIRTISO/scm2019vmm.iso or scm2022vmm.iso Install SCM VMM Use scm-admin as a Run As service user Use VMMDKM as distributed keys container CN=VMMDKM,DC=dom2,DC=dom1 Run the VMM console Run following commands on all HVxxy servers and restart dism /online /enable-feature /all /featurename:multipathio /featurename:hypervisorplatform /featurename:virtualmachineplatform Add Hyper-V hosts Use cluster IP/name Use scm-adder as a Run As user