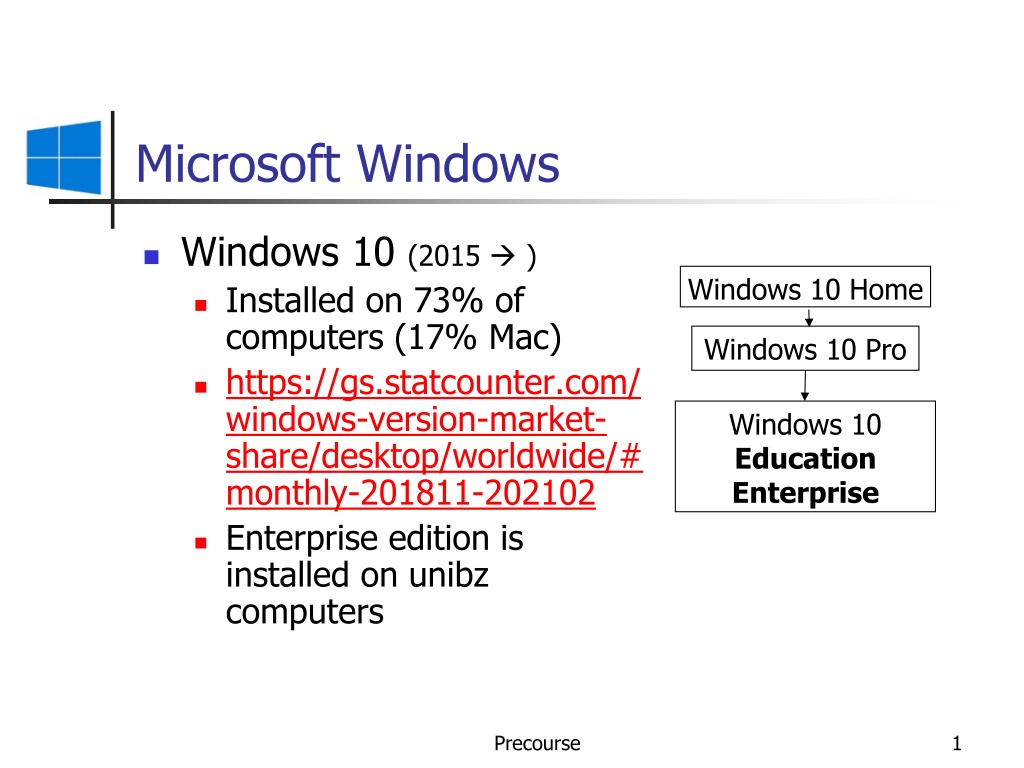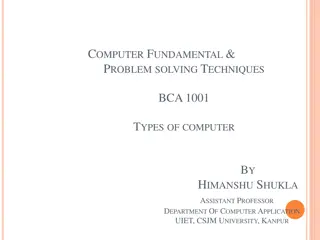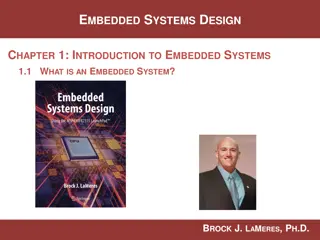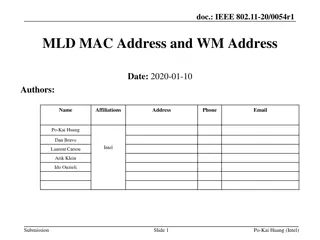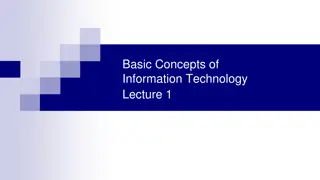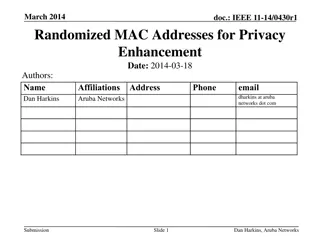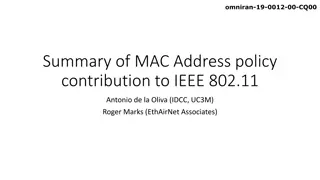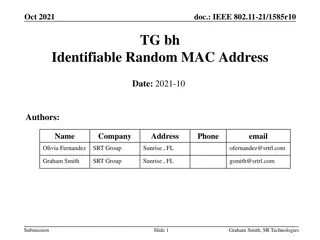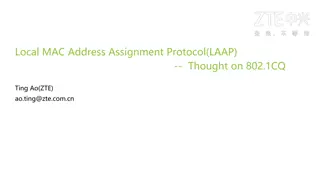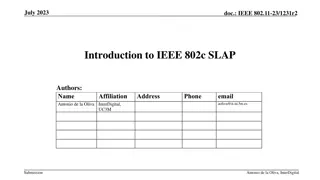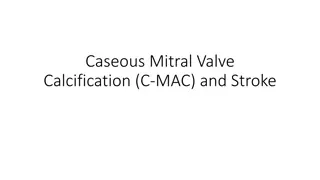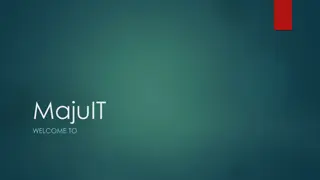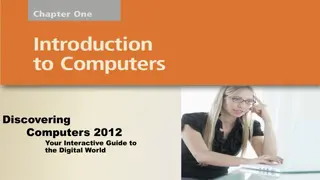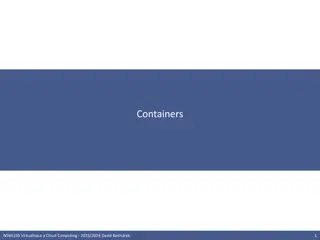Essential Tips for Working with Windows and Mac Computers
Explore important tips for managing your Windows and Mac computers, including information on Windows 10 installations, regional settings, handling computer locks, managing file types, opening files, navigating the file system, and finding files. Improve your efficiency and productivity with these best practices!
Download Presentation

Please find below an Image/Link to download the presentation.
The content on the website is provided AS IS for your information and personal use only. It may not be sold, licensed, or shared on other websites without obtaining consent from the author. Download presentation by click this link. If you encounter any issues during the download, it is possible that the publisher has removed the file from their server.
E N D
Presentation Transcript
Microsoft Windows Windows 10 (2015 ) Installed on 73% of computers (17% Mac) https://gs.statcounter.com/ windows-version-market- share/desktop/worldwide/# monthly-201811-202102 Enterprise edition is installed on unibz computers Windows 10 Home Windows 10 Pro Windows 10 Education Enterprise Precourse 1
Regional settings Search Control Panel Clock and Region Region Formats Additional Settings Mac: System Preferences Language & Regions Advanced Switching keyboard on unibz computers left ALT + shift Windows + space Precourse 2
When the computer locks Press the X on your program window Mac: cmd + Q CTRL+SHIFT+ESC Choose your program and end it! Mac: cmd + ALT + ESC CTRL+ALT+DEL Shut Down Mac: cmd + CTRL + ALT + power Keep power button pressed for long time Warning: you will lose your unsaved work! Precourse 3
File types Search Control panel Appearance and Personalization File Explorer Options View Unselect Hide extensions for known file types Mac: Finder Preferences Advanced Show all filename extensions Precourse 4
File types Programs (run directly) .exe .com .bat Compressed archives (7-Zip or IZArc or Windows) .zip Text files (Notepad) .txt Documents (Word) .docx .doc .rtf Documents (Acrobat Reader or Windows Reader) .pdf Sheets (Excel) .xlsx .xls .csv Images (depends ) .jpg .jpeg .gif .bmp .png Videos (depends ) .avi .mov .mpg .mpeg Audio (depends ) .mp3 .wav Web pages (default browser) .html .htm Precourse 5
Double-clicking on a file Run a program Open a file with default application Right-click Open with Do not change default application unless you want to Precourse 6
File system Finding a file or a folder Alternative ways: searching for it (not best choice when you have tons of files well organized) browsing the file system typing the absolute path in the address bar. As an exercise, try to find the following file: C:\Windows\System32\napipsec.dll Mac: /System/Library/SystemConfiguration Precourse 7
Find a file - solution Windows+X File Explorer Mac: Finder double-click on: C:\ then on Windows then on System32 Mac: double-click on your hard disk, then on System Alternative: type the absolute path in the address bar Mac: Finder Go Go to Folder on German keyboard: \ is got with ALTGR + ? Mac: you can get the file s address from: right-click Get Info General Where Precourse 8
Entering network directories Windows on unibz computer digit \\ubz01fst on any Explorer address bar Windows on your notebook be sure to be on ScientificNetwork WiFi digit \\ubz01fst.unibz.it on any Explorer address bar Mac on your notebook be sure to be on ScientificNetwork Wi-Fi Finder Go Connect to Server \\ubz01fst.unibz.it (try smb://ubz01fst.unibz.it if that one does not work) Home on VPN (sometimes also from notebook) digit \\ubz01fst.unibz.it on any Explorer address bar When asked for login name and password enter as login: unibz.it\loginname on German keyboard: \ is ALTGR + ? on German Mac: SHIFT+ALT+7 Precourse 9
Network directories \\ubz01fst.unibz.it\courses\course_coletti \\ubz01fst.unibz.it\courses\exam_coletti\NAME \\ubz01fst.unibz.it\courses\scratchECO \\user.unibz.it\unibzredir \\user.unibz.it\unibzhome Max 300 MB disk space (emails do not count) Precourse 10
Virtualization at unibz Windows 10 is not running on your current computer The operating system is running on a server: virtualization Windows configuration is on that server Desktop and Documents are on the network disk \\user.unibz.it\unibzredir \\user.unibz.it\homeunibz Your quota limit is 300 MB When over quota, delete files from here On your own computer use VMware: https://desktop.scientificnet.org Precourse 11
Folders (directories) Create on your Desktop a new directory called course_computer right-click on your Desktop New Folder type the folder name ( course_computer ) Mac: Desktop New Folder Rename the new folder as course_ex1 : right-click on the folder Rename type the new name ( course_ex1 ) Exercise: In course_ex1 create 2 new folders named: first_folder and second_folder . Precourse 12
Copying files Windows offers to the user 3 different ways to make a copy of a file already present in the file system. Exercise: \\ubz01fst.unibz.it\Courses\Course_Coletti\ contains three text files: ex1_first.txt; ex1_second.txt; ex1_third.txt; copy those files in course_ex1\first_folder; keep the same names; use a different copying method for each file. Precourse 13
Copying files First method: right-click Copy thenright-click Paste Mac: right-click Copy ex1_first.txt thenright-click Paste Item 1. right-click on ex1_first.txt Copy; 2. enter directory course_ex1\first_folder; 3. right-click (somewhere in the window) Paste. Precourse 14
Copying files 15 Second method: CTRL+C then CTRL+V Mac: cmd+C then cmd+V Go to the folder; select ex1_second.txt CTRL + C; Mac: cmd+C enter course_ex1\first_folder CTRL + V; Mac: cmd+V 1. 2. 3. 4. 5. Precourse 15
Copying files Third method: drag and drop 1. Go to the folder: 2. Take ex1_third.txt and drag it to course_ex1\first_folder There must be the + symbol If not, keep CTRL pressed; Mac: ALT 3. Drop the file (release the mouse button) Precourse 16
Copying files Exercise: Copy files from first_folder to second_folder; use each method; rename each copied file adding _copied at the end of the name (before the extension). Precourse 17
Deleting files Three methods: right-click Delete Mac: right-click Move to Trash drag the file in the Recycle Bin and drop it; select the file and press DEL (ENTF CANC). Mac: cmd+DEL or cmd+Backspace Exercise: delete each file in second_folder : use all three available methods. delete one of them permanently with SHIFT+DEL (Mac: cmd+ALT+DEL) Precourse 18
Moving a file Mac beware! You cannot cut, system is very different Three methods: right-click Cut then right-click Paste; Mac: right-click Copy filename then right-click alt Move Item Here drag and drop without + , otherwise press SHIFT MAC: cmd CTRL + X and CTRL + V Mac: no (easy) way Precourse 19
Moving a file Exercise: consider the three files in first_folder and move them to second_folder use all the available methods (one for each file) Exercise: Move the files back to their previous folder Use a different method for each file Precourse 20
Links Beware: a link is not a real file but only a shortcut to a file (or a folder), it is a sort of address Links are identified by an arrow at the bottom left corner of the icon. Two ways to create a shortcut: drag the file making the arrow appear if it does not appear, press ALT or SHIFT+CTRL; Mac: cmd+ALT right-click Create Shortcut; Mac: Make Alias Exercise: in second_folder create a shortcut of files in first_folder delete the links. Precourse 21
Links If you copy a link you do not copy the real file If you delete or move the real file, the link does not work anymore! General hint: during the exam ensure that you actually copy your work in the given folder instead of making a link. Precourse 22
Folders Moving, copying and deleting folders is the same as for files. When you do something to a folder you do the same to its contents. Exercise: 1. Copy second_folder in first_folder with drag&drop and rename it as third_folder ; 2. Delete third_folder in first_folder with DEL; 3. Copy again second_folder with right-click copy and rename it as third_folder Precourse 23
Group of files/folders Any operation can be performed on a group of files or folders or both. To select a group of files/folders: use the mouse to encircle them with a rectangle CTRL + click on each item; Mac: cmd+click for a list: select the first and SHIFT + click on the last Exercise: copy all files in first_folder down to third_folder in one shot move all files in third_folder to second_folder rename files in second_folder adding _moved at the end of the file name (before the extension). Precourse 24
Compressing If you are using your own computer, you should have a compression program already installed: 7-Zip, iZArc, Keka or another compression program as suggested in the first lesson. Warning: IZArc 4.1.7 4.1.8 4.1.9 contain a virus Precourse 25
Creating an archive Select a file/folder and then: right-click 7-Zip or IZArc Add to Archive Add to suggestedName.zip Mac: open Keka, select zip format and drag the files on it Exercise: compress the file ex1_first.txt in first_folder as ex1_first.zip . Precourse 26
Extracting from archives Exercise: extract ex1_first.zip in second_folder ; Solution1: right-click and choose Extract here Solution 2: double-click Windows or 7-Zip or IZArc opens a folder-like list Drag the file where you want to extract it Mac: double-click on the archive file to extract everything. With Keka it is not possible to look inside. Pay attention: the folder-like list that you see is only a list of the archive content, it is not a real directory! Do not edit files directly from here, but extract them first! Precourse 27
Compress folders Exercise: compress the folder course_ex1 in the archive course_ex1.zip same method as for files: right-click 7-Zip or IZarc Add to double-click on course_ex1.zip to see the archive content Notice that the archive includes the whole directory structure. Precourse 28
Extracting folders To extract single files: Click on the file you want to extract and drag the file Extract ex1_first.txt from course_ex1.zip : the directory structure is lost. Extract the whole archive course_ex1.zip right-click on the file and choose Extract here Precourse 29
Encrypt archives Exercise: compress the folder course_ex1 in the archive course_ex1_pwd.zip adding a password with AES 256 encryption. right-click 7-Zip or IZarc Add to insert a password choose AES 256 as compression method Try to list the content of the archive extract the content of the archive Precourse 30
File permissions Right-click Properties Security Mac: right-click Get Info Sharing & Permissions Users and groups Administrators Authorizations Read Read and Execute (only for programs) List content (only for directories) Write (only for directories) Modify Full control Mac: Read Only / Read and Write / Write Only Precourse 31