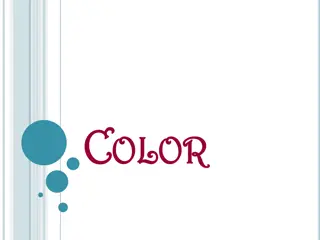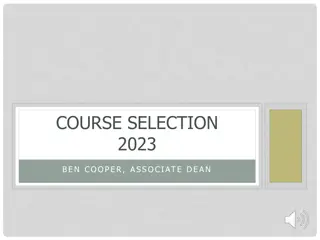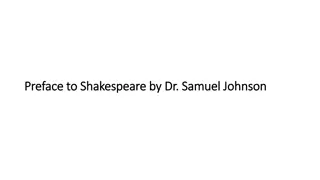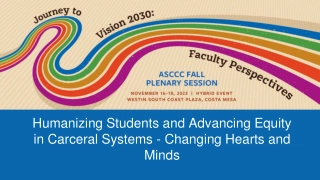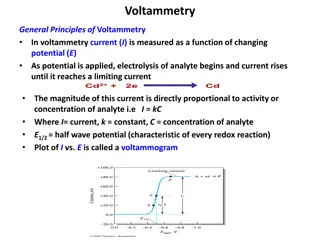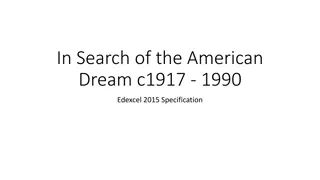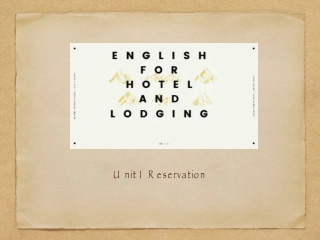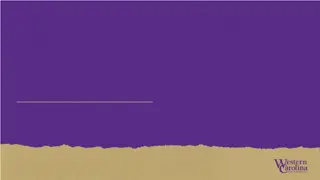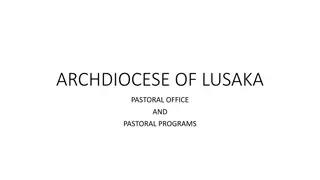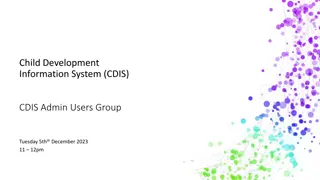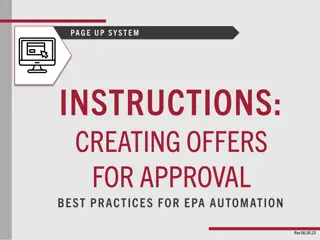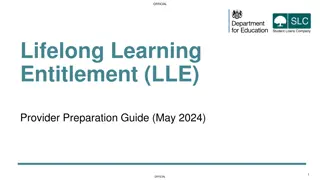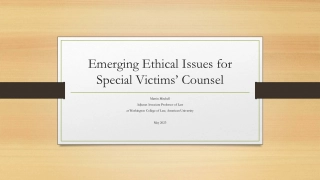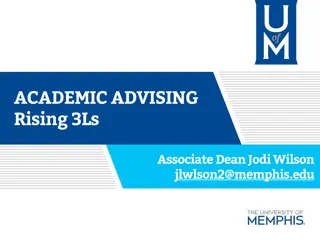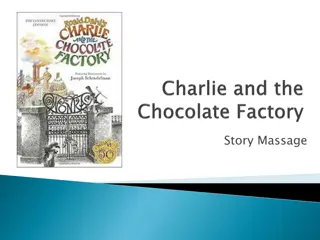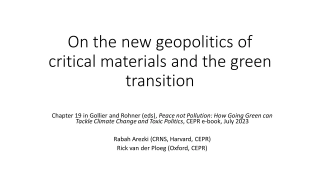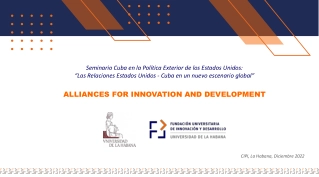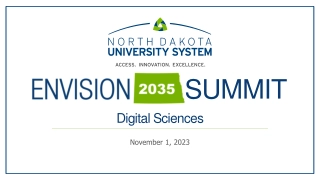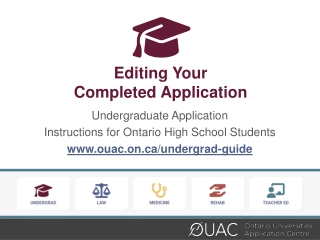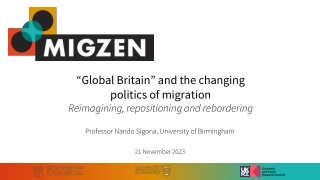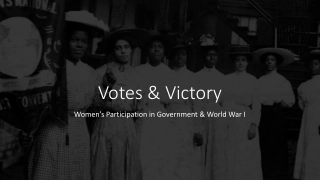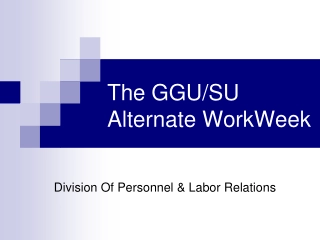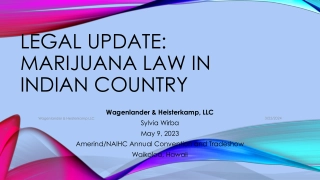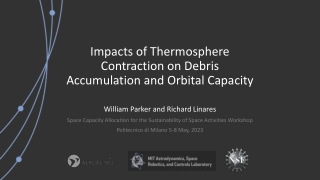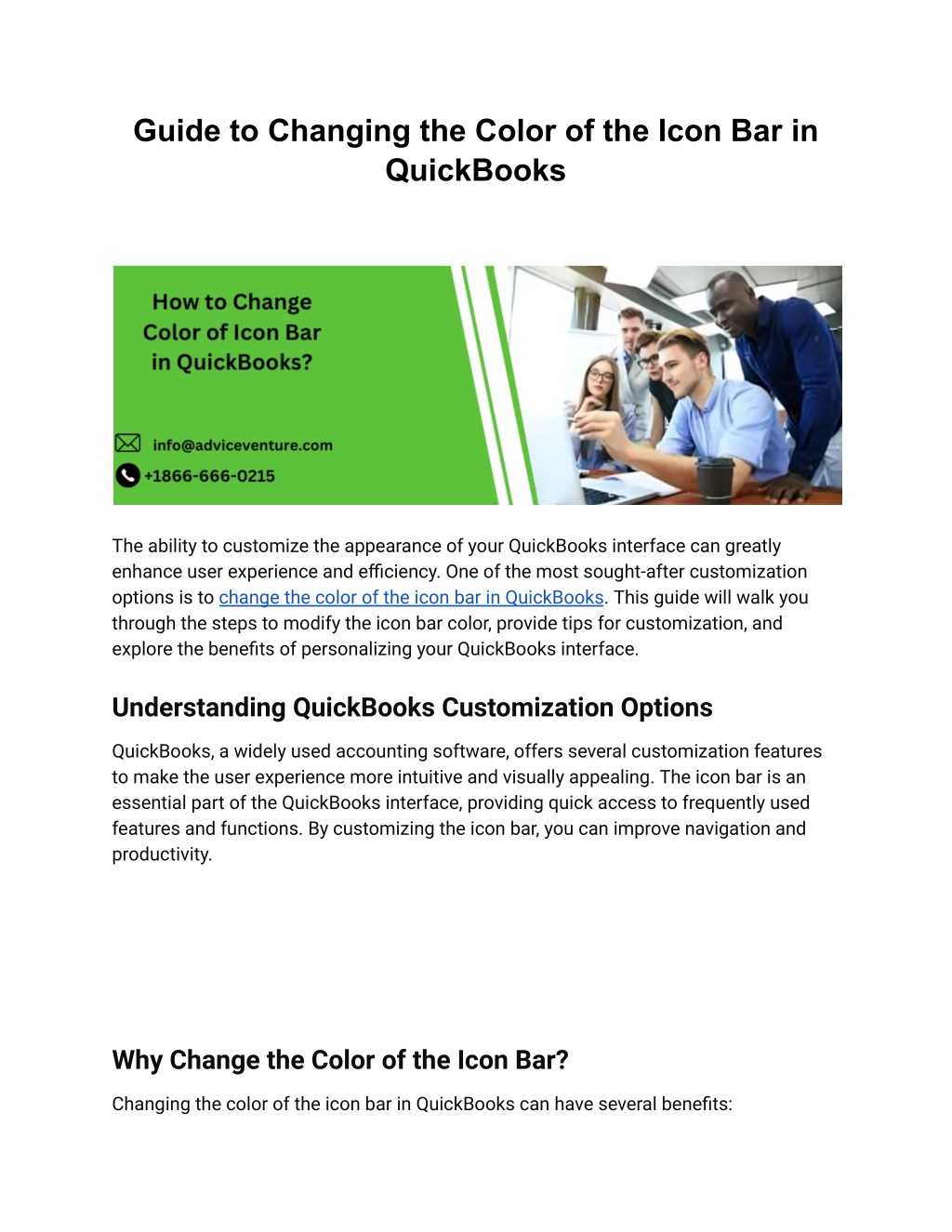
Guide to Changing the Color of the Icon Bar in QuickBooks
Learn how to change the color of the icon bar in QuickBooks with our comprehensive guide. Customize your QuickBooks interface to enhance visual appeal and improve navigation. Follow step-by-step instructions to personalize the icon bar color, making it easier to distinguish between different sections and tasks. Whether you want a fresh look or need better organization, our guide ensures a smooth customization process. Perfect for users seeking a more user-friendly and visually appealing QuickBooks experience.
Download Presentation
Please find below an Image/Link to download the presentation.
The content on the website is provided AS IS for your information and personal use only. It may not be sold, licensed, or shared on other websites without obtaining consent from the author. Download presentation by click this link. If you encounter any issues during the download, it is possible that the publisher has removed the file from their server.
Presentation Transcript
Guide to Changing the Color of the Icon Bar in QuickBooks The ability to customize the appearance of your QuickBooks interface can greatly enhance user experience and efficiency. One of the most sought-after customization options is to change the color of the icon bar in QuickBooks. This guide will walk you through the steps to modify the icon bar color, provide tips for customization, and explore the benefits of personalizing your QuickBooks interface. Understanding QuickBooks Customization Options QuickBooks, a widely used accounting software, offers several customization features to make the user experience more intuitive and visually appealing. The icon bar is an essential part of the QuickBooks interface, providing quick access to frequently used features and functions. By customizing the icon bar, you can improve navigation and productivity. Why Change the Color of the Icon Bar? Changing the color of the icon bar in QuickBooks can have several benefits:
1. Enhanced Visibility: A distinct color can make the icon bar stand out, helping users locate it quickly. 2. Personalized Interface: Customizing the color to match your preferences or company branding can make the software feel more tailored to your needs. 3. Reduced Eye Strain: Adjusting the color to a softer shade can reduce eye strain, especially during long working hours. 4. Improved Organization: Different colors can help differentiate between various sections or functions within the icon bar. Steps to Change the Color of the Icon Bar in QuickBooks As of my last knowledge update in 2023, QuickBooks Desktop does not natively support changing the color of the icon bar directly within the application. However, there are workarounds and additional customization options that can enhance the visual aspects of your QuickBooks interface. Method 1: Using QuickBooks Themes (Windows Personalization) One way to indirectly change the appearance of the QuickBooks icon bar is by adjusting the Windows theme settings. This won't change the color of the icon bar alone but will affect the overall look of your QuickBooks application. Follow these steps: 1. Access Windows Personalization Settings: Right-click on your desktop and select "Personalize". Choose a theme that offers the color scheme you prefer. 2. Adjusting Colors: In the personalization menu, navigate to "Colors". Select your desired color scheme for the window borders and taskbar. This will influence the QuickBooks interface, including the icon bar to some extent. 3. Apply and Check QuickBooks: Apply the changes and open QuickBooks to see the updated color scheme. Method 2: Using QuickBooks Add-Ons and Extensions
Another approach is to use third-party add-ons or extensions that offer enhanced customization options for QuickBooks. Some of these tools might provide the functionality to change the icon bar color or offer additional visual customization features. 1. Research and Select an Add-On: Look for reputable QuickBooks add-ons that offer interface customization. Some popular options include QuickBooks Tool Hub and other third-party utilities. 2. Install the Add-On: Follow the installation instructions provided by the add-on developer. Ensure the add-on is compatible with your version of QuickBooks. 3. Customize the Icon Bar: Use the add-ons features to change the color of the icon bar and other interface elements as desired. Method 3: Manual Customization Techniques While direct color change might not be possible, there are other customization techniques you can employ to enhance the icon bar's appearance: 1. Changing Icon Bar Content: Customize which icons appear on the icon bar by right-clicking on the bar and selecting "Customize Icon Bar". Add, remove, or rearrange icons to better suit your workflow. 2. Using Desktop Shortcuts: Create desktop shortcuts for frequently used QuickBooks functions. Right-click on the QuickBooks desktop icon, select Create Shortcut, and place it on your desktop for easy access. 3. Utilizing Keyboard Shortcuts: Learn and use QuickBooks keyboard shortcuts to minimize reliance on the icon bar and streamline your workflow. Benefits of Customizing the QuickBooks Interface Customizing the QuickBooks interface, including the icon bar, offers several advantages:
1. Increased Efficiency: Personalizing the interface can streamline navigation, making it easier to access frequently used features quickly. 2. Improved User Experience: A visually appealing and organized interface can enhance user satisfaction and reduce frustration. 3. Brand Consistency: Aligning the QuickBooks interface with your company s branding can create a cohesive professional look. 4. Enhanced Focus: Customizing the interface to suit your working style can help maintain focus and productivity. Tips for Effective Customization Here are some tips to effectively customize your QuickBooks icon bar and overall interface: 1. Plan Your Customization: Before making changes, consider how you use QuickBooks daily and what adjustments would enhance your workflow. 2. Test Different Configurations: Experiment with various icon arrangements and colors (if using add-ons) to find what works best for you. 3. Keep it Simple: Avoid cluttering the icon bar with too many icons. Focus on the most frequently used functions. 4. Regularly Review and Update: Periodically review your customizations to ensure they still meet your needs. Make adjustments as your workflow evolves. Common Issues and Troubleshooting While customizing the QuickBooks icon bar and interface, you might encounter some issues. Here are common problems and their solutions:
1. Changes Not Applied: Ensure you save any changes made in the customization settings. Restart QuickBooks to apply the changes. 2. Add-On Compatibility Issues: Verify that any third-party add-ons are compatible with your QuickBooks version. Check for updates or alternatives if issues persist. 3. Performance Impact: Extensive customization or use of multiple add-ons might affect QuickBooks performance. Monitor system performance and disable unnecessary add-ons if needed. 4. Reverting to Default Settings: If customizations cause issues, you can revert to default settings by navigating to the customization options and selecting the reset option. Conclusion Changing the color of the icon bar in QuickBooks can significantly enhance your user experience by making the interface more visually appealing and tailored to your needs. While QuickBooks Desktop does not offer a direct way to change the icon bar color, using Windows personalization settings, third-party add-ons, and other customization techniques can help achieve a more personalized look. By following the steps and tips outlined in this guide, you can create a more efficient and enjoyable QuickBooks environment. Visit for more info https://www.adviceventure.com/change-color-of-icon-bar-in-quickbooks/