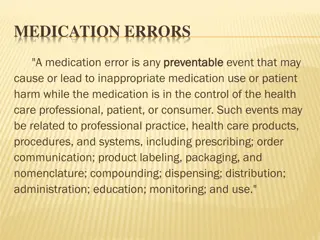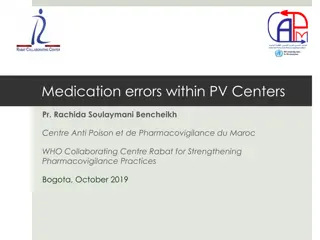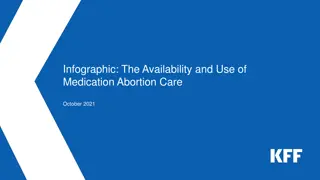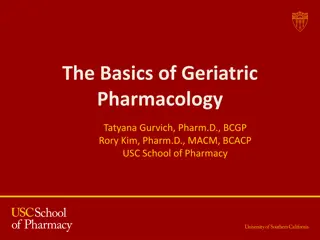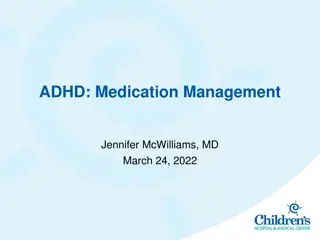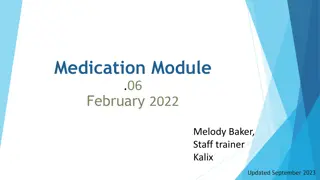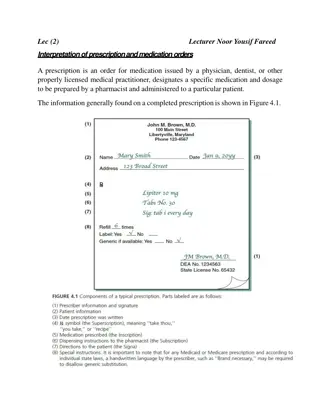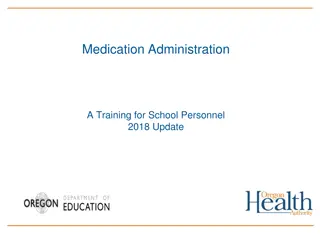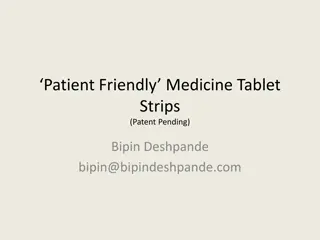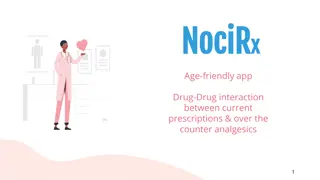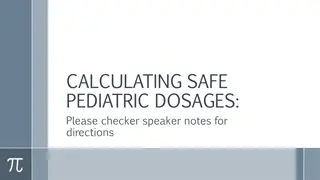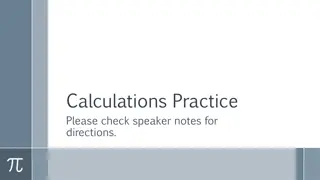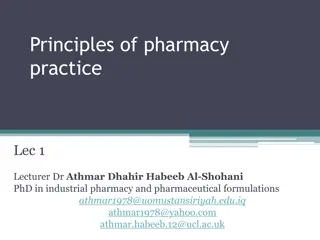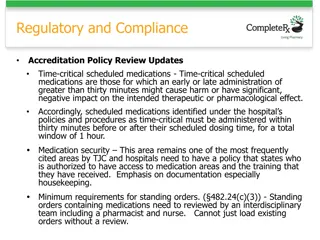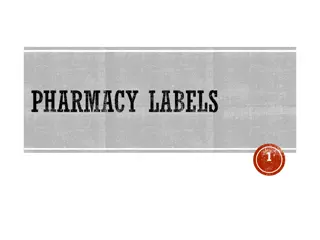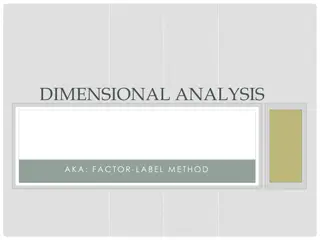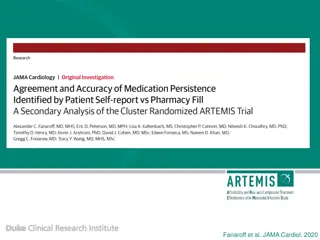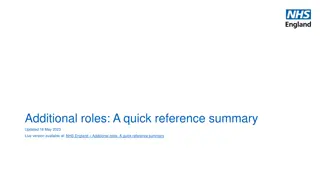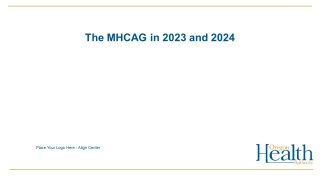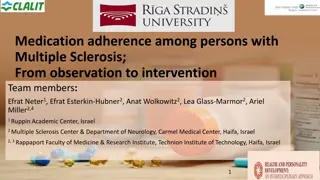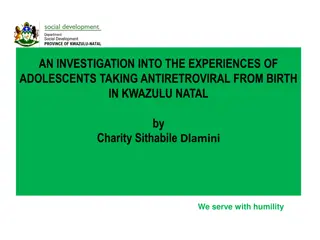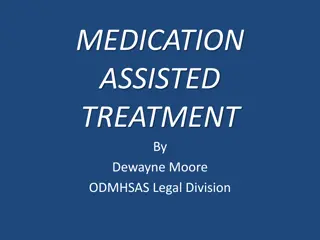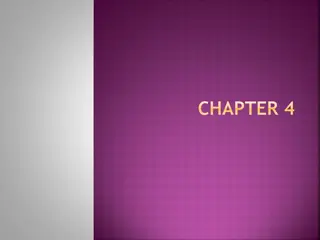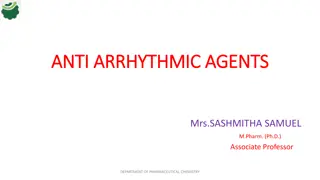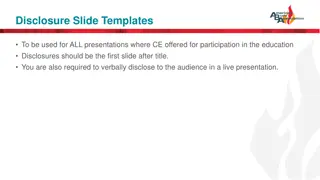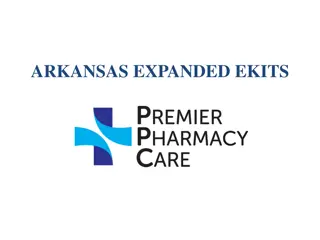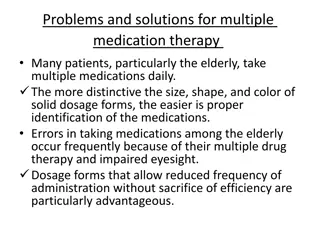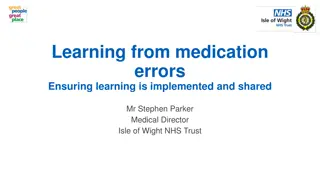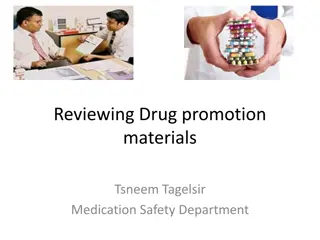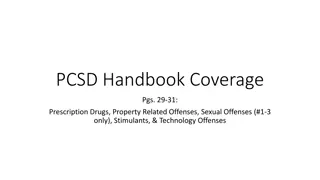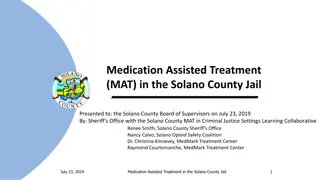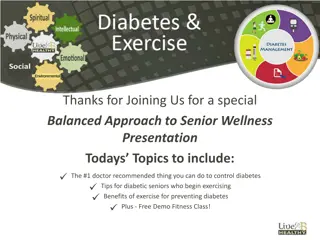BlueStep Medication Management Guide
Guide on managing medication in the BlueStep system, including entering prescribed medications, adding additional timing for multiple dosing, discontinuing medications, and setting medication prompts. Learn how to input custom prompts and temporary warnings efficiently.
- Medication management
- BlueStep system
- Prescribed medications
- Additional timing
- Discontinued medications
Download Presentation

Please find below an Image/Link to download the presentation.
The content on the website is provided AS IS for your information and personal use only. It may not be sold, licensed, or shared on other websites without obtaining consent from the author. Download presentation by click this link. If you encounter any issues during the download, it is possible that the publisher has removed the file from their server.
E N D
Presentation Transcript
MEDICATION Bluestep
ENTERING MEDICATIONS PRESCRIBED Hit Select Resident Select resident Hit Select Select Medication Prescribed New entry Medication label must match the MAR (Ex. Lasix commonly sent as Furosemide) Enter all the information that has an * by it. Notes: The physician instructions will not show up on the MAR the MAR instructions will show up on the MAR. Make these as close to laymensterms as possible.
ADDITIONAL TIMING (MULTIPLE DOSING) Enter the medication as a normal medication prescribed and hit done. Then do additional timing and enter the orders as given. Medication - Prescribed - Internet Explorer Example
Example of additional timing, continued from previous slide. Make sure to complete all boxes with the * symbol and hit save. Once you hit save you cannot make any changes to add times but you may change times given. Also you cannot change dosage amount you must discontinue and copy then you can change. Medication - Prescribed - Internet Explorer
DISCONTINUED MEDICATIONS Select the medication Select Pencil to edit Check the DC the medication box Enter the Reason for D/C Now if you are discontinuing completely hit the save button. If you are changing the dosage amount, adding or subtracting the number of doses, you must do the following: Check the D/C medication box Enter the reason Hit COPY not Save
MEDICATION PROMPTS Select Resident Select Medication Prompts from drop down menu on the left Examples (Standard prompts) Medication Prompts - Internet Explorer
MEDICATION PROMPTS CONTD 1ST LOCATION IN BLUESTEP TO ENTER Custom Prompts can be entered two ways. Select resident Select Medication prompts (see below) Medication Prompts - Internet Explorer
MEDICATION PROMPTS CONTD 2ND LOCATION IN BLUESTEP TO ENTER Select resident Select Temporary warnings from drop down menu on the left (see below) Temporary Warnings - Internet Explorer
1 MONTH MAR SUMMARY CURRENT AND PAST MONTHS MEDS ADMINISTERED/NOT ADMINISTERED This shows all the current and dc d medications for the current month or past months It also shows who gave/did not give the medication The initials with a number is an indication that there was something that happened when giving medication. (Example, resident refused, prn not needed or dropped or notes of blood sugar, blood pressure etc ..) Dashed line in the date box indicates medication or treatment discontinued. See next slide for example
CHANGING ADMINISTRATION TIMES OR CHANGING THAT MEDICATION WAS NOT GIVEN, BECAUSE ACCIDENTLY SAVED AS GIVEN Select resident Select 1 month MAR summary Make sure you are on current month if not change date to the 1st of the current month and hit save and refresh Find the medication and time you are wanting to correct Medication - MAR - Internet Explorer Click on that time and should look as follows: You can make changes in the boxed area Then hit save and changes will be made You check the changes by repeating from click medication time administered You cannot change any information on a medication that has been discontinued and the administration box has a dash (-), must enter nurses note for explanation
MEDICATION ERROR FORM ONLY USED FOR ERRORS THAT DO NOT REQUIRE FOLLOW UP Select resident Select medication error form, from drop down menu on the left New entry Select medication Enter the information in the boxes with the (*) symbol Enter what happened in Medication error box Save This is used for the following errors: Medication dropped, resident refused, prn refused, family refused, order clarification Resident spit out, etc . If the MEDICATION WAS GIVEN TO THE WRONG RESIDENT DO NOT USE THIS. USE THE PAPER MED ERROR FORM ON THE E BINDER.
PHYSICIANS QUARTERLY MED REVIEW This is used when residents need a new prescription or are going for their annual exam with primary care md. You may also send this to other prescribers as well so that they may add any additional medications and can see what is being administered. This is a valid md order or prescription that Omnicare will accept. Note it states valid for 6 months of refills unless otherwise indicated by MD
MEDICATIONS ON HOLD (2 STEP PROCESS) Select resident Select Medications on Hold from drop down menu on the left See below Medications On Hold - Internet Explorer Select the hold type Enter start and end date Enter hold reason Hit save THEN YOU HAVE TO DO THE FOLLOWING: Go back into medications on hold Verify the hold. If you do not verify the hold it will not put medication on hold