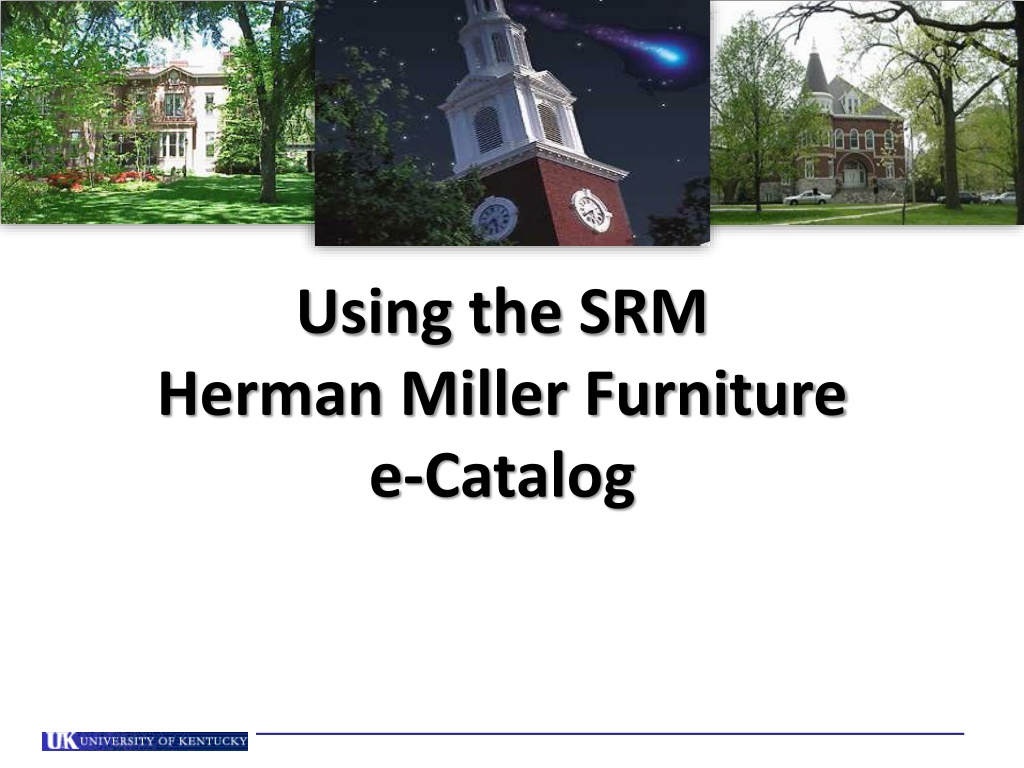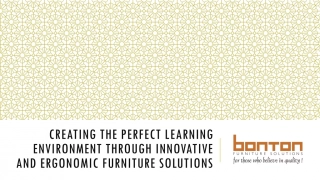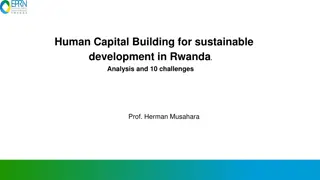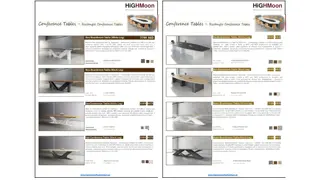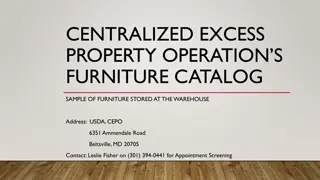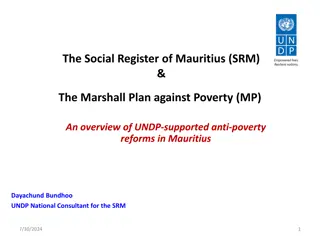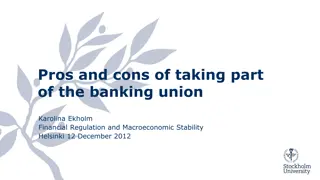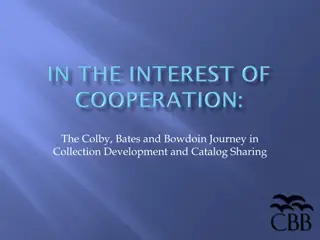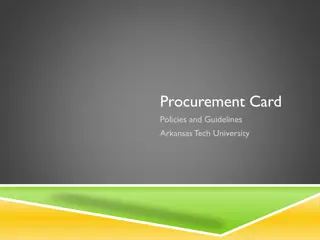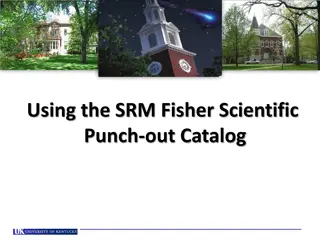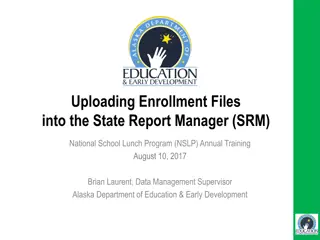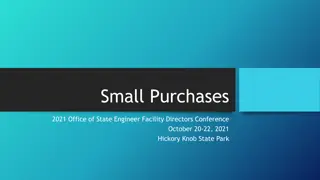Using the SRM Herman Miller Furniture e-Catalog for University Furniture Purchases
Learn how to efficiently utilize the Herman Miller e-Catalog within the Supplier Relationship Management (SRM) system for purchasing furniture for the University. Explore the process of placing orders, customization options, delivery, and installation details. Understand the restrictions and guidelines related to furniture purchases, including information specific to College of Medicine faculty and lounge furniture approvals.
Download Presentation

Please find below an Image/Link to download the presentation.
The content on the website is provided AS IS for your information and personal use only. It may not be sold, licensed, or shared on other websites without obtaining consent from the author. Download presentation by click this link. If you encounter any issues during the download, it is possible that the publisher has removed the file from their server.
E N D
Presentation Transcript
Using the SRM Herman Miller Furniture e-Catalog
Introduction These reference materials show specifically how to use the Herman Miller e-catalog to purchase furniture within the Supplier Relationship Management (SRM) system. Departmental staff placing orders must first hold the SRM Shopper role and have the related tab within myUK. If needed, additional information is available on the Purchasing website at: http://www.uky.edu/Purchasing/SRM.htm How-To Guide for Establishing Roles, including information on booking and taking the online curriculum to receive the Shopper tab in myUK. Full SRM Shopper Training Guides This Quick Reference Guide assumes the Shopper has already set their Personal Settings, including default delivery building. If assistance is needed with Personal Settings or other features beyond what is reflected here, you may find the larger Shopper training documents useful. 2
Overview Herman Miller Inc. is a primary contract supplier of furniture to the University. The e-catalog contains standard and customized products available for ordering. Shoppers may choose finishes and colors when applicable during the Shopping process. A select number of items are available via a Quick Ship program; items usually ship in half the time of a standard order. More complex orders (e.g., cubicles, high volume projects) are processed via written quotes from the local dealer. Quotes can be loaded directly into a Shopper s cart from within the catalog. Shoppers can also create quotes for selected items within the e-catalog. All products are delivered and installed , meaning the local dealer will deliver items directly into the department s space and unpackage, assemble, and install as needed. Herman Miller products are customized for each purchase and are non- returnable. The Herman Miller dealer for the University is ID+A, Lexington. 3
Who Uses The Herman Miller e-Catalog The Herman Miller e-catalog is used solely with the Supplier Relationship Management (SRM) system. All areas of campus use SRM as their procurement system with the exception of Hospital areas. All areas of the academic campus should utilize the e-catalog through SRM for purchases of Herman Miller furniture regardless of order amount. This includes items previously purchased utilizing procurement card. *See note on following slide regarding College of Medicine faculty and staff. 4
Furniture Restrictions The following restrictions apply to University furniture purchases: College of Medicine College of Medicine (COM) faculty and staff follow a furnishings standards policy as set forth by their Dean s office. Furnishings are standardized on Steelcase furniture and generally not purchased from other sources. For questions or more information, contact Ann Emmerson, Facilities Operations Director, email: ann.emmerson@uky.edu, phone: 323-0008. Lounge Furniture Any lounge furniture that will be placed in a public space (e.g., building lobby, auditorium, etc.) must be reviewed and approved by the University s Interior Designer. For questions or purchase review, contact: Shareese Malone (samalo2@uky.edu) or Debi Miller (debi.miller@uky.edu). 5
Ordering Quick Ship and Standard e-Catalog Items 6
Begin Shopping Cart from POWL 1. Start from the Shopper tab within myUK 2. Select Shopping Cart from Site Navigation to display the POWL 3. Click Create Shopping Cart 7
Default Settings: Set Values Two default values Account Assignment and Delivery Address are set at the beginning of the ordering process. This will copy the data to all line items as they are placed into the Shopping Cart, thus bypassing tedious line item entries later. 4. Click Set Values within Default Settings 8
Set Account Assignment 5. Click Account Assignment 9
Set Account Assignment Enter Cost Center or WBS Element information if the entire order will be charged to the same cost object structure. Alternatively, if you need to charge various line items to different cost objects, this can be entered later within the Line Item Details. 6. Default Account Assignment Category is Cost Center. You can also select WBS Element from the dropdown if needed. 7. Enter the Cost Center or WBS Element number as applicable TIP: WBS Elements relate to grants. 10
Complete Delivery Address 8. Select the Delivery Address / Performance Location tab 11
Complete Delivery Address Delivery information flows in from Personal Settings and reflects your building address only. The Shopper must add the Contact Person, Floor, and Room Number, etc. This must be completed for each cart and will populate to all line items placed in the cart. Important: Be sure to enter the delivery information at Set Values. Bypassing entry of the contact person, floor, and room number within Set Values will require the information to be entered for each line item in the bottom Details section. 9. Complete contact person, floor, room, etc. 12
Setting an Alternate Delivery Building At the Shopper s choosing, you can enter an alternate building for delivery on a cart-by-cart basis. After selecting the new building by building number, complete the section with contact person s name and room and floor numbers. If desired, click the possible entries icon and select alternate building by speed sort number. Remember to add in the contact person, floor, and room number. Important: Remember to select replacement delivery addresses through the menu search based on building code. Do not freehand building information other than C/O, floor, and room. 13
Finish Header Values 10. Click OK to finish Set Values 14
Select Herman Miller Catalog from Add Item Menu E-Catalog items are ordered through the Add Item dropdown menu. 11. Click Add Item and select Herman Miller Catalog. Shopper will be transferred to the Herman Miller e-catalog. 15
Arrive at Landing Page Landing page reflects University of Kentucky Welcome and categories of available items. Shopper can return to SRM at any time Note: E-Catalog orders will time out after several minutes of inactivity. It is a good idea to move through the shopping process expeditiously and in one sitting. 16
Arrive at Landing Page 12a. Herman Miller offers a Quick Ship program for select items; products listed under this menu option ship in about half the time of standard catalog items. 12b. Or, use the menu to locate and order standard products (non-Quick Ship) 17
Select Standard or Quick Items To Order 13. Continue to drill into categories to locate product(s) needed Shoppers can also use the menu on the left to navigate other products 18
Select Standard or Quick Items To Order Products reflect summary details 14. Scroll down for options and customization 19
Select Standard or Quick Items To Order 15. Select options as desired. Some options (e.g., frame or casters) may have only one choice. Items such as seating will have more customization options than tables and storage furniture. 20
Select Standard or Quick Items To Order 16. Shopper can add items to cart and/or continue shopping for other items Price section will reflect cost of item as customized 21
Select Standard or Quick Items To Order 18. When ready to checkout, click Next: Review button 17. Review items within cart prior to checkout. Shopper can update quantities, delete items, or return to catalog for more shopping. 22
Select Standard or Quick Items To Order 19. Review final order prior to checkout 20. Click Submit Order to return item(s) to SRM 23
E-Catalog Items Return to SRM Shopping Cart Optional: Shopper can add an Approval note (internal only; does not print on purchase order) or Note to Supplier (prints on purchase order). The e-catalog order populates back to the SRM Shopping Cart. 21. Click to open Details (bottom) section of Shopping Cart 24
Review/Complete Account Assignment If you need to assign cost object information to different line items, complete Account Assignment tasks here. If you completed this earlier within Set Values, you do not need to make changes to the cost object structure. 23. Enter the cost center or WBS Element number 22. Select Cost Center or WBS Element from the dropdown menu Note: If you apply account assignment information at the line item level, it will need entered manually, or copied and pasted, for each line. 25
Complete Account Assignment GL Account 24. GL Account 540357 will load by default. You can overwrite with a different GL Account if desired. Reminder: If ordering a single item that is over $5000, a capital GL Account must be used. 550130 is the most common capital GL used with capitalized furniture. 26
E-Catalog Order Details Section TIP: Delivery Address information was already set at header level under Default Settings/Set Values. Thus, nothing needs entered or modified in Details section. 25. Optional: Notes and file attachments can be added at the line item level. (Note: There is no quote attachment involved for a Herman Miller e-catalog order.) 27
Check and Complete Order 26. Click Check to confirm whether errors exist Remember: Only click the SAVE button if the order is to be placed on HOLD. A Saved Shopping Cart is incomplete; it resides in the Shopper s POWL and does not move forward. 27. Click Order to finish 28
Order Successful and Close Window 28. Click Close button Order was successful 29
What Happens Next? Orders < $5000 do not require approval. SRM automatically transmits a purchase order once a cart is created and ordered. Orders => $5000 move to Approver s workflow. Upon approval, the purchase order is generated and transmitted to Herman Miller/ID+A. The Shopper receives email confirmation from Herman Miller/ID+A upon receipt of purchase order. ID+A will arrange delivery and installation of furniture. Goods Confirmations are required for all Herman Miller e-catalog orders. Herman Miller/ID+A generates an electronic invoice and submits to Accounts Payable for payment. The Shopper receives an email message confirming when the invoice posts. 30
Create Cart Utilizing Quote Feature 31
Customized Quotes Due to complexity of furniture purchases, not all items can be ordered as standard or quick ship products. Cubicle installations, or larger volume purchases, require a sales representative to come onsite and form a customized quote for department s needs. Customized sales quotes are automatically loaded by ID+A onto the e-catalog. Shoppers can locate quotes through the following steps. You can review and transfer all items within the quote into the Herman Miller cart to order. 32
Loading Customized Quote To Cart 1. Contact the Herman Miller authorized sales representative for the University to generate a custom quote or for needed items you do not see in the e-catalog. 33
Loading Customized Quote To Cart 2. The sales rep will create a customized quote for the purchase. The quote will be placed onto the e-catalog and email notification sent to the department. 34
Loading Customized Quote To Cart 3. While on the e-catalog, select Account from the menu 4. Select the Quotes option 35
Loading Customized Quote To Cart 5. Locate and click the quote number 6. Click the Detail icon for that line 36
Loading Customized Quote To Cart Contents of quote will load for Shopper review 7. Click Activate button to move items to Shopping Cart 37
Loading Customized Quote To Cart 8. Click yellow Next: Review button 38
Loading Customized Quote To Cart 9. Click Submit Order to return all quote items to SRM Shopping Cart 39
Loading Customized Quote To Cart Complete remainder of tasks needed to complete Shopping Cart within SRM. When finished, check for errors and click Order as normal. 10. Click Check for errors. Click Order to complete. 40
Create Quote Within E-Catalog Shoppers also have the option to create their own quotes for items within the e-catalog and email to themselves for review and potential later purchase. 1. Add desired item(s) into Herman Miller cart and click E-mail Quote to send to your email. 2. Shopper receives custom quote via email that can be loaded for purchase later using the quote-to-cart feature. 41
Profile Information Important: Please refrain from making any changes to the Profile section. This is for administrator rights only. 42
Herman Miller Product Support Questions regarding Herman Miller furniture, order inquiries, customized quotes, etc. should be directed to: Daniel Throckmorton, Account Executive ID+A - Lexington Phone: (937) 244-2872 Email: dthrockmorton@id-a.com or ukpurchasing@id-a.com 43
Post-Order Changes and Purchasing Support If changes are needed after a purchase order is placed, contact Purchasing with questions or for guidance. The Contracting Officer for the Herman Miller contract and related furniture purchases for the University is: Craig Locke Phone: 257-2964 Email: clocke@uky.edu Alternatively, you can email SRMHelp@uky.edu at any time for system or ordering assistance. 44
SRM Help Resources SRM Resource Page on Purchasing web site: http://www.uky.edu/Purchasing/srm.htm Assistance email for any SRM-related inquiry: SRMHelp@uky.edu 45