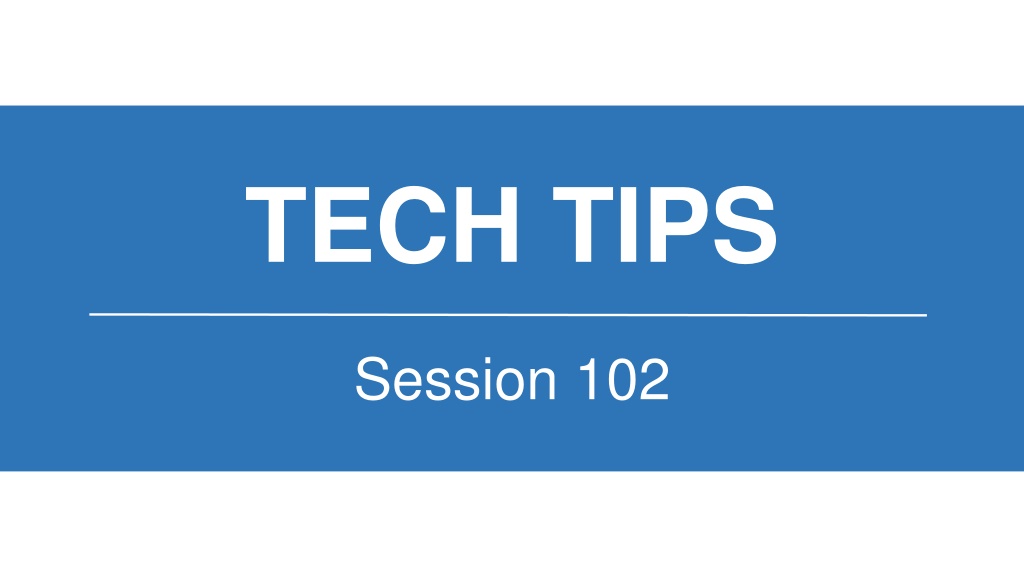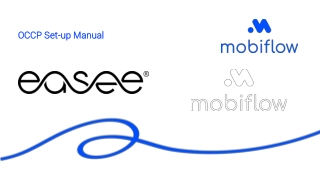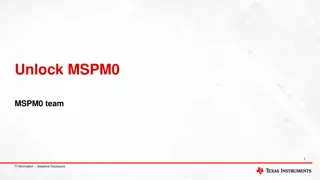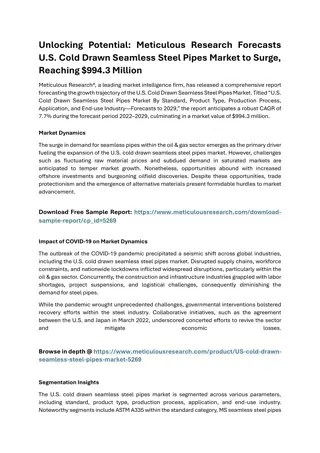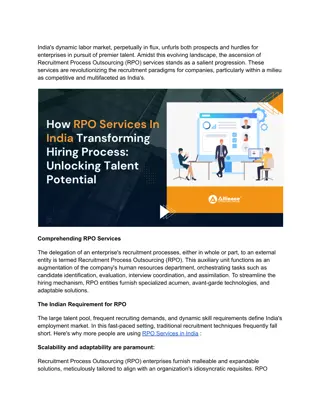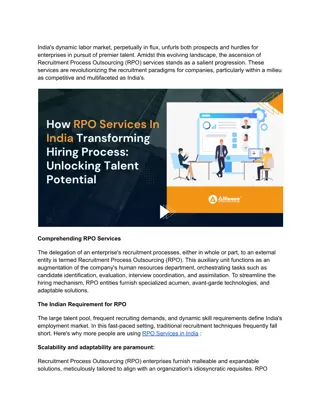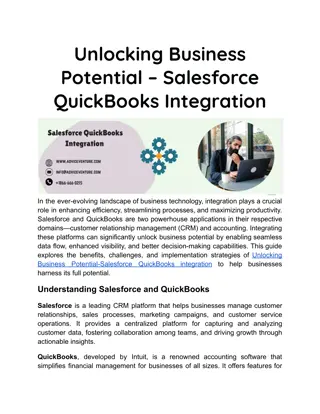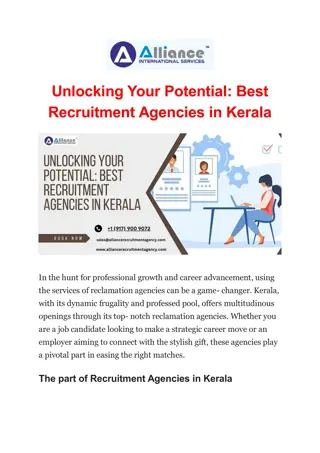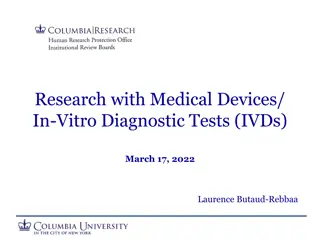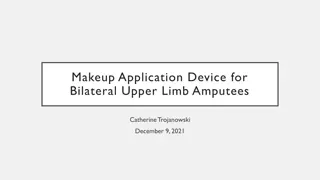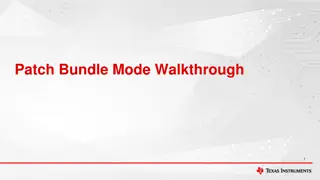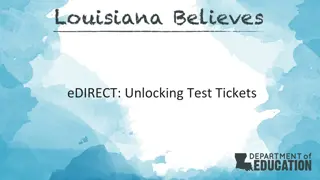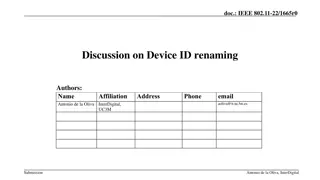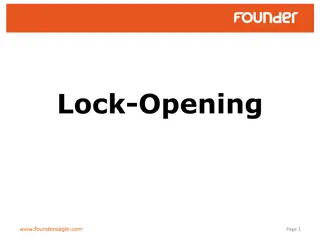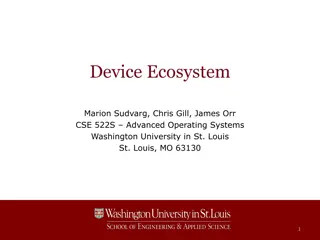Unlocking Your Device's Full Potential: A Comprehensive Guide
Embark on a journey to master your device with insights on device features, app tours, camera and photos, workplace rules, and what comes next. Learn how to manage notifications effectively, make the most out of telephone features, save contacts efficiently, navigate quick settings for WiFi, Bluetooth, and data, and embark on engaging app tours. Enhance your device usage and optimize its capabilities with this detailed guide.
Download Presentation

Please find below an Image/Link to download the presentation.
The content on the website is provided AS IS for your information and personal use only. It may not be sold, licensed, or shared on other websites without obtaining consent from the author. Download presentation by click this link. If you encounter any issues during the download, it is possible that the publisher has removed the file from their server.
E N D
Presentation Transcript
TECH TIPS Session 102
INTRODUCTIONS Patricia Prosper
TODAYS SESSION Device Features App Tours Camera & Photos Workplace Rules What s Next?
Notifications Notifications show when you swipe down from the top of your screen Some notifications also show on your lock screen and home screen Open Settings > tap Apps & Notifications > Notifications Pick the options you want as your phone s default: Notifications on lock screen Sensitive notifications Sensitive work profile notifications Tap Advanced for: Hide silent notifications in status bar Allow notification snoozing Do Not Disturb Turning app notifications on and off And lots more! o Notifications o o o o o o o o o o o o
TELEPHONE FEATURES Check voicemail from notification on your phone: o You can check your message from the notification on your phone o Swipe down from the top of the screen o Tap Voicemail Call your voicemail: o Open Phone app o Tap the keypad icon (bottom) o Tap and hold 1 Hold down power button to access the Emergency Call o Tap Emergency to call 911 o Note: If you are in an area where your cell phone provider has limited service, the phone will use any network it can find to make the 911 call
CONTACTS Save the Contact to your: ihis account (work) or gmail account (personal) Show Contacts from all Accounts to search all contacts To add a Contact, click
QUICK SETTINGS Wifi, Bluetooth & Data Device, Display & Sound o Swipe down to get to your first few Quick Settings o Swipe down again to get the full list o To turn a Setting on or off, tap it (dimmed settings are off) o To get more options for a Setting, touch and hold it Location & Account
GROUPWISE:EMAIL Directly linked to your work email and calendar on your computer Set email app to blue E (top right-hand corner of app) Use menu option to access folders and cabinet Tap compose to create an email - may appear as Search email addresses by last name Icons: Reply Reply All or Forward
GROUPWISE:EMAIL (continued) Download an attachment: Open Gmail Open the email message Tap Download Download a photo from inside an email: Open Gmail Open the email message Touch and hold the photo Tap View Image Tap the photo In the top right, tape More Tap Save Pro Tip: If you receive a document or photo via email that contains Personal Health Information, don t forget to delete it from your phone when you re done with it!
SIGNAL Allows for secure texting between Home Care staff How to add Contacts in Signal: Contact is a Signal User Simply add them to your smartphone s contacts app! Contact does not have Signal Installed Scroll to the bottom of your contact list on the Signal app Click on Invite to Signal , Share , and use your email app to share the invitation to Signal Then add the contact to your smartphone s contact app and when they join Signal, their contact information will show up in your Signal app! Send a Text Click on the compose button, choose your contact, type your text in the signal message box and click send Pro Tip: Double check the lock on the send button: locked = secure, open = unsecure Share a Photo or Document Start by composing a text, click on the plus button, find the document or photo you want to share, ensure the lock on the send button is locked , and hit send
GOOGLE MAPS Set your home and work locations: o Open Google Maps app > Tap Saved o Under Your Lists, tap Labeled o Choose Home or Work o Enter the address Google Maps can help get you to your next appointment o Audible voice directions will play over your car speakers and guide you to your next appointment
CALCULATOR To see a list of your past equations and results, swipe down from the middle of the calculator Tap the past equation or result to use in a current calculation To clear history, tap To do advanced operations and functions, tap the bar on the right or hold your phone sideways You ll see buttons for: Percentage Pi Exponents Square root To see more buttons, tap INV
CLOCK Change timer settings: From the Clock App, tap Under Timers: Tap Timer Sound to pick the ringtone that plays when the timer ends Tap Timer Vibrate to make the timer vibrate Change alarm settings: From the Clock app, tap: Under Alarms : Tap Silence After to choose how long your alarm rings Tap Snooze Length to choose how long snoozing delays an alarm Use the Alarm Volume Slider to change your alarm s volume Tap Gradually Increase Volume to have an alarm become louder over time Tap Start Week On to pick what day your week starts on
CAMERA You can open your camera in several ways: 1. Tap the camera app 2. Double press the power button 3. From lock screen, swipe away from the camera 4. Say OK Google, take a picture Take a screenshot: Open the screen you want to capture Press the Power and Volume Down buttons at the same time Your phone will take a picture of the screen and save it At the bottom left, you ll find a preview of your screenshot Take a photo: Point camera toward object you want to photograph Tap Capture in lower centre of the screen Find all your screenshots: Open your Photo app Tap Library > Screenshots Tap Share to share Pro Tip: Follow Home Care s photography guidelines for work photos Remember to delete them from the smartphone Tap Edit to edit
PHOTOS Delete a Photo: Open Photo app Tap and hold the photo or video you want to move to trash (you can select multiple items) At the top, tap Trash Send by Email: Tap Photos Find and select the photo you want Tap Share Tap Gmail Write email and tap send Reminders: If you delete a photo that s backed up in Google Photos, it will stay in your Trash for 60 days If you delete an item without it being backed up, it will stay in your trash for 60 days Send by Signal: Open the Signal app Start a Signal Message Tap Attach Select photos > find and tap the file you want > Send
REMINDER: RESPONSIBLE USE Make sure phone is locked if setting it down If leaving phone in a car, ensure the car is locked Do not share an unlocked phone with other individuals
SUPPORT Self-Help Links https://support.google.com/pixelphone#topic=7078250 https://www.android.com/intl/en_ca/android-10/ https://support.signal.org/hc/en-us/sections/360001602712-Signal- Messenger-Basics In-Person Support Check with the Scheduler in your office Remote Assistance Service Centre (902) 620 - 3600 servicecentre@gov.pe.ca Contact the Service Centre To escalate any issues with phones, contact Patricia Prosper: pmprosper@gov.pe.ca (902) 213 - 1352