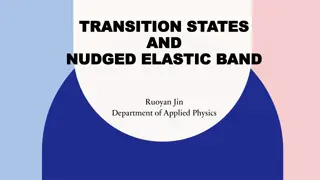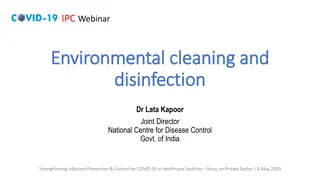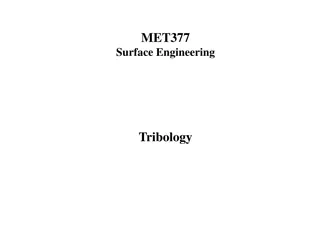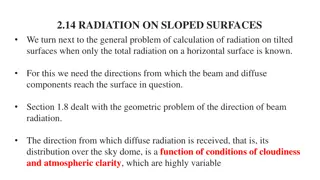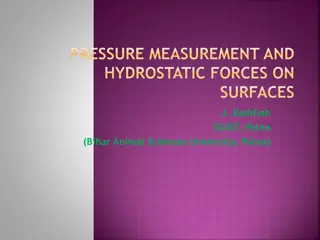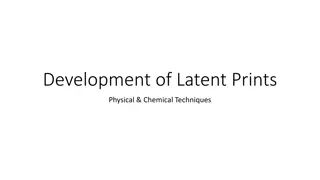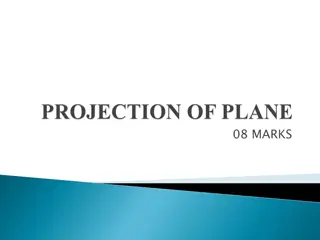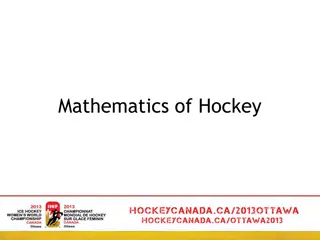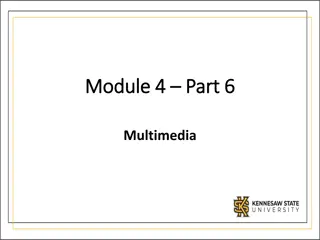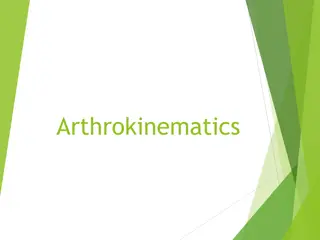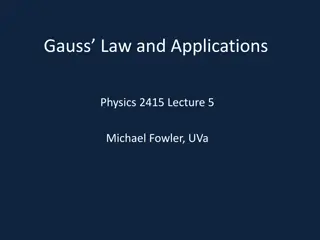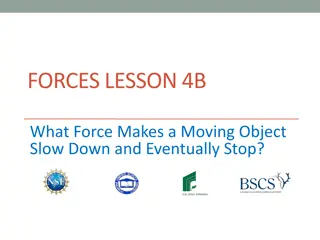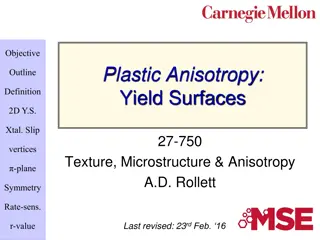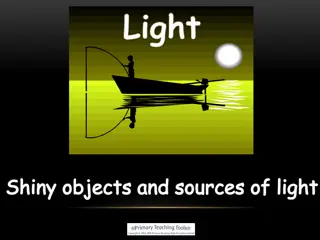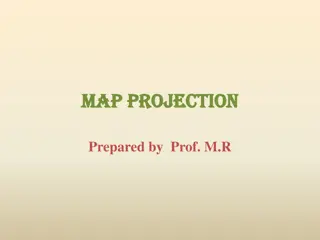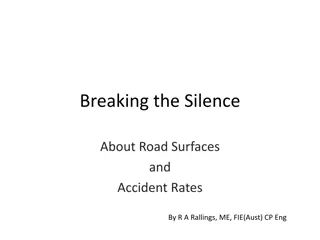Understanding Surfaces in Pygame: Creating, Displaying, and Blitting
Surfaces are essential objects in Pygame used to represent images. Learn how to create surfaces, paint them with colors, initialize displays, and perform blitting to transfer pixels. Mastering surfaces is crucial for game development in Pygame.
Download Presentation

Please find below an Image/Link to download the presentation.
The content on the website is provided AS IS for your information and personal use only. It may not be sold, licensed, or shared on other websites without obtaining consent from the author. Download presentation by click this link. If you encounter any issues during the download, it is possible that the publisher has removed the file from their server.
E N D
Presentation Transcript
Module 4 Module 4 Part 2 Part 2 Surfaces
Topics Topics Surfaces What is a surface Creating Surfaces Blitting Updating the Screen
Surfaces Surfaces Creating a Surface Creating a Surface Surfaces are objects used to represent images They have a fixed resolution and pixel format, determined at creation By default, Surfaces are black To create a Surface, use the following constructor: surf = pygame.Surface((width, height)) Notice the constructor above only takes one parameter: a single tuple with two integers
Surfaces Surfaces Creating a Surface Creating a Surface As mentioned, Surfaces are black by default. Surfaces can have images on them, but we ll start simple: let s paint our Surface all red. surf.fill(color=(255,0,0)) The fill() method above covers the surface in a single color completely We pick the color by entering its RGB value (Red, Green, Blue) These values vary from 0 to 255 Red = 255, 0, 0 Green = 0, 255, 0 Blue = 0, 0, 255 We can get any other color by combining the colors above
Surfaces Surfaces - - Display Display Pygame features a special Surface: the Display If the Display isn t initialized, we won t have a window to see inside the game Only things that are drawn to the Display are shown on screen The code below initializes the Display with a resolution of 1280x720, and stores its surface to the screen variable: screen = pygame.display.set_mode((1280, 720))
Surfaces Surfaces - - Testing Testing Let s put together what we have so far and try to run it: import pygame pygame.init() screen = pygame.display.set_mode((500,500)) surf = pygame.Surface((200, 200)) surf.fill((255,0,0)) running = True while running: for event in pygame.event.get(): if event.type == pygame.QUIT: running = False
Surfaces Surfaces - - Blitting Blitting We saw a black screen, but no sign of our red Surface called surf . This is because we haven t drawn surf to the Display. To draw a Surface onto another Surface, we have to use the blit() method. Blitting is an old technical term (Bit Block Transfer) It essentially means transferring the bits from a source to a destination. In our case, we are moving the pixels from the source Surface to the destination Surface
Surfaces Surfaces - - Blitting Blitting The general method is as follows: target_surface.blit(Surface, (x, y)) target_surface: were we want to draw to Surface: where the information is coming from (x, y): where on the target should the source be drawn Since we are trying to draw our red square onto the screen: screen.blit(surf, (0,0))
Surfaces Surfaces Blit Blit testing testing import pygame pygame.init() screen = pygame.display.set_mode((500,500)) surf = pygame.Surface((200, 200)) surf.fill((255,0,0)) screen.blit(surf, (0,0)) running = True while running: for event in pygame.event.get(): if event.type == pygame.QUIT: running = False
Surfaces Surfaces Updating the screen Updating the screen Still nothing. Why? The Display s Surface has been updated, but the computer hasn t been told to update what s on the screen with the updated Surface. There are two methods to update the screen: pygame.display.flip(): updates the whole screen pygame.display.update(): updates parts of the screen For now, we will primarily be using flip()
Surfaces Surfaces Updating the screen Updating the screen import pygame pygame.init() screen = pygame.display.set_mode((500,500)) surf = pygame.Surface((200, 200)) surf.fill((255,0,0)) screen.blit(surf, (0,0)) pygame.display.flip() running = True while running: for event in pygame.event.get(): if event.type == pygame.QUIT: running = False
Surfaces Surfaces Success! Success! Our square is finally visible! We can change where the square is being drawn by changing the coordinates in blit() Making the first number larger will move the square to the right, while making it smaller will move it to the left Making the second number larger will move the square down, while making it smaller will make it move up
Surfaces Surfaces Graphic Coordinates Graphic Coordinates Why is the coordinate (0,0) drawing the square at the top left of the screen? By convention, in computer graphics, our origin is at the top left, with the X-axis growing to the right and the Y-axis growing downwards. x-axis grows y-axis grows Origin (0,0) Origin (0,0) y-axis grows x-axis grows Computer Graphics Cartesian Plane
Surfaces Surfaces Adding more surfaces Adding more surfaces Our program can have as many surfaces as we want Let s add a green and a blue one: surf2 = pygame.Surface((200, 200)) surf2.fill((0,255,0)) surf3 = pygame.Surface((200, 200)) surf3.fill((0,0,255)) screen.blit(surf2, (0,0)) screen.blit(surf3, (0,0)) pygame.display.flip()
Surfaces Surfaces Blit Blit testing testing import pygame pygame.init() screen = pygame.display.set_mode((500,500)) surf = pygame.Surface((200, 200)) surf.fill((255,0,0)) surf2 = pygame.Surface((200, 200)) surf2.fill((0,255,0)) surf3 = pygame.Surface((200, 200)) surf3.fill((0,0,255)) screen.blit(surf, (0,0)) screen.blit(surf2, (0,0)) screen.blit(surf3, (0,0)) pygame.display.flip() running = True while running: for event in pygame.event.get(): if event.type == pygame.QUIT: running = False
Surfaces Surfaces Adding more surfaces Adding more surfaces We only see the blue square, but not the other two squares. That is because the following happened: The computer drew the red square at the top left The computer drew the green square at the top left The computer drew the blue square at the top left The computer updated the screen Since the blue square was the last one to be drawn, and all squares are the same size, one got drawn on top of the other!
Surfaces Surfaces Adding more surfaces Adding more surfaces The order that you blit things matter! The last thing blitted will be what stays If we changed the blitting order, we d get a different colored square Let s change the sizes of our squares so we can see them all
Surfaces Surfaces Blit Blit testing testing import pygame pygame.init() screen = pygame.display.set_mode((500,500)) surf = pygame.Surface((200, 200)) surf.fill((255,0,0)) surf2 = pygame.Surface((100, 100)) surf2.fill((0,255,0)) surf3 = pygame.Surface((50, 50)) surf3.fill((0,0,255)) screen.blit(surf, (0,0)) screen.blit(surf2, (0,0)) screen.blit(surf3, (0,0)) pygame.display.flip() running = True while running: for event in pygame.event.get(): if event.type == pygame.QUIT: running = False
Surfaces Surfaces Adding more surfaces Adding more surfaces We can now see all squares Make no mistake: We can only see all of them because we drew them in the right order. If we had drawn the red square last, it would have covered all the other squares Let s move where we draw the squares, so we can see them fully.
Surfaces Surfaces Blit Blit testing testing import pygame pygame.init() screen = pygame.display.set_mode((500,500)) surf = pygame.Surface((200, 200)) surf.fill((255,0,0)) surf2 = pygame.Surface((100, 100)) surf2.fill((0,255,0)) surf3 = pygame.Surface((50, 50)) surf3.fill((0,0,255)) screen.blit(surf, (0,0)) screen.blit(surf2, (200,200)) screen.blit(surf3, (300,300)) pygame.display.flip() running = True while running: for event in pygame.event.get(): if event.type == pygame.QUIT: running = False
Surfaces Surfaces Adding Surfaces onto other Adding Surfaces onto other Surfaces Surfaces The Display isn t the only Surface that can be blitted on: Any Surface can be blitted on. Notice that we are using the coordinates of the target Surface! Thus, if we write: surf.blit(surf2, (0,0)) The (0,0) above means draw surf2 on surf at the coordinates (0,0) of surf ! It does not mean draw surf2 on surf at the coordinates (0,0) of the Display !
Surfaces Surfaces Blit Blit testing testing import pygame pygame.init() screen = pygame.display.set_mode((500,500)) surf = pygame.Surface((200, 200)) surf.fill((255,0,0)) surf2 = pygame.Surface((100, 100)) surf2.fill((0,255,0)) surf3 = pygame.Surface((50, 50)) surf3.fill((0,0,255)) surf.blit(surf2, (0, 0)) screen.blit(surf, (0,0)) screen.blit(surf3, (300,300)) pygame.display.flip() running = True while running: for event in pygame.event.get(): if event.type == pygame.QUIT: running = False
Surfaces Surfaces Final Remark Final Remark Always be mindful of the order you are blitting things! In the previous slide, if we had blitted the red square onto the Display before we blitted the green square onto the red square, we would have a red square on our screen, but no green square The version of the red square we drew to the Display was the one without the green on it Always blit things from back to front!
Steps to draw to the Display Steps to draw to the Display Initialize the Display and save its Surface Only do this once! Create all the other Surfaces you need Change the color of these Surfaces Blit those Surfaces onto the Display s Surface Be mindful of the blitting order! Flip the Display to updated it
Summary Surfaces are objects which store image information To create a Surface, you need its width and height You can change a Surface s color Blitting a Surface onto another draws that Surface on top of the other Surface The Display is a special Surface Everything drawn to the Display shows on your screen The Display must be updated