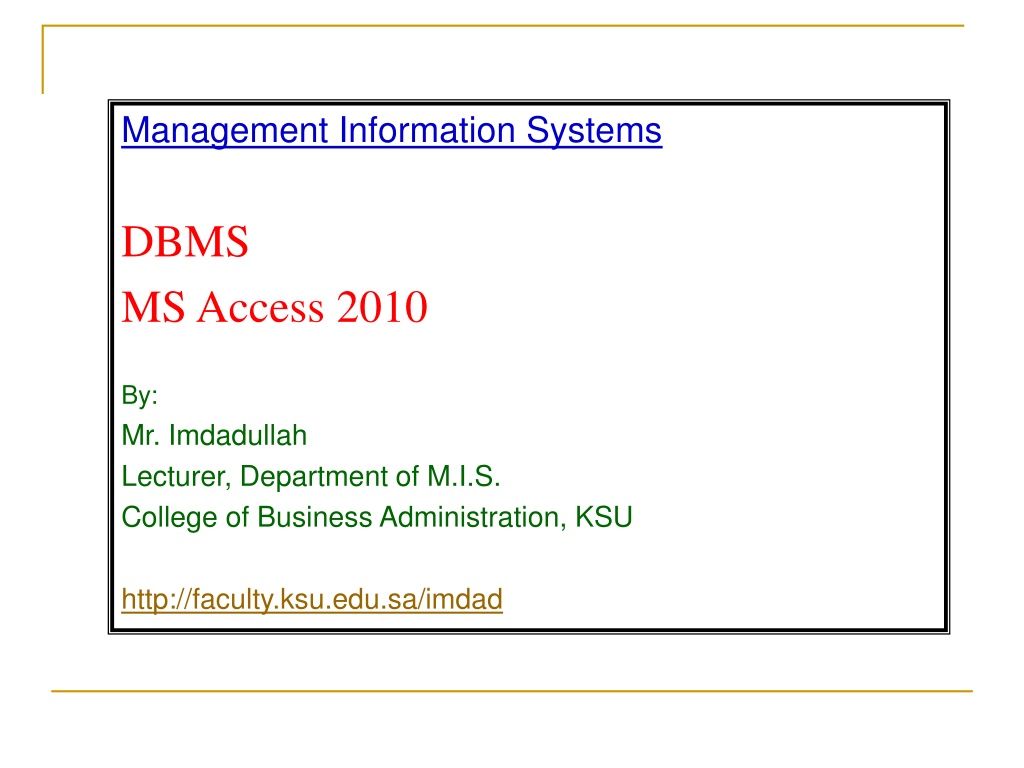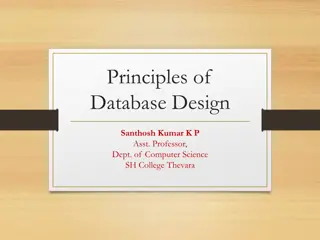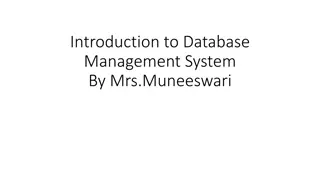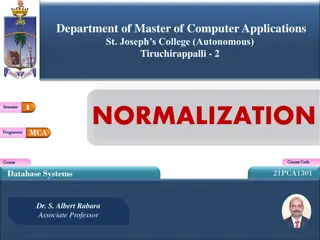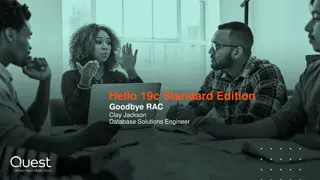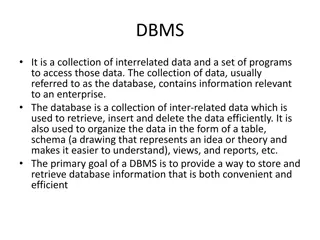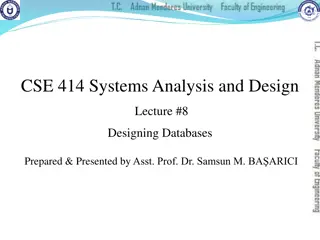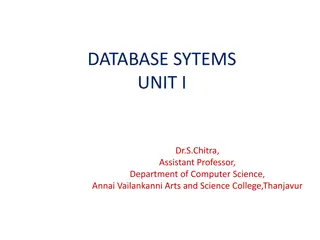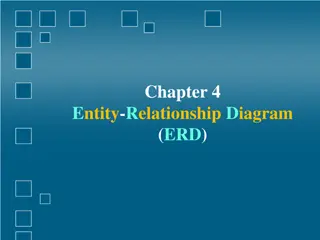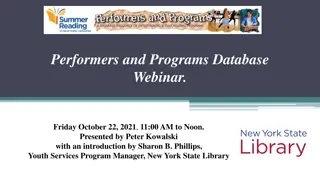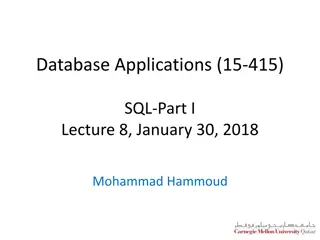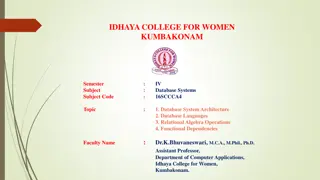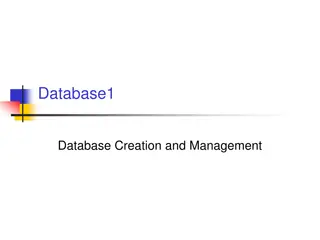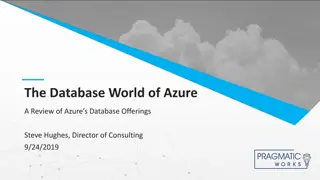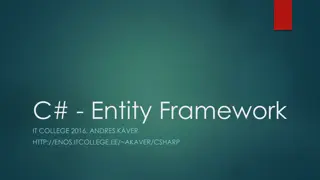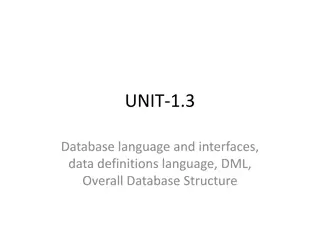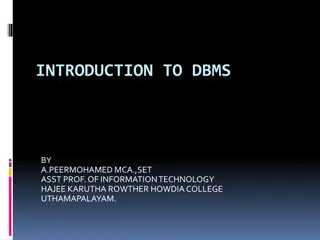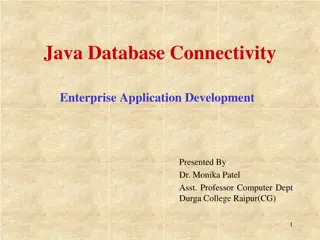Understanding MS Access 2010: Database Management Essentials
Explore the fundamentals of MS Access 2010, a powerful application software that enables the creation of Database Management Systems. Learn key terminologies, database creation steps, table design procedures, and primary key creation methods from this comprehensive guide by Mr. Imdadullah, a Lecturer at the Department of Management Information Systems, College of Business Administration, KSU. Enhance your knowledge of managing data efficiently with MS Access.
Download Presentation

Please find below an Image/Link to download the presentation.
The content on the website is provided AS IS for your information and personal use only. It may not be sold, licensed, or shared on other websites without obtaining consent from the author. Download presentation by click this link. If you encounter any issues during the download, it is possible that the publisher has removed the file from their server.
E N D
Presentation Transcript
Management Information Systems DBMS MS Access 2010 By: Mr. Imdadullah Lecturer, Department of M.I.S. College of Business Administration, KSU http://faculty.ksu.edu.sa/imdad
MS Access MS Access is an application software that facilitates us to create Database Management Systems (DBMS) (DataBase Management System) Software that controls the organization, storage, retrieval, security and integrity of data in a database. It accepts requests from the application and instructs the operating system to transfer the appropriate data. By: Imdadullah, Lecturer Department of MIS, CBA, KSU 2
Access Terminology Field A single characteristic or attribute of a person, place, object, event, or idea. A field is also called as a Key. Record A set of related field values. Table A collection of records that identify a category of data, such as Customers, Orders, or Inventory. Query A tool (object) that extracts records from other tables / queries under some criteria. Form A tool (object) that makes easy operations on database like Insertion, deletion, saving, searching etc. Report A tool (object) through which we can take output (Hardcopy or softcopy) from the database. By: Imdadullah, Lecturer Department of MIS, CBA, KSU 3
To Create New Database To create The Database, Click on File Menu > New Click on Blank Database Type database filename and click on button. The database is created. You can see database name in the title bar of the database window. By: Imdadullah, Lecturer Department of MIS, CBA, KSU 4
Database Name By: Imdadullah, Lecturer Department of MIS, CBA, KSU 5
To Create New Table in Database To create new table, follow the following steps: Click on Create Menu Click on Table Design Type fieldnames and select data type in front of each fieldname (as shown in the following figure). Click Here When completed, then click on Save. Type Table name and click on OK. By: Imdadullah, Lecturer Department of MIS, CBA, KSU 6
Creating the primary key: Primary Key can be created in any of three ways. With a table open in Design view: Select the field to be used as the primary key and click the Primary Key button in the Tools group in the ribbon s Design tab. Right-click on the field and select Primary Key. Save the table without creating a primary key, and allow Access to automatically create an AutoNumber field. By: Imdadullah, Lecturer Department of MIS, CBA, KSU 7
Setting Field Data Types Data Type Type of Data Stored Storage Size Alphanumeric Characters Alphanumeric Characters Text 255 characters or less Memo 65,536 characters or less 1, 2, 4, or 8 bytes, 16 bytes Number Numeric values Date and time data Monetary data Date/Time Currency 8 bytes 8 bytes 4 bytes, 16 bytes Automatic number Increments AutoNumber By: Imdadullah, Lecturer Department of MIS, CBA, KSU 8
Data Type Type of Data Stored Storage Size Logical values: Yes/No, True/False 1 bit (0 or 1) Yes/No OLE Object Pictures, graphs, sound, video Up to 1GB (disk space limitation) 64,000 characters or less Hyperlink Link to an Internet resource A special field that enables you to attach external files to an Access database. Displays data from another table Varies by attachment Attachment Generally 4 bytes Lookup Wizard the value automatically, based on an expression with simple math and combine the values from other fields. Calculated By: Imdadullah, Lecturer Department of MIS, CBA, KSU 9
Open an Access Database Table To open a table, you must first open a database: In the Objects Pan on left side, in the list of tables, select the table you want to open and click on the Open button When a table is opened, it is in Datasheet view, which shows the table's data as a collection of rows and columns Each row in the Datasheet view represents a record in the table By: Imdadullah, Lecturer Department of MIS, CBA, KSU 10
Data Sheet View of Table Fieldnames Primary Key Field By: Imdadullah, Lecturer Department of MIS, CBA, KSU 11
Design View of Table By: Imdadullah, Lecturer Department of MIS, CBA, KSU 12
Relational Database Management System Primary Key The key that uniquely identifies record in the table is called Primary Key. Foreign Key A foreign key (sometimes called a referencing key) is a key used to link two tables together. Typically you take the primary key field from one table and insert it into the other table where it becomes a foreign key (it remains a primary key in the original table). Relational Database: In Relational Database, data is held in tables (also called relations) and the tables are linked by means of common fields. Relational databases support a number of different types of relationships between tables, all designed to enforce the concept of referential integrity. Access supports three different types of relationships between tables. One-to-one relationships occur when there is exactly one record in Table-A that corresponds to exactly one record in Table-B. One-to-many relationships occur when each record in Table-A may have many linked records in Table-B but each record in Table-B may have only one corresponding record in Table-A. Many-to-many relationships occur when each record in Table-A may have many linked records in Table-B and vice-versa. Referential integrity is a database concept that ensures that relationships between tables remain consistent. When one table has a foreign key to another table, the concept of referential integrity states that you may not add a record to the table that contains the foreign key unless there is a corresponding record in the linked table. It also includes the techniques known as cascading update and cascading delete, which ensure that changes made to the linked table are reflected in the primary table. By: Imdadullah, Lecturer Department of MIS, CBA, KSU 13
Creating Relationships Between Tables Close any open table. Click on Database Tools (menu) > Relationships, or Click on the Relationships icon . The Relationships window appears: Now click an Show Tables Icon if it has not been displayed already Add tables or queries you want to relate Relate the tables as explained in the next slide List of Select Table / Query from List and click on Add Tables/Queries By: Imdadullah, Lecturer Department of MIS, CBA, KSU 14
Relating Two Tables Move the mouse pointer to the primary key field in the primary table. That key is boldfaced. Drag that fieldname to the corresponding field in the related table (Child table) i.e. drag it to the appropriate foreign key. Release the mouse button to display a dialogue box Select (Check) the to enforce referential integrity between the two tables. Click the button to finish the job One to Many Relationship Primary Key Foreign Key By: Imdadullah, Lecturer Department of MIS, CBA, KSU 15
To Create New Query in Database To create new Query, follow the following steps: Click on Create > Query Wizard Then select the type of wizard e.g., Simple Query Wizard and click OK You will see the following dialogue box By: Imdadullah, Lecturer Department of MIS, CBA, KSU 16
Fields Selection in Query In the Simple Query Wizard dialog box, select which fields you want included in the query. Move all the fields into the Selected Fields box Move the fields one at a time Remove fields out of the Selected Fields box by pressing one of the remove buttons If you wanted to select all the fields except one, you can move them all to the selected fields list and then remove the one field you don't want. Once you have made your selections, press Next to move to the next dialog box in the Wizard. By: Imdadullah, Lecturer Department of MIS, CBA, KSU 17
Data Sheet View of Query Design View of Query Criteria is written in this row By: Imdadullah, Lecturer Department of MIS, CBA, KSU 18
Criteria in Query Criteria in the query means the condition which is fulfilled for extraction of records from table like Unit_Price<=300. Access contains the following comparison operators. These operators are used in criteria as per requirements: By: Imdadullah, Lecturer Department of MIS, CBA, KSU 19
Criteria in Query Another criteria Display the records in which Supplier City is Riyadh Criteria Unit_price<300 Calculated field in the Query Total Amt: [Unit_Price]*[Quantity] Unit_price<300 By: Imdadullah, Lecturer Department of MIS, CBA, KSU 20
Parameter Query The parameter query will prompt the user to enter the value they want to use to select records. Once the user has supplied this information, those records that match the value will be displayed in the query datasheet. To create papameter query, enter the fields (for which the query will ask the user for values) in the Criteria under that fieldname as [fieldname:]. In the following example, there are two queries in each of them there is one parameter for which the user is asked when the query is run Supplier_Number and Supplier_City respectively Parameter Fieldname Parameter Fieldname By: Imdadullah, Lecturer Department of MIS, CBA, KSU 21
Creating Forms in Database Form A tool (object) that makes it easy to operate on database like Insertion, deletion, saving, searching records etc. To create new Form, follow the following steps: Click on Create > Form Wizard (an easy step by step way to create form) Form Wizard: Select the Form Wizard option to have Access create the form for you according to your specifications. The form wizard option lets you choose the specific fields to include which might belong to one or more tables or queries. By: Imdadullah, Lecturer Department of MIS, CBA, KSU 22
Form Wizard Once you click on Form, then on Create Form by using Wizard, you will see the following dialogue box 1. Select Table/Query, select fields and click on OK. 2. Select Layout of Form i.e. Columnar, Tabular, Datasheet .. 3. Then save form with any title. 3 1 2 By: Imdadullah, Lecturer Department of MIS, CBA, KSU 23
Creating Form (Continued) You can add controls to the form this toolbox Open the form in Design View By: Imdadullah, Lecturer Department of MIS, CBA, KSU 24
Form View of the form By: Imdadullah, Lecturer Department of MIS, CBA, KSU 25
Creating Reports in Database Report is a tool (object) through which you get output (hardcopy or softcopy) from the database. To create new Report, follow the following steps: Click on Create > Reprt Wizard (an easy step by step way to create Report) There are different methods to create a report like Form / Form Design / Blank Form /Form Wizard Report Wizard: Select the Report Wizard option to have Access create the Report for you according to your specifications. The Report wizard option lets you choose the specific fields to include which might belong to one or more tables or queries. By: Imdadullah, Lecturer Department of MIS, CBA, KSU 26
Create a Report Using the Report Wizard You can easily create a formatted printout of data in table(s) in a database by using the Report Wizard. The Report Wizard will ask you a series of questions to help you format the report. Once the report has been created, either with the Report Wizard or your own design, you can change the design later. You will find that the choices you make in the Report Wizard are similar to the choices in the Form Wizard. Choices include grouping and sorting options, as well as report layout options. You can preview the report to view how it will look when printed. By: Imdadullah, Lecturer Department of MIS, CBA, KSU 27
Steps in Creating a Report Create a new report with Report Wizard. Select primary table (or query) In this example, select Supplier table. Move the following fields from the Available Fields list box to the Selected fields list box: Supplier_Number Supplier_Name Supplier_City Select related table (or query) In this example, select Part table. Move the following fields from the Available Fields list box to the Selected fields list box: Part_Number Part_Name Unit_Price Quantity Click Next to get further dialogue box for grouping level. 1. 2. 3. 4. 5. 6. By: Imdadullah, Lecturer Department of MIS, CBA, KSU 28
See data by Table in Report You can select the table from the related tables to view the data on the base of the selected table: By: Imdadullah, Lecturer Department of MIS, CBA, KSU 29
Grouping Report Data You should decide how you want the report to be grouped. This figure shows a sample report (in the Report Wizard) that is grouped by the Supplier table. Data Grouped by Table The secondary table is the Salary table. This will develop a report where each Part_Number is grouped under that employer. By: Imdadullah, Lecturer Department of MIS, CBA, KSU 30
Sort Order You can sort records on any field in ascending or descending order. By: Imdadullah, Lecturer Department of MIS, CBA, KSU 31
Report layout Choose one of the layouts: Stepped Block Outline Select the orientation i.e. Portrait or Landscape By: Imdadullah, Lecturer Department of MIS, CBA, KSU 32
Save Report with any Title Type any meaningful name for the report with which it will be saved. Then click finish. The report appears in the left pan. By: Imdadullah, Lecturer Department of MIS, CBA, KSU 33
Preview and Print a Report Before printing the report, you can view it in Print Preview by pressing the Print Preview button. If the preview looks OK, you can print the report. To print the report: Click the File menu, and then click Print By: Imdadullah, Lecturer Department of MIS, CBA, KSU 34
* * * The End * * * By: Imdadullah, Lecturer Department of MIS, CBA, KSU 35