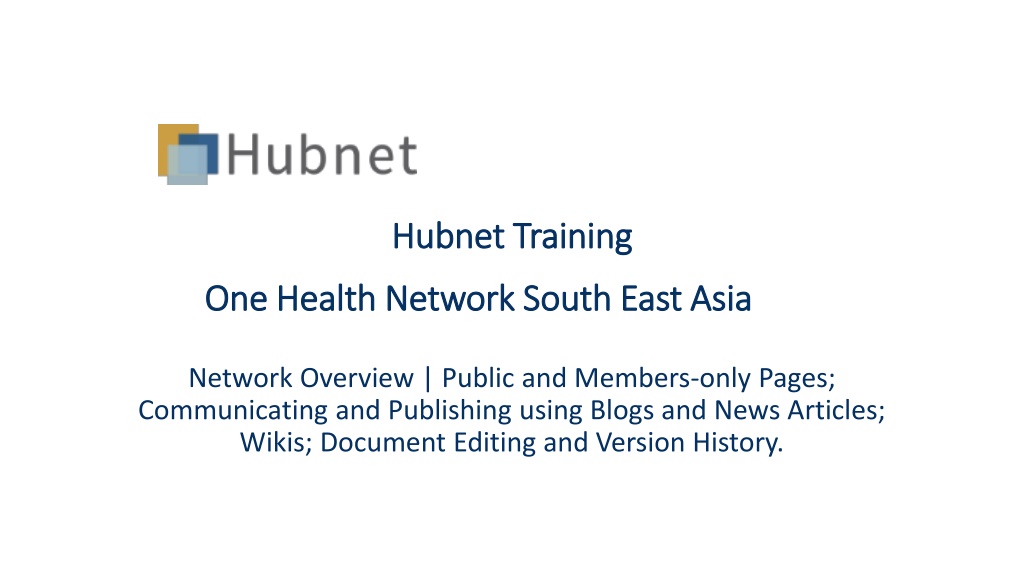
Understanding Hubnet Training and Network Features
Explore the functionalities of Hubnet Training including Networks, Sites, Dashboards, and collaboration tools such as Blogs, Wikis, and Document Editing. Learn how to navigate through Networks and Sites, manage tasks, and engage with other members effectively.
Download Presentation

Please find below an Image/Link to download the presentation.
The content on the website is provided AS IS for your information and personal use only. It may not be sold, licensed, or shared on other websites without obtaining consent from the author. If you encounter any issues during the download, it is possible that the publisher has removed the file from their server.
You are allowed to download the files provided on this website for personal or commercial use, subject to the condition that they are used lawfully. All files are the property of their respective owners.
The content on the website is provided AS IS for your information and personal use only. It may not be sold, licensed, or shared on other websites without obtaining consent from the author.
E N D
Presentation Transcript
Hubnet Training Hubnet Training One Health Network South East Asia One Health Network South East Asia Network Overview | Public and Members-only Pages; Communicating and Publishing using Blogs and News Articles; Wikis; Document Editing and Version History.
What is a Network? When a person joins Hubnet they join a Network The Username is the email address they register with, and they create their own Password You can change your Password within Hubnet at any time After you join a Network you can join Sites A Network can have any number of Sites
What is a Site? A Site is a collaboration zone where you can share resources, collaborate and communicate with other site members. There are different types of Sites within a Network. The main types of Sites are: Projects Activities Technical Support Each Network also has its own Site for network-related content and news. For example the One Health Network South East Asia has its own Site, the One Health Network South East Asia Site
Dashboards My Dashboard| Site Dashboards | Dashlets
My Dashboard Each user has their own personal Dashboard called My Dashboard My Dashboard displays information from all the sites you belong to 'My Sites': Sites that you belong to 'My Tasks': Tasks that have been assigned to you in Hubnet 'My Activities': Your recent Hubnet activities 'My Calendar': Calendar displaying events from all sites you belong to 'My Documents': Documents you have recently added or modified 'Content I'm Editing': Documents, Posts and Wiki pages that you are currently editing, or have edited recently
Site Dashboards Each Site in Hubnet has a Dashboard, called the Site Dashboard The Site Dashboard displays information from various parts of the site in windows called dashlets Site Profile : displays the site name and logo Site Shortcuts : links to the wiki Main page used for navigation within the site Site Members : displays all of the members of the site and their role Site Announcements : links to a wiki pages used for announcements Site Activities : displays links to all recent activity in the site Site Data Lists : provides links to all of the data lists in the site Site Calendar : displays Calendar events Site Blogs : displays links to all blog posts from the site
Navigating between Dashboards While in a Site, you can return to the Site Dashboard using the link on the Top Menu as shown below. You can return to My Dashboard any time from the link at the top of the screen
Working with Files and Documents Download | Download Lock and Edit | Version History | Properties
Libraries and Folders Each Site has its own Library and folders You can create, delete and rename folders within a Library Change the Sort order and View (Simple or Detailed)
Creating, Uploading and Viewing files You can Create Content directly within a folder Upload documents by dragging and dropping them to the document window, or By clicking on the Upload button
Downloading Download, or Download, Lock and Edit
Upload a New Version When you have finished editing a document, save a local copy then go back to the document view in Hubnet and click Upload New Version
Version History 1. Once a new version is uploaded the version number is updated. 2. The current version, plus old versions can be seen under the Version History section.
Communicating Communicating using Blogs, News Articles and Wikis
Blogs Click the link 1. To see all Blog posts from the site, select All under the Posts menu on the right of the screen 2. To create a new post, click on New Post
View and Create Wiki Pages View a page by clicking the title (1), view Wikis you have created (2) and return to the Main Page (3) Create a new Wiki by clicking New Page
Editing Wikis Click on the page title Click Edit Page on the right-hand side.
Editing Features 1. Insert Bullet Points 2. Insert a Table 3. Select a heading or paragraph style 4. Insert a link 5. Insert an image from the site library 6. Insert a document link
Preview the Text When you have finished editing, click Preview to check the layout and appearance of your new page
Table of Contents 1. When you use headings in the text, the Wiki automatically format a Table of Contents 2. The headings appear as different sizes with slightly different formatting
Create Page Links Links to existing pages are blue Links to new pages are red Use square brackets to create new or link to existing wiki pages
Save a wiki page Click Save when you are finished. The page will be saved to your site.
Publishing from Collaboration Sites to the Web Information can be published from within Hubnet to Public and to Members-only website pages of the Network If a Hubnet Network has public website pages these provide information for everyone about sites within the Network The Public pages are visible to the general public. Members-only pages are only visible to logged-in members of the network. Members of a site can choose to display information either to the public (if the site has a public page) or for members-only.
Create a News Article Fill in the content fields and click Create Click create News Article
Submitting a News Article You can edit news by clicking Edit Online on the Document View Screen. When finished, click Submit for Approval once more. After submission, the news article is reviewed by an Approver who will either approve, reject or request resubmission.
Final Approval After the article is submitted, the approver can view the revisions and click Task Done. After the task is closed, the approver can publish the news article and it will appear on the public home page or the members-only page depending that news article s status.






















