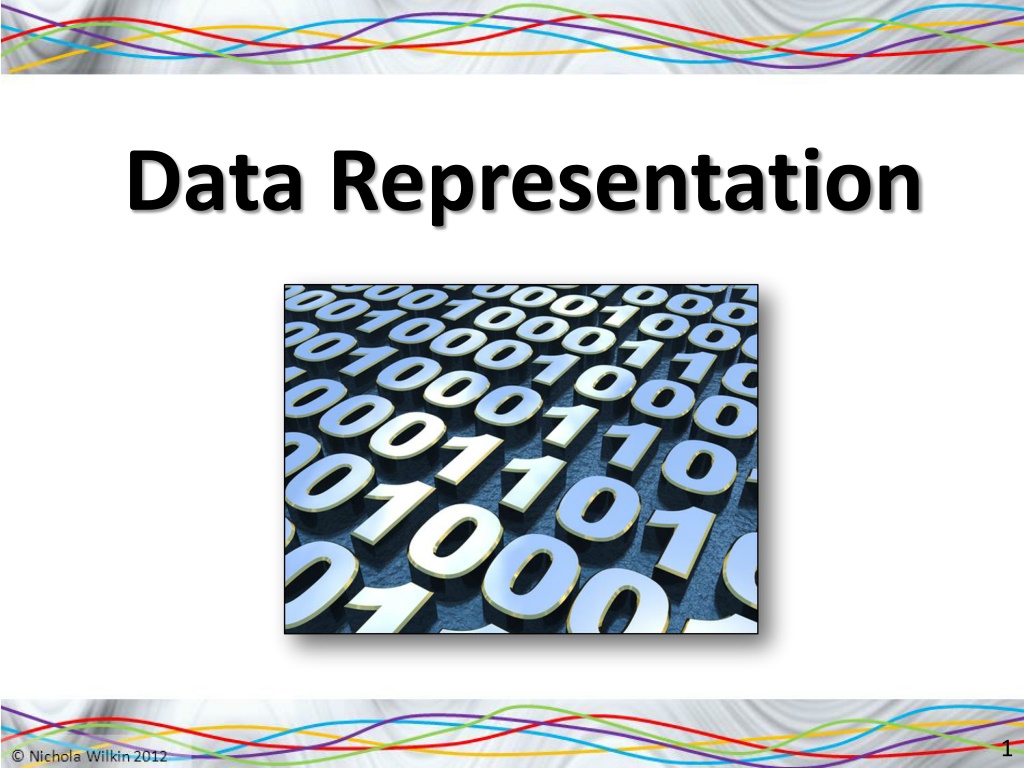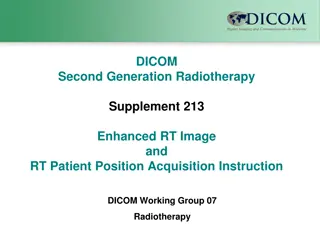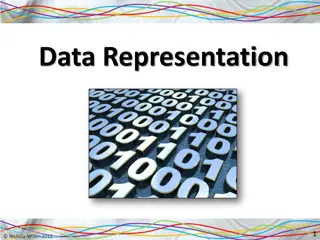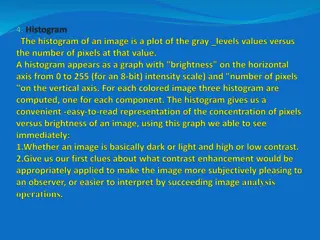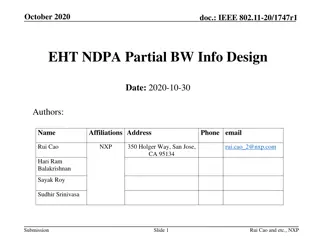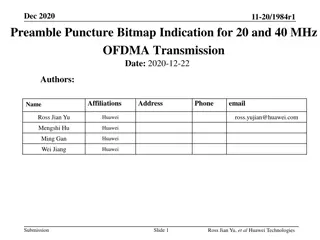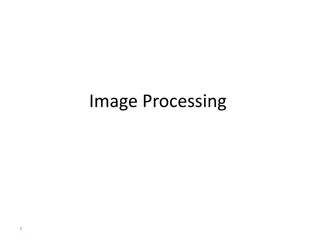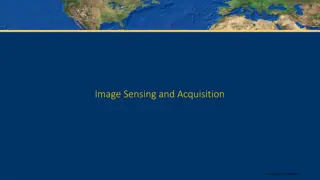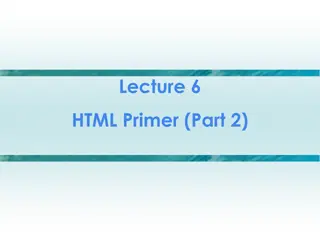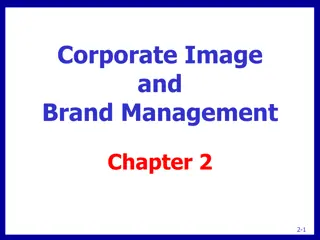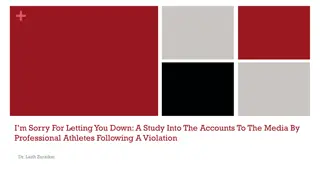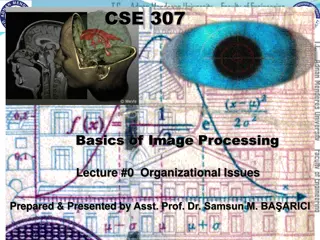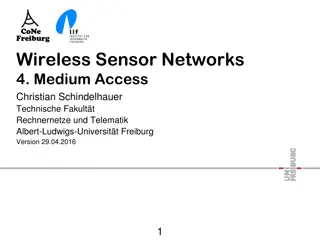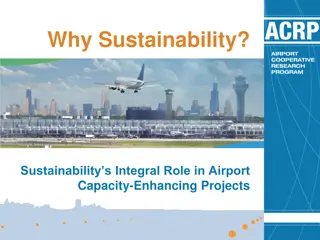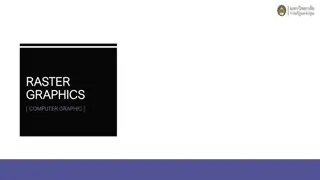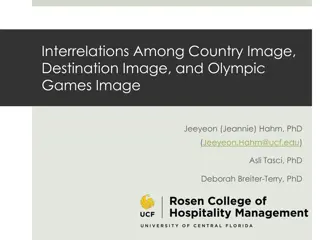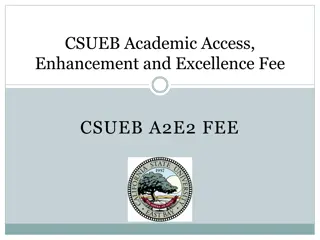Understanding Bitmap Images and Image Quality Enhancement
Explanation of how computers store bitmap images using pixels and binary representation. Practice exercises to draw pixel images on grids, demonstrating the impact on image quality when using different grid sizes. Learn about pixelation and improving image quality by using more detailed grids.
Download Presentation

Please find below an Image/Link to download the presentation.
The content on the website is provided AS IS for your information and personal use only. It may not be sold, licensed, or shared on other websites without obtaining consent from the author. Download presentation by click this link. If you encounter any issues during the download, it is possible that the publisher has removed the file from their server.
E N D
Presentation Transcript
Starter Complete the worksheet to create an image from the co- ordinates given. 2
Objective of the sesson Understand how computers store bitmap images. Explain how computers use pixels and binary to store images. 3
Bitmaps Bitmaps are the name given to one way of storing graphics on a computer system. A bitmap is laid out in a grid format with each box on the grid containing one Picture element which is better known as a Pixel . 4
Practice drawing in pixels Open Spreadsheet_Understanding_Bitmap_Images spreadsheet. 5
Draw an 8 x 8 bit image Look at the image in the grid on the left. You are going to fill in the grid on the right with either a 1 or a 0 in each box. 1 = part of the image is showing in the box 0 = the box is empty 6
Draw an 8 x 8 bit image Once you have completed the grid then click on the next worksheet called Final 8 x 8 image and all the 1 s will be shown as black and the 0 s you entered will be shown as white. What has happened to the quality of your image? 7
What has happened to your image? It is not the same quality as the original image. This is known as Pixelated where the image is made up of large blocks rather than smooth lines. This can happen to small or poor quality images you copy from the internet when you try to make them larger. How can we get a better quality image using this technique? We can use a more detailed grid, we will do the same again but rather than an 8 by 8 grid, we will use a 16 by 16 grid. 8
16 x 16 image Move onto the next worksheet and repeat the process with a 16 x 16 grid. Have a look at the final 16 bit image on the next worksheet. What happened to the quality of the image compared with when we had an 8 x 8 grid? 9
Image sizes We have only been working on small grids but usually bitmaps have many more pixels to make up the picture and typically have thousands of pixels for one image. A typical screen size is 1280 by 800 pixels which works out as (1280 x 800) 1,024,000 pixels to cover the whole screen. 10
Colour images The image you have just created uses 16 x 16 pixels and we are only allowing 1 bit or each pixel to show either 1 for black or 0 for white. If we wanted to have colour in the image you would need more bits per pixel so that you can allocate a particular colour rather than just black and white. 11
Colour images We are going to use a wider range of numbers to make a colour image. Use the numbers 0 to 3 inclusive. Make up your own image using these colours. 0 = White 1 = Red 2 = Green 3 = Blue 12
Colour images With 1 bit per pixel you can have only 2 colours (black or white). 0 = White 1 = Black With 2 bits per pixel you can have 4 colours. Denary (our numbers) Binary (Computer numbers) Colour represented 0 00 White 1 01 Red 2 10 Green 3 11 Blue Normally colour images have many more colours and so use more bits per pixel. 13