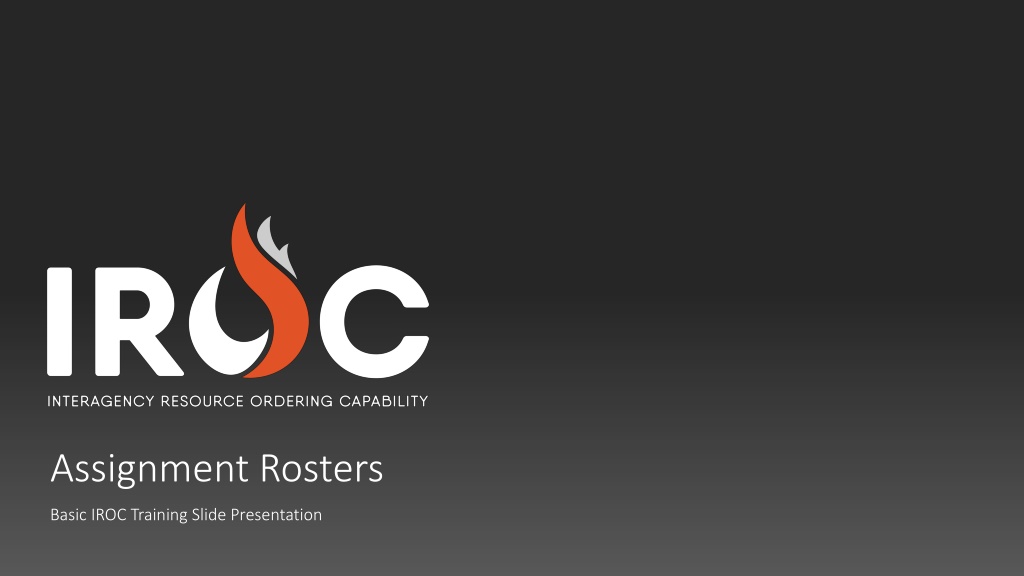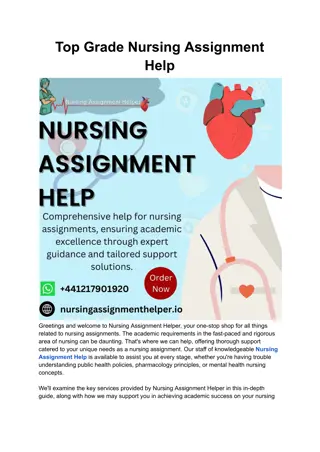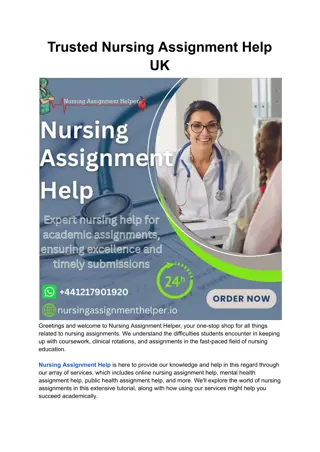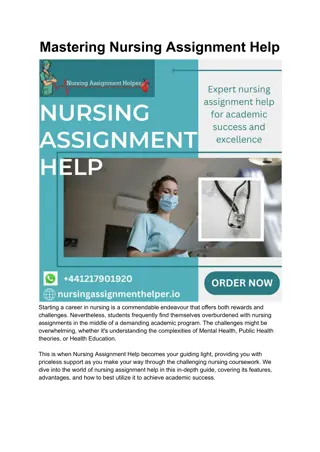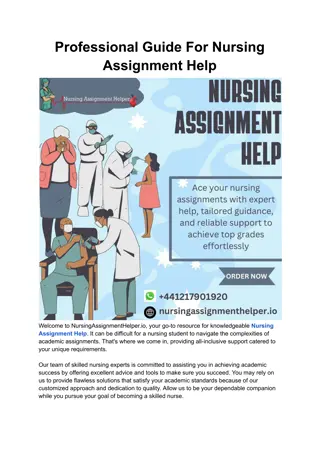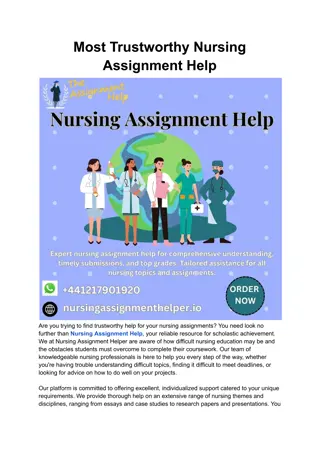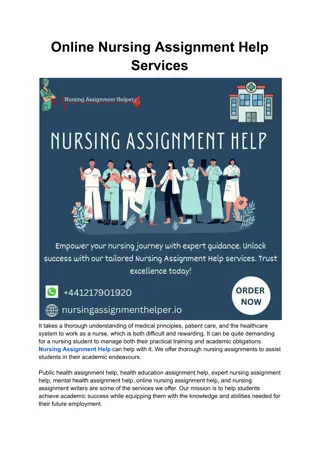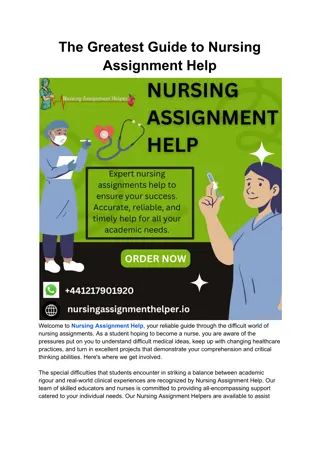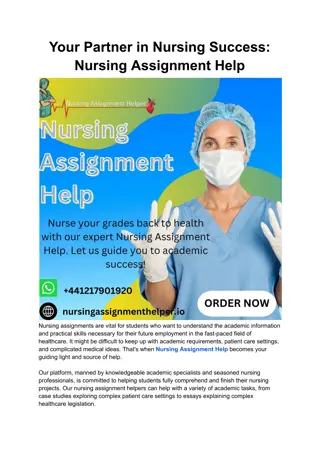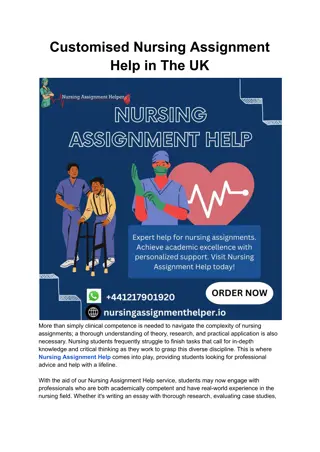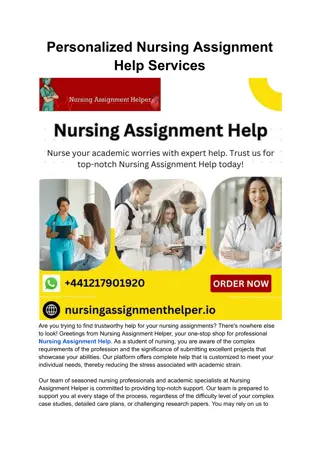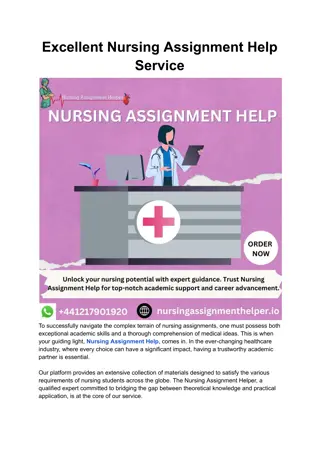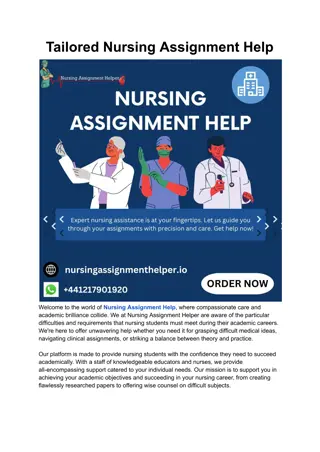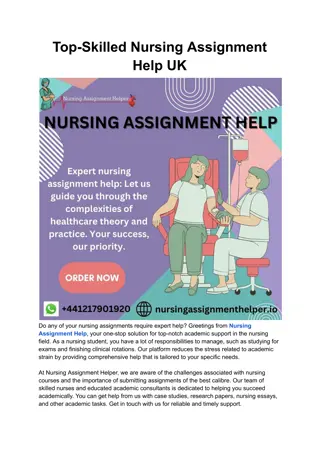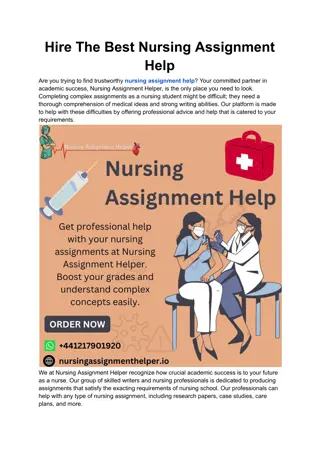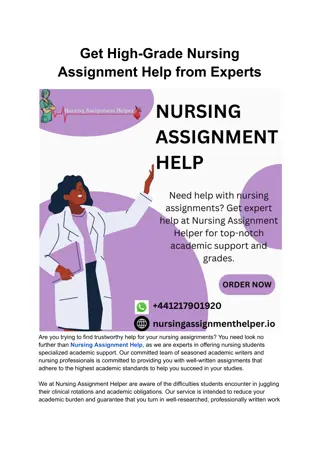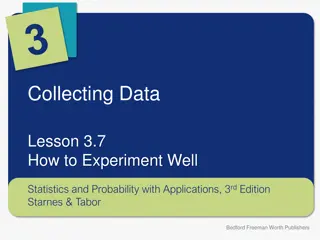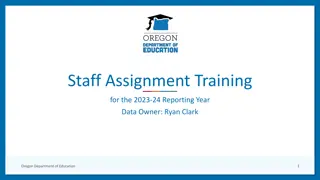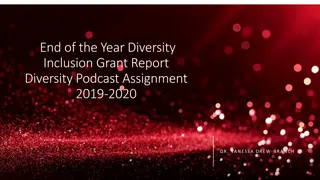Understanding Assignment Rosters in IROC Training
Explore the process of managing assignment rosters in IROC training, which involves creating rosters specific to requests, filling requests with configurations, and generating assignment rosters. Learn about the lifecycle of assignment rosters, filling options, and using single resources or master rosters. Dive into the essential concepts of IROC resources and configurations to streamline operational tasks efficiently.
Download Presentation

Please find below an Image/Link to download the presentation.
The content on the website is provided AS IS for your information and personal use only. It may not be sold, licensed, or shared on other websites without obtaining consent from the author. Download presentation by click this link. If you encounter any issues during the download, it is possible that the publisher has removed the file from their server.
E N D
Presentation Transcript
Assignment Rosters Basic IROC Training Slide Presentation
Fill a request using an assignment roster Manage roster items on a request Fill nested rosters Course Objectives
Assignment Rosters Assignment rosters are request-specific rosters consisting of a list of positions (catalog items) with resources assigned to it. An assignment roster is created when filling a request that has a configuration. That request is called the parent request.
Assignment Rosters Only IROC resources that have a configuration use assignment rosters. Think of the configuration as an add-on containing a group of needed supporting resources. The configuration can be crew positions, supplies, or supporting equipment. An airplane needs a crew, and a fire truck needs drivers and firefighters. Configurations define these needed positions. Assignment rosters add the positions to your request.
Assignment Roster Life Cycle To generate the assignment roster, you first must fill the parent.
Filling a Request When filling a request for an item with a configuration, you ll see a Rosters tab on the Manage Requests screen.
Filling a Request You can choose from four filling options: 1. Fill with Single Resource 2. Fill with a Master Roster 3. Fill with Configuration 4. Start from Scratch The parent request must be filled before creating an assignment roster. The yellow status bar should indicate FILLED.
Filling with a Single Resource After filling with a single resource, no further action is needed.
Filling with a Master Roster Choose a Master Roster and click Set Fill. IROC populates the assignment roster. When the assignment roster is complete, click Generate Subordinate for Roster. IROC generates subordinates for each position.
Filling with a Master Roster (cont.) If the resource is local, IROC fills the request with the resource. If the resource is not local, IROC places the request to the resource s home dispatch.
Filling with a Configuration IROC populates the assignment roster with items from the resource s catalog configuration. When the assignment roster is complete, click Generate Subordinate for Roster. IROC generates subordinates for each position.
Filling with a Configuration (cont.) If the resource is local, IROC fills the request with the resource. If the resource is not local, IROC places the request to the resource s home dispatch. Note: The original roster must be filled with a resource before you can generate the roster.
Starting from Scratch IROC displays a blank assignment roster to add positions. Create positions from scratch, choosing: Catalog Catalog Item Number of Positions Restrictions When done, click Add Position.
Managing Roster Items After creating an assignment roster, you can Add or remove positions Reorder positions Assign resources to a position Commit the roster to generate subordinate requests Once you generate subordinate requests, you can add positions below the committed positions, but you cannot rearrange committed positions or insert new ones within them.
Adding Positions Navigate to the Rosters tab for the parent request. IROC displays the current assignment roster for the request. Select the Catalog Catalog Item Number of Positions Any training restrictions When done, click Add Position.
Reordering Roster Items Navigate to the Rosters tab for the parent request. Click and drag to move the roster position to where you would like it on the roster. IROC renumbers the positions. You cannot reorder committed positions for which you ve generated subordinate requests.
Removing Roster Positions Navigate to the Rosters tab for the parent request. Click the Delete icon beside the item you want to remove. IROC removes the roster item and renumbers the roster positions. You cannot delete committed items for which you ve generated subordinate requests.
Identifying Resources for Roster Positions Navigate to the Rosters tab for the parent request. Click the Edit icon beside the position you want to identify a resource for. Adjust restrictions if needed. Select Local or Non-Local Inventory. Select a resource and click Add/Edit. IROC adds the resource to the roster.
Committing the Roster Navigate to the Rosters tab for the parent request. Click Generate Subordinate for Roster. IROC generates the subordinate requests for any uncommitted positions. IROC locks the committed roster positions and restricts further editing. IROC only generates subordinate requests for uncommitted positions.
Committing the Roster You can set subordinate travel when generating the subordinate requests. Before you generate subordinate requests, you can click the radio buttons for travel. Mirror Parent Travel will set the subordinate travel the same as the parent. Manually Set Travel will provide the opportunity to set travel when you generate subordinates.
Fill Nested Rosters Nested rosters are built using the same procedure used to build the roster on the parent. Each subordinate that has a configuration displays in a tab numbered the same as the request number.
Fill Nested Rosters Once you generate an assignment roster for the nested roster, you can generate subordinates.
Course Objectives Review Fill a request using an assignment roster Manage roster items on a request Fill nested rosters