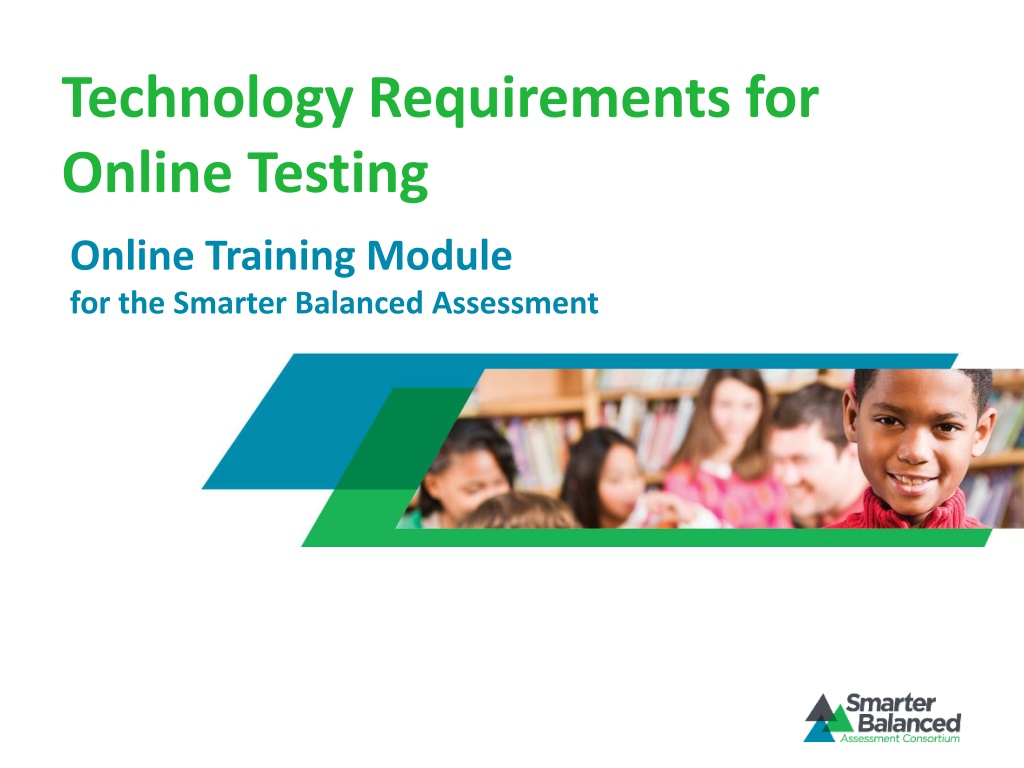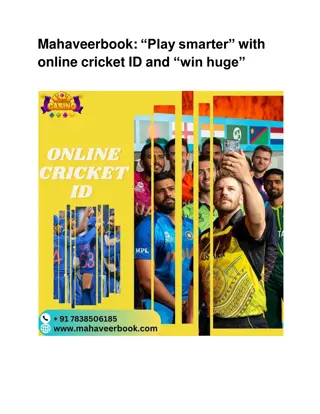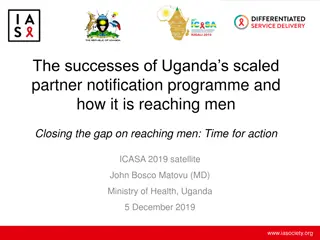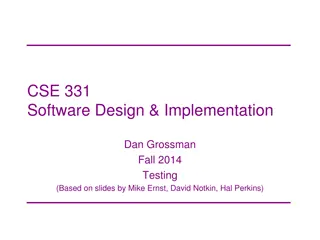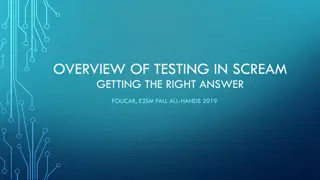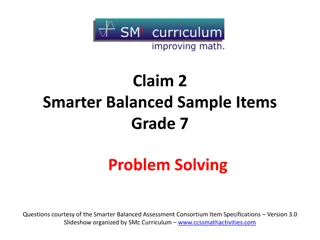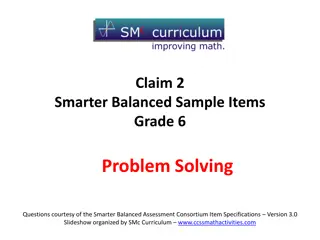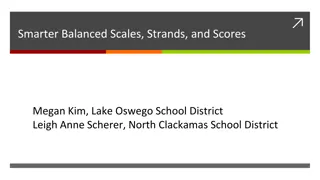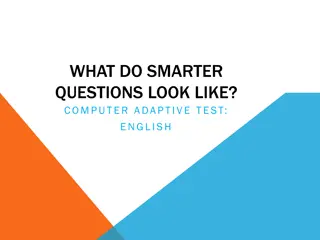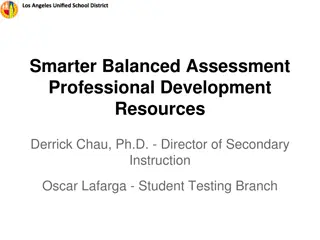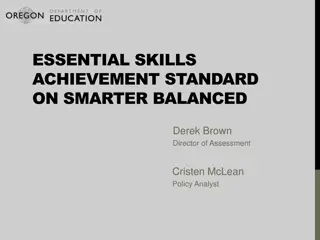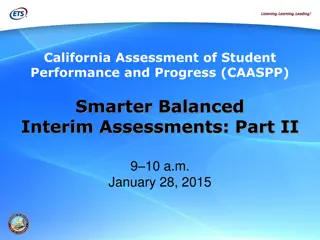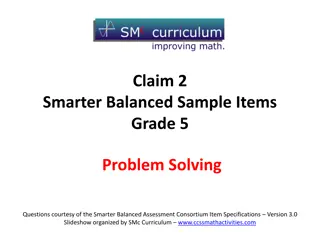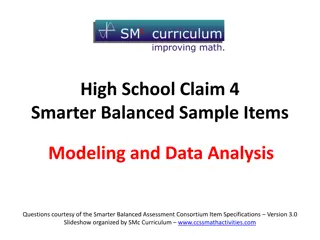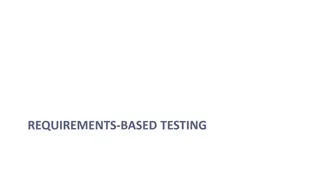Technology Requirements for Online Testing: Smarter Balanced Assessment
Explore the essential technology requirements for the Smarter Balanced Assessment online testing module, including network needs, hardware and software requirements, secure browser installation, and troubleshooting tips. Learn about roles and responsibilities, system readiness, and network configurations to ensure a seamless testing experience.
Download Presentation

Please find below an Image/Link to download the presentation.
The content on the website is provided AS IS for your information and personal use only. It may not be sold, licensed, or shared on other websites without obtaining consent from the author. Download presentation by click this link. If you encounter any issues during the download, it is possible that the publisher has removed the file from their server.
E N D
Presentation Transcript
Technology Requirements for Online Testing Online Training Module for the Smarter Balanced Assessment
Topics Site Readiness Network Requirements Hardware and Software Requirements Secure Browser Installation Network Diagnostics and Configuration
Objectives By the end of this presentation, you should be able to: understand your role and responsibilities; prepare for the Smarter Balanced tests at your school; install the secure browser; and troubleshoot technical problems during the tests.
Technology Coordinator Tasks Logins and passwords Minimum system requirements Secure Browser Determining system readiness/network capacity Troubleshooting technical issues
Network Requirements Network Connection: A stable, high-speed (wired or wireless) network and an adequate Internet connection are required for the test. The average response time for each assessment depends on the reliability and speed of your school s Internet connection.
Network Requirements Network Configuration: Content filters, firewalls, and proxy servers should be configured to allow traffic on the protocols and to the Smarter Balanced servers. Session timeouts on proxy servers and other devices should be set to values greater than the average scheduled testing time. For example, if test sessions are scheduled for 60 minutes, consider session timeouts of 65 70 minutes. Web proxy servers must be configured to NOT cache data received from Smarter Balanced servers. For any device that performs traffic shaping, packet prioritization or quality of service, the IP addresses to be used for testing should be given a high priority to ensure the best performance.
Network Requirements Performance Factors: Bandwidth Total number of students simultaneously testing Secure Browser installation Wireless networking configuration
Network Performance Bandwidth: At least 20Kbps bandwidth per student being tested Affected by both Local Area Network (LAN) traffic and internet traffic from the router LAN should always be analyzed to determine potential traffic bottlenecks Online diagnostic tool available at http://demo.tds.airast.org/systemdiagnostic/pages/de fault.aspx?c=Oregon_PT&url=https://oakspt.tds.airast. org/student
Network Diagnostics Tool Network Traffic: Network performance may slow when large numbers of students are testing at once. Multiply the number of students being tested by 20Kbps to get an estimate of needed bandwidth, and compare with the network speed test. Perform network analyses at different times to ensure adequate capacity.
Network Performance Wireless Security: Wireless traffic must use encryption. Wi-Fi Protected Access II (WPA2) Advanced Encryption Standard (AES) Access Points: Wireless access points have limits on total bandwidth and number of simultaneous devices. Access the practice and training tests through the Secure Browser to ensure adequate capacity.
System Requirements http://oaksportal.org/wp- content/uploads/2014/07/20 14-2015_EOL_Oregon_11-5- 2014.pdf
Supported Mobile Devices http://oaksportal.org/ wp- content/uploads/2014/ 07/2014- 2015_EOL_Oregon_11- 5-2014.pdf
Secure Browser The Secure Browser prevents students from accessing other computer or Internet applications and copying test information during testing. Training and Practice Tests can be accessed with either the secure browser or with Chrome, Safari, Internet Explorer 10 and 11, or most native tablet Web browsers.
Secure Browser Where to Obtain Secure Browser Computer/Device Secure Browser Location Windows, Mac, and Linux computers http://oaksportal.org/download- browsers/ Android tablets Play Store - AIRSecureTest Mobile Secure Browser iPad tablets App Store - AIRSecureTest Mobile Secure Browser Google Chromebooks Chrome Web Store - AIRSecureTest kiosk application
Secure Browser Installation Installation Method: Download the Secure Browser from your state s specified location and install it. Download and save the Secure Browser onto a media device (such as a flash drive) and copy and install the files on each computer. Download and save the Secure Browser to a network folder and then copy and install the files on each computer.
Secure Browser Installation Windows MSI file type enables deployment using a number of tools: Active Directory Group Policy; Microsoft SMS; Microsoft SCCM; Microsoft WSUS; and Windows NT Batch
Secure Browser Installation Mac and Linux Mac DMG file type enables deployment using Apple Remote Desktop. Munki Filewave Linux TAR file type enables deployment using a number of tools including the following: Shell scripts Puppet
Secure Browser Installation Tablets Android Tablets The secure browser can be downloaded from the Google Play store. iPads The secure browser can be downloaded from the App store.
Secure Browser Installation Chromebooks Chromebooks app is available at the Chrome Web Store Installation varies for managed and non- managed Chromebooks Instructions for both types can be found in the Technical Specifications Manual
Pop-Ups Configure browsers on Test Administrator devices to allow pop-ups from your state vendor s websites. Student computers should have their pop-up blockers disabled.
Secure Browser Configuration Mac 10.7 and Above Spaces Spaces feature must be disabled. See instructions in the Secure Browser Installation Manual.
Text-to-Speech Voice technology must be available and functioning for students who require this accommodation. For Windows and Mac operating systems, default voice packs are generally pre-installed. Linux users may need to install an open-source text-to-speech package if one was not installed with the operating system. Detailed instructions can be found in the Technical Specifications Manual.