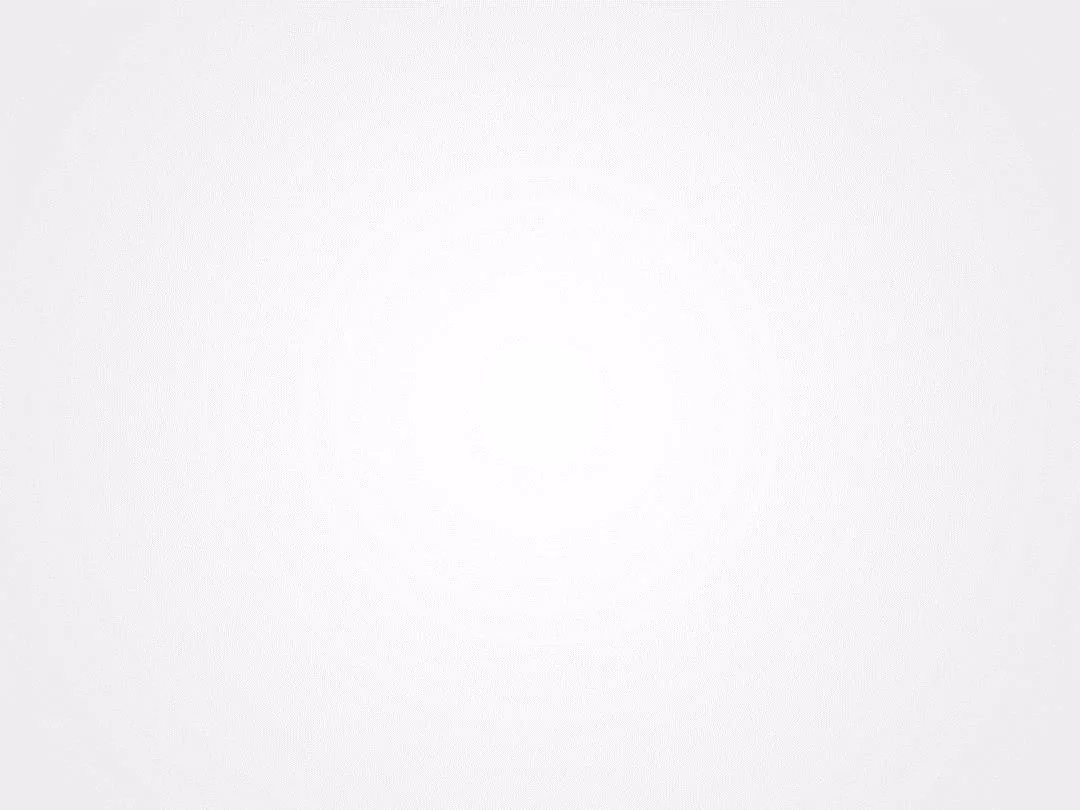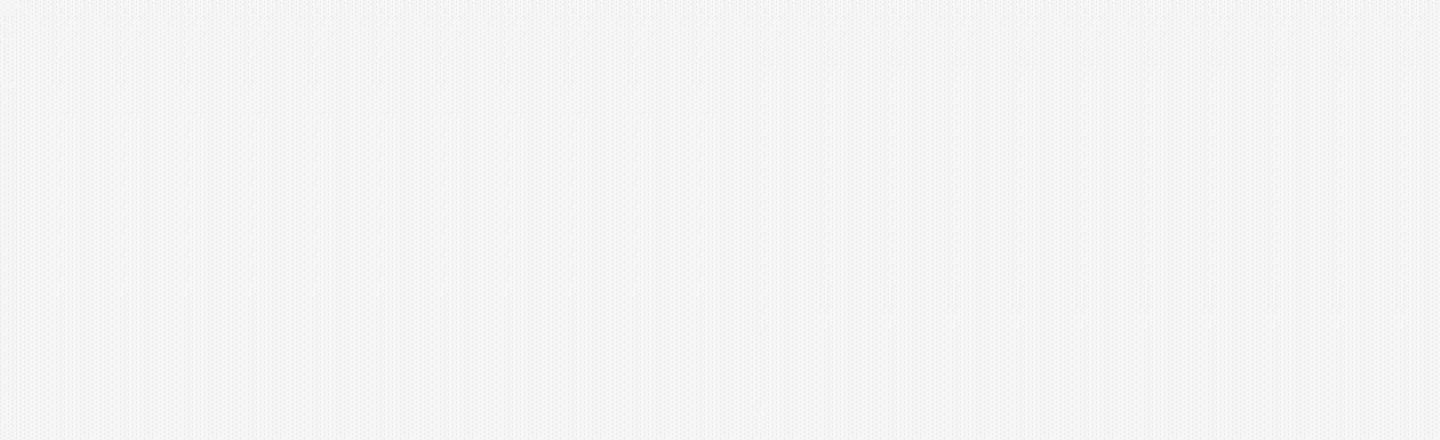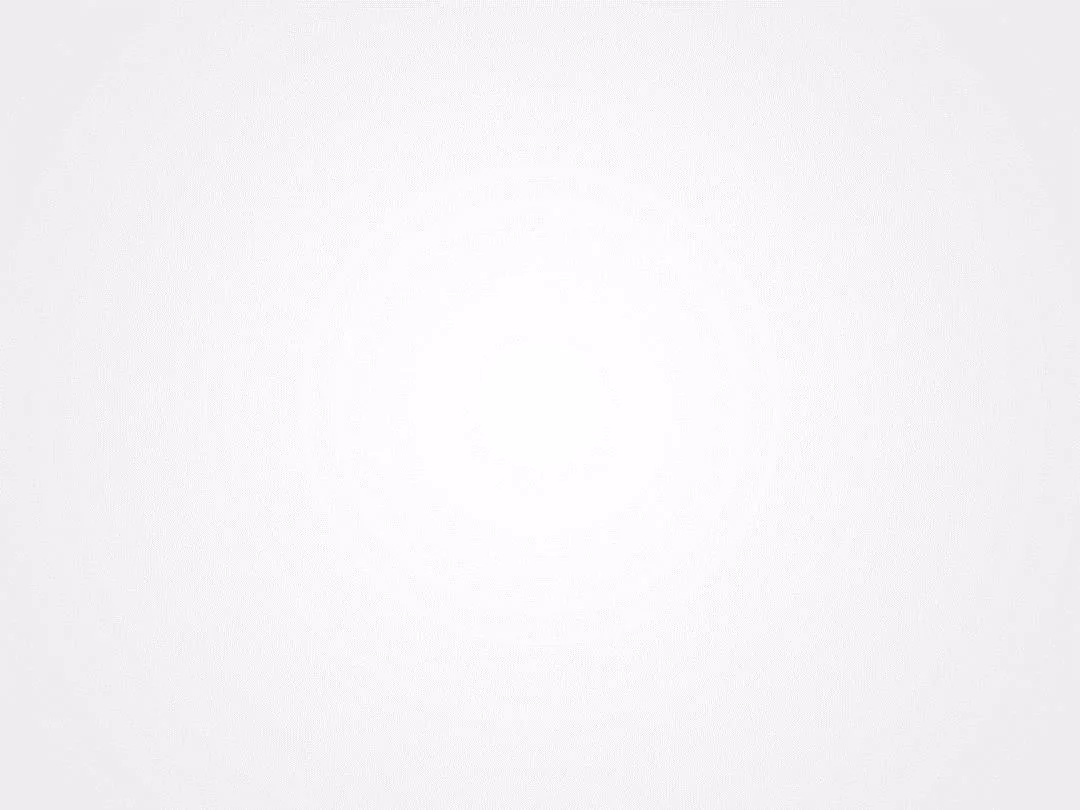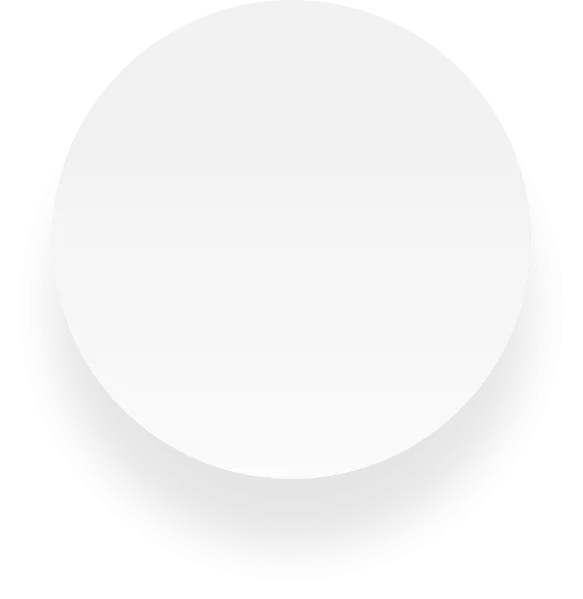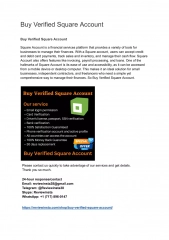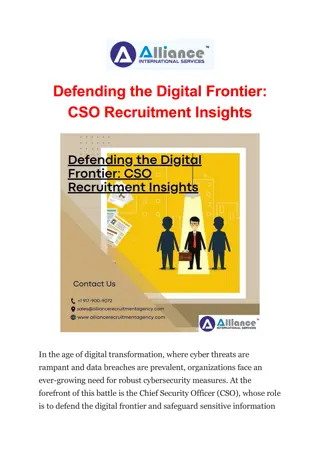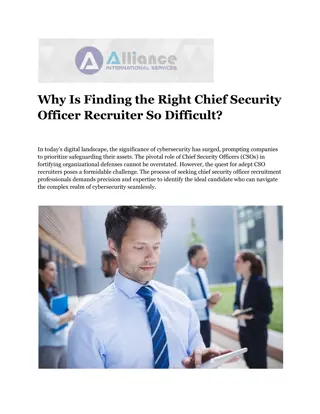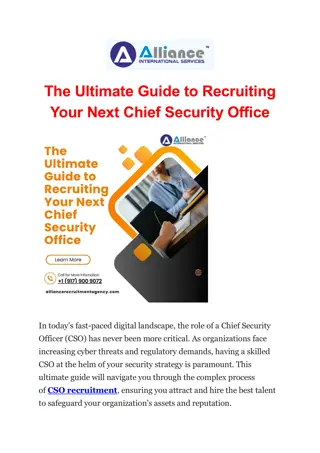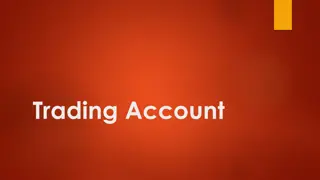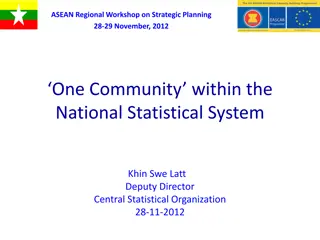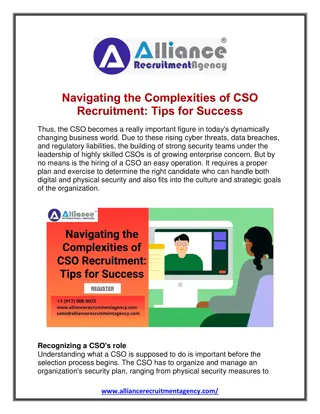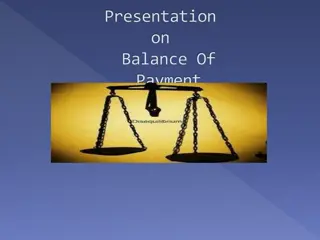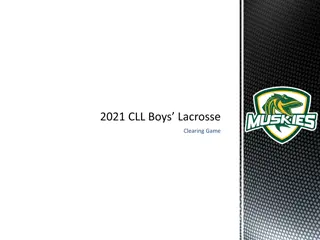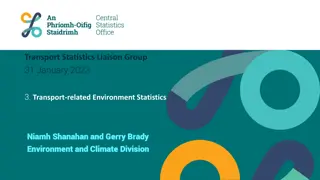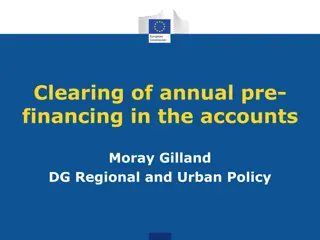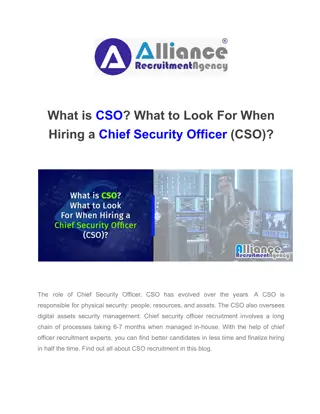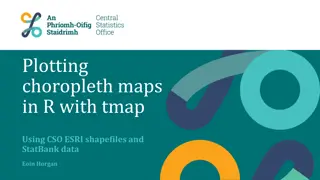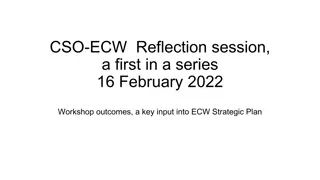Steps to Reconcile Out-of-Balance CSO Clearing Account
Learn how to reconcile an out-of-balance CSO Clearing Account in advanced accounting. Understand Transaction Assignments, review reports, and follow step-by-step instructions to ensure a zero balance in the clearing account daily. Utilize sales and cash reconciliation reports for accurate financial management.
Download Presentation

Please find below an Image/Link to download the presentation.
The content on the website is provided AS IS for your information and personal use only. It may not be sold, licensed, or shared on other websites without obtaining consent from the author. Download presentation by click this link. If you encounter any issues during the download, it is possible that the publisher has removed the file from their server.
E N D
Presentation Transcript
C-STORE OFFICE ADVANCED ACCOUNTING CSO Clearing Account Reconciliation www.cstoreoffice.com
Agenda Review of Transaction Assignment setup Review of the need for CSO Clearing Account Steps to Reconcile CSO Clearing if out of Balance Sales Summary Report Cash Reconciliation Report Account Register Report www.cstoreoffice.com
What are Transaction Assignments? Transaction Assignments are the data mapping in CSO Data is mapped based on the type and given a specific Debit and Credit General Ledger Account The Transaction Assignments are the basis of how things get into your General Ledger The cash register data flowing thru the CSO Clearing Account(or similar clearing account with another name) The CSO Clearing account should have a Zero Balance every shift, on every day www.cstoreoffice.com
Transaction Assignments www.cstoreoffice.com
Steps to reconcile an out of balance CSO Clearing Account Run the Account Register Account Register Report for the period of time being researched Go to Transactions Transactions > Account Register Account Register to run the report Review the report to find the first day CSO Clearing account shows a balance. www.cstoreoffice.com
Steps to reconcile an out of balance CSO Clearing Account Run the Sales Summary Report Sales Summary Report for the first day you see the out of balance on the Account Register Report Account Register Report. Go to Reports Reports > Accounting screen. Sales Summary Report is under the Review Sales Heading. Accounting. Select the station on the left side of Match the entries processed in Accounting (by Data Type) to the Sales Summary report. www.cstoreoffice.com
Steps to reconcile an out of balance CSO Clearing Account Once the Data Type causing the issue is identified, check the Transaction Assignment Mapping. If the Data Type is missing you need to make it active and fill in the Debit and Credit GL accounts. Go to the Cog Wheel in the upper right corner of your screen and select Transaction Assignments Transaction Assignments. www.cstoreoffice.com
Steps to reconcile an out of balance CSO Clearing Account Go to Transaction Assignments Transaction Assignments, scroll to the bottom of the screen and select REQUIRED DATA TYPES REQUIRED DATA TYPES button. All available Data Types listing will show. Just select the missing Type SAVE SAVE at the top of the screen. Type and click You should see the Data Type available for mapping. www.cstoreoffice.com
Steps to reconcile an out of balance CSO Clearing Account Once you have pulled the Data Type into the Transaction Assignments enter the Debit and Credit Accounts. One will obviously be the CSO Clearing Account Mapping. Example Example: Money Order Sales Data Type would be a Debit to CSO Clearing Account and Credit to Money Order Sales account of your choice. Enter the Debit and Credit. Make sure you ENTER right) and SAVE SAVE at the bottom of the screen. ENTER the line (button is on the www.cstoreoffice.com
What is the Data Converter Tool ? The Data Converter Tool is a way to refresh the data as it moves over into the Accounting Module of CSO. The Data Converter Tool is a custom interface that identifies the different types of Data and allows the data to move over to accounting, based on the Data Type. You should now run the Data Converter Tool for the newly added Data Type. Go to Transactions Transactions > Tools Tools > Data Converter Data Converter. Select the date new Data Type Data Type, Class Class and UPDATE DATA UPDATE DATA button. date and www.cstoreoffice.com
Steps to reconcile an out of balance CSO Clearing Account The Data Type now shows in the account register of the CSO Clearing account. Follow the same steps until you get to zero. If you do not need to add new Data Types, you may just need to run the Data Converter Tool for that already existing type, to refresh the data. www.cstoreoffice.com
Steps to reconcile an out of balance CSO Clearing Account Final Step is to review the Cash Reconciliation for that Day/Shift if you are still out of balance. Look for Unassigned Paidouts with no invoices. If Paidout control is turned on in CSO, then you are required to enter an invoice for each paidout. You will clearly see these paidouts on your Cash Reconciliation screen. Once invoices are entered for these, you will see them in the CSO Clearing account. www.cstoreoffice.com
Training Center For additional testing on what you have learned, please refer to our new Testing Center . To access this new feature, click the help icon, and then select Testing Center Testing Center. www.cstoreoffice.com
THANK YOU FOR YOUR TIME! Get in Touch Petrosoft LLC 260 Bilmar Drive Pittsburgh, PA 15205 1.412.306.0640 www.cstoreoffice.com