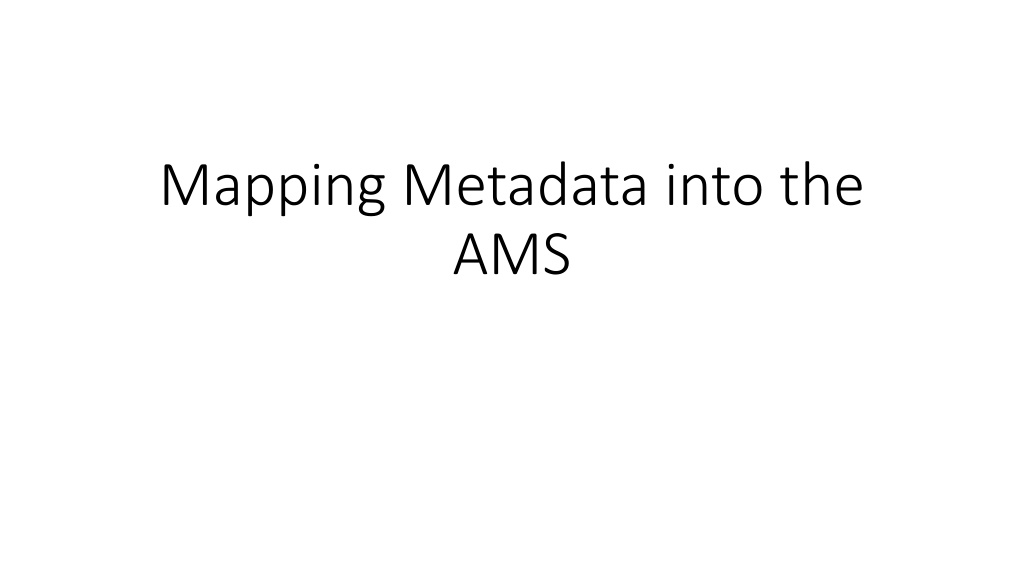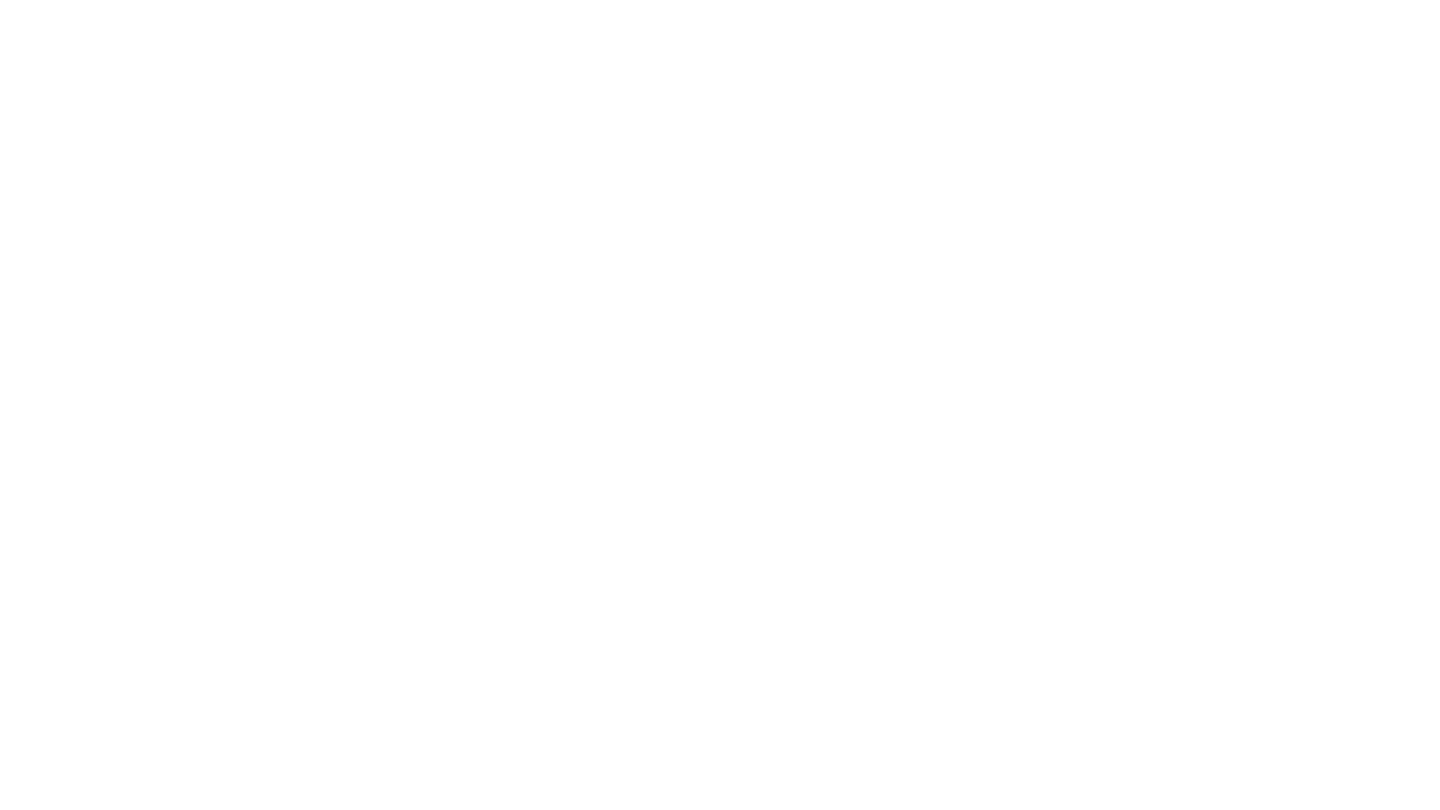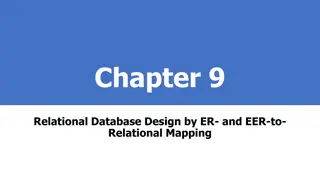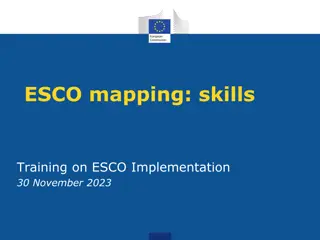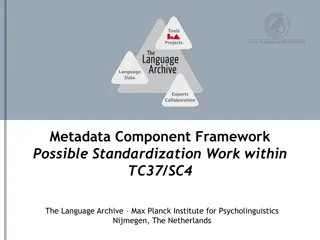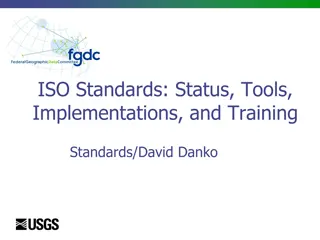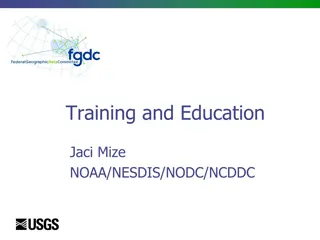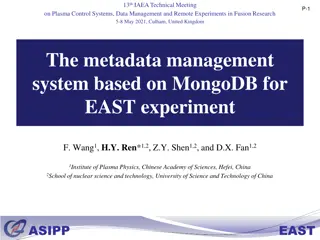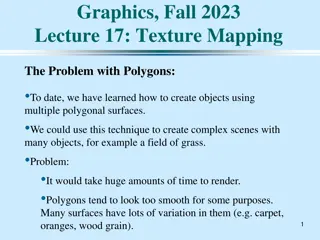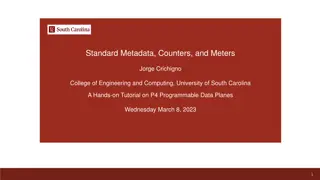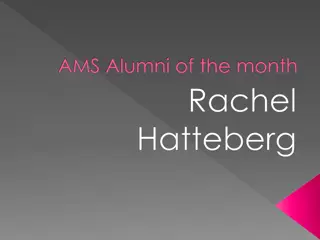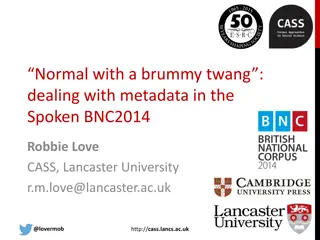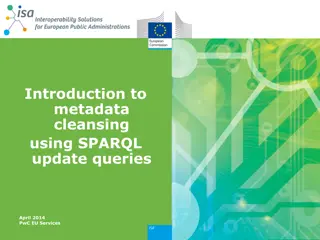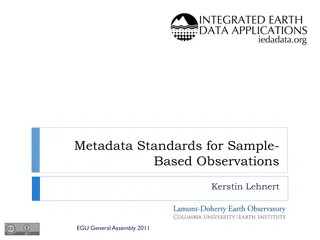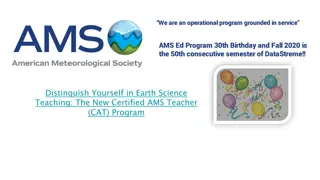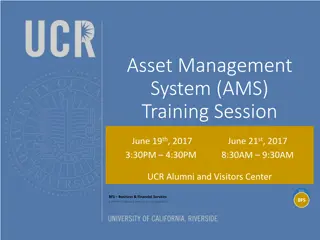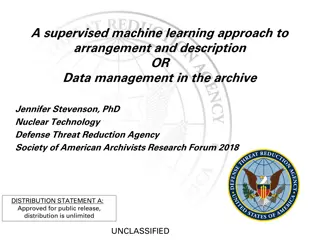Step-by-Step Guide to Mapping Metadata in an AMS
Learn how to efficiently map metadata into an AMS system by normalizing your spreadsheet, uploading it, importing it into the AMS, starting the mapping process, matching materials to PBCore, transforming mappings, and retrieving GUIDs for your files. Follow a detailed procedure to ensure accurate data mapping.
Download Presentation

Please find below an Image/Link to download the presentation.
The content on the website is provided AS IS for your information and personal use only. It may not be sold, licensed, or shared on other websites without obtaining consent from the author.If you encounter any issues during the download, it is possible that the publisher has removed the file from their server.
You are allowed to download the files provided on this website for personal or commercial use, subject to the condition that they are used lawfully. All files are the property of their respective owners.
The content on the website is provided AS IS for your information and personal use only. It may not be sold, licensed, or shared on other websites without obtaining consent from the author.
E N D
Presentation Transcript
Normalize your spreadsheet Save your Excel spreadsheet as a .csv file Drop your .csv file into TextWrangler Zap Gremlins Save .csv file as Unicode UTF-8 and UNIX LF
Upload into AMS Go to www.ams.americanarchive.org Login to AMS using username: your email password: changeme Hit Records at the top, then go to the Operations drop-down menu and select Import a Collection
Importing into AMS Contd. MINT is a tool for aggregating and mapping metadata Select your station from the dropdown menu Choose your .csv file, select CSV upload Select that your file contains a header, and define the field separator (comma (,)) and your escape character (\) Submit!
Starting the Mapping Click on your project, and select the middle icon ( Mapping ) Select the mapping option on the far right ( New Mapping ), and give it a unique name Submit!
Doing the Mapping Match left side materials to the PBCore in the middle If you want to add things that aren t in your sheet, you can write them in Once everything is matched, click Preview then check validation If the mapping is not valid, you can try removing non-essential fields and slowly adding them back while checking validation If it s valid, select finished
Transforming your mapping Click on your mapping and select the far right transform option Find your mapping, and click on it Select transform
Getting GUIDs Select Back to AMS at the top of the page On the left-hand sidebar, narrow your search to the files that you want to export (probably using your organization name) Go to Instantiations at the top of the page, and select Limited CSV from the Operation menu Tell it to download the CSV and retrieve the file, which should map GUIDs to your original IDs