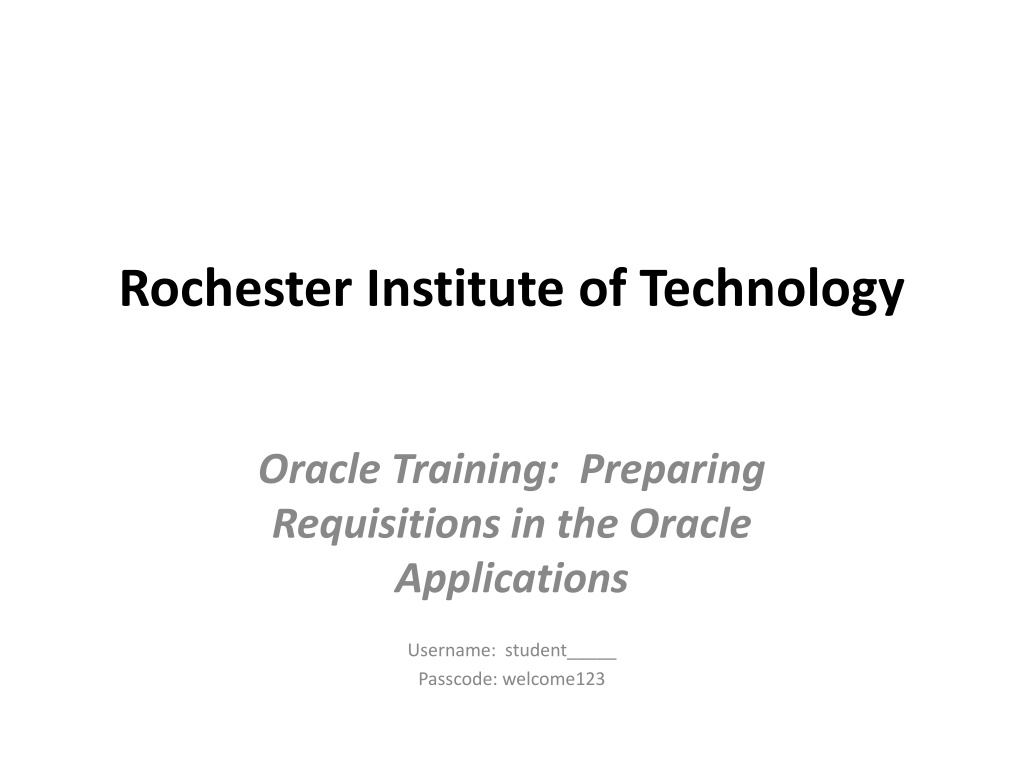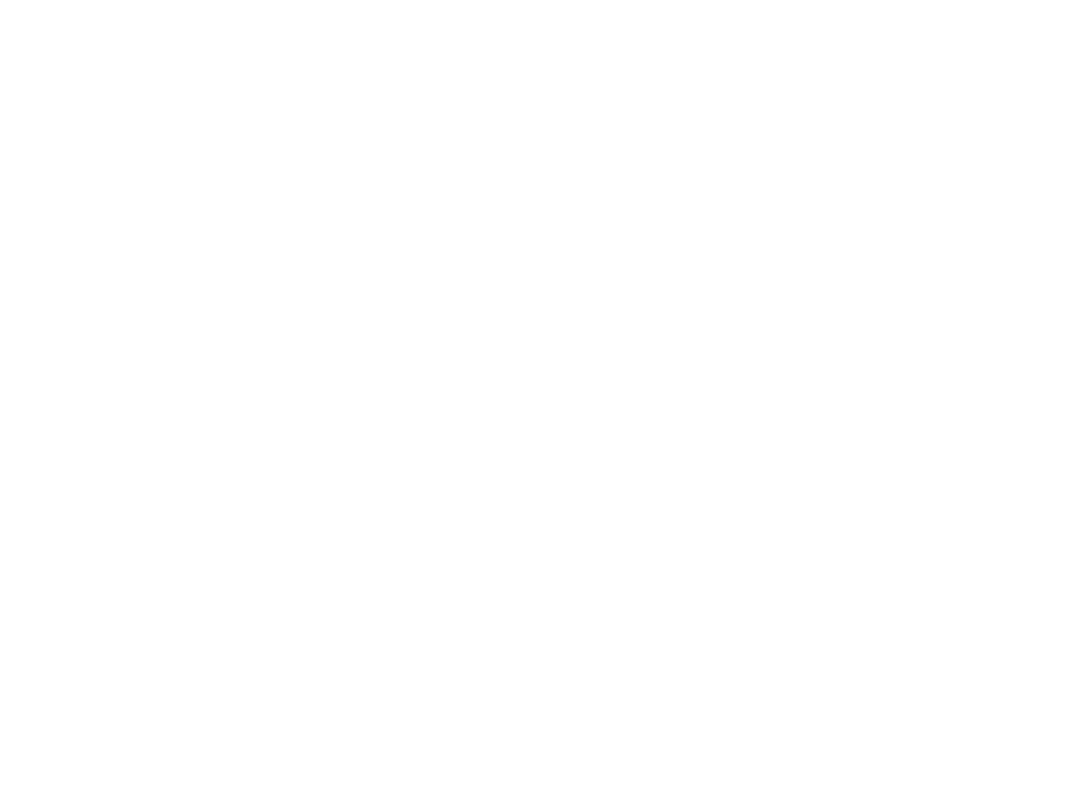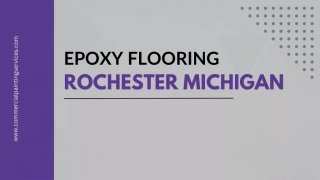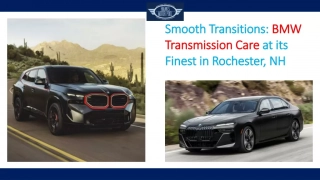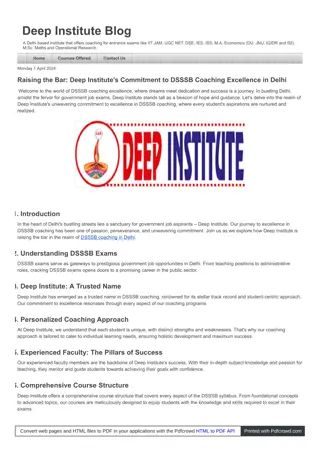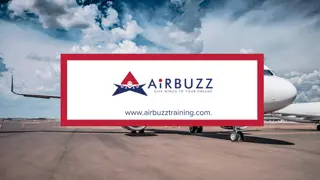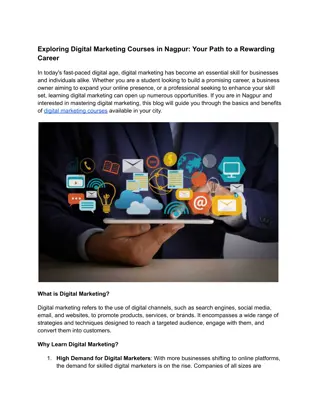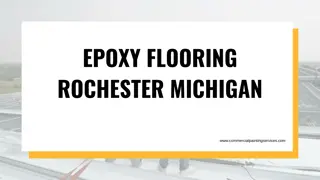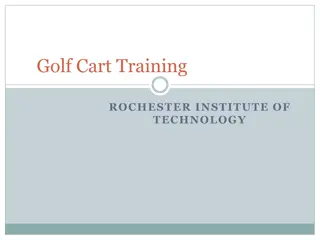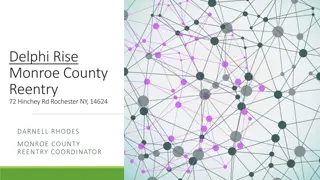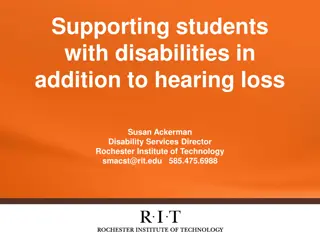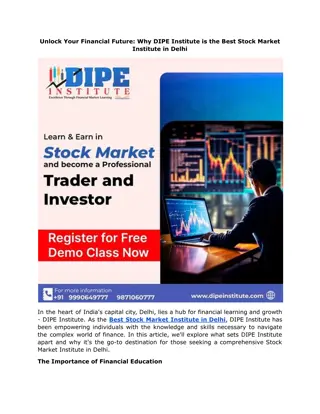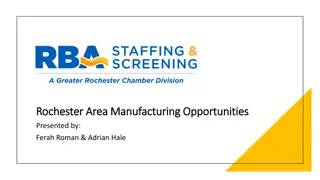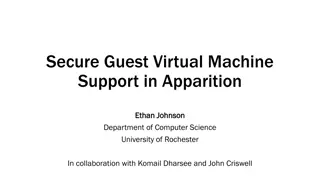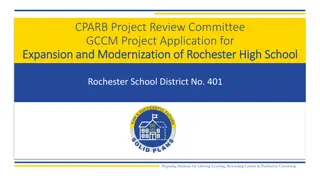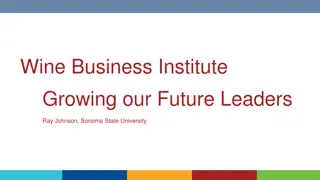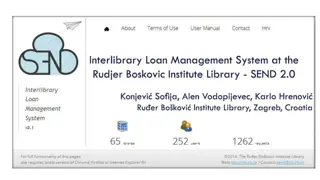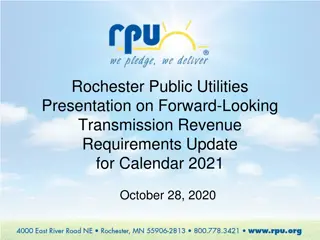Rochester Institute of Technology
Employees at Rochester Institute of Technology can learn how to efficiently create, modify, and manage requisitions using the Oracle Purchasing Application. This training covers key tasks such as creating requisitions, attaching documents, forwarding for approval, and more. The course emphasizes the advantages of using the Oracle system for requisition processes, highlighting benefits such as efficiency, timeliness, and accuracy.
Download Presentation

Please find below an Image/Link to download the presentation.
The content on the website is provided AS IS for your information and personal use only. It may not be sold, licensed, or shared on other websites without obtaining consent from the author.If you encounter any issues during the download, it is possible that the publisher has removed the file from their server.
You are allowed to download the files provided on this website for personal or commercial use, subject to the condition that they are used lawfully. All files are the property of their respective owners.
The content on the website is provided AS IS for your information and personal use only. It may not be sold, licensed, or shared on other websites without obtaining consent from the author.
E N D
Presentation Transcript
Rochester Institute of Technology Oracle Training: Preparing Requisitions in the Oracle Applications Username: student_____ Passcode: welcome123
Table of Contents Introduction Lesson 1: Create a Requisition .4 Lesson 2: Attaching a Document .25 Lesson 3: Forward for Approval 28 Lesson 4: Finding a Requisition .30 Lesson 5: View Action History 36 Lesson 6: Modifying a Requisition ..39 Lesson 7: Deleting an Incomplete Requisition 40 Lesson 8: Cancelling a Requisition ..43 Lesson 9: Running/Printing a Report .45 FAQ s 2
Introduction Employees who perform purchasing functions are able to create requisitions on-line in the Oracle Purchasing Application. In addition, employees can forward their requisitions for approval, view their requisitions on-line, print their requisitions and their purchase orders once created by the buyer. Objectives: At the end of this course, you will understand how to navigate through the Oracle applications, create requisitions and use the Oracle Purchasing application to: Find a requisition that is already in the database View the Action History of a requisition Modify a requisition Delete a requisition Cancel a requisition or a requisition line Create and print a report Create and forward a requisition for approval Advantages of the Oracle Requisition Applications Some of the benefits of the on-line system include: Efficient no need to fill out manual forms and then mail them to Purchasing Timely Your requisition can be created, approved and forwarded to Purchasing in one day Accurate You (Oracle) will be able to send your requisition to the correct approver every time 3
Lesson 1: Create a Requisition A requisition is the first step in obtaining goods or services from outside suppliers for your department or college. It is necessary to create an on-line requisition when securing goods or services with a value of $1,500 or more. While it is necessary (a requirement) to use a PO for purchases greater than $1,500 the system can also be used for purchases less than $1,500 when necessary. Please refer to the RIT Purchasing Policies and Procedures for further details and exceptions. Objective: At the end of this lesson, you will be able to create and forward a requisition using RIT s Oracle system. Scenario Due to unexpectedly high enrollment, the campus day care center needs to add to its computer system. Rebecca decides she can schedule computer time for all the children with two more Dell computers. Since the materials needed are to be purchased from suppliers outside RIT, she uses the Oracle system to create a requisition. Directions: Create a Requisition Lines Log onto the system now. 4
Lesson 1: Create a Requisition From the list of responsibilities, select the RIT Purchasing Requestor responsibility. This displays the Navigator RIT Purchasing Requestor screen. Click on Requisitions 5
Lesson 1: Create a Requisition This displays the main requisition screen titled Requisitions (NEW) header You are the Preparer. You can also be the Requester. Requester s receive all approval notifications, PDF of the PO and will also be the one responsible for approving invoices in the case of any line types where Services is selected. When you are both the Preparer and the Requester, any invoice approvals for a line type of Services will follow the same workflow as a requisition. Lines Footer 6
Lesson 1: Create a Requisition Break down of fields required for each line: Rev = leave blank Line number Type = Goods or Services Item = leave blank Assigned by system Category = defines type of item Description = describes (in 254 characters) what is being requested Depending on your line Type (Goods or Services) your UOM, Quantity and Price will differ. See below: If you select Services, your price will be your Quantity and the Price field will remain as 1 7
Lesson 1: Create a Requisition To enter her requisition, Rebecca must first select the LINE TYPE from the options available by using the List of Values (the three dots in the right side of the field). Rebecca clicks in Type and selects Goods. Rebecca then clicks the mouse pointer to the Category field and clicks once on the List of Values. 8
Lesson 1: Create a Requisition This displays the RIT item category screen, Rebecca must now click on the List of Values to fill in the category field. Rebecca moves the selection bar to Computers and clicks OK . To determine the subcategory, another dialog box appears 9
Lesson 1: Create a Requisition She chooses Desktops , clicks on OK , and the RIT item category dialog box is completed. 10
Lesson 1: Create a Requisition In the Description field, in the lines sections, Rebecca writes Desktop Computer. The description field should be used to thoroughly detail the item being purchased including color or technical specifications and reference a quote if one has been provided using the quote # or date. Please be sure to put the quote number at the end of your description. Note: Oracle provides 254 character spaces for the undefined fields such as description. If you need more than the 254 spaces available, you may attach additional text using the steps outlined later in this presentation. The edit function, available in the Toolbar, is very useful for inputting detailed descriptions. he computer automatically provides a Unit if Measure of Each , which is appropriate. Please note: Your requisition should be a match to your supplier s quote. . 11
Lesson 1: Create a Requisition She scrolls to the right to see the rest of the screen. She requests 2 in the Quantity field. In the Price field, she enters the cost of the computer, 1700. Please do not include a $ or comma in the Price field. The system is defaulted to US dollars. Inclusion of a $ and/or comma will result in an error message. 12
Lesson 1: Create a Requisition She places the cursor in the Need-By field, and presses the List of Values again. This is an optional field. A better way to communicate any urgent need for a purchase order would be to use the Note to Buyer field vs. the Need-By field. 13
Lesson 1: Create a Requisition Once the Items fields (e.g. Type, Category, Description, UOM, Quantity, Price) are completed, Rebecca notices that the screen advances to the Source Details screen. The information in the Source Details section is optional, however, Note to Buyer is critical for providing the buyer needed information about your order that would not be visible to the supplier. If you need a PO faxed, emailed or sent via USPS this is where you would indicate that information or if you are adding items or funds to an existing PO. If you need a PO for your records, you may print a copy for yourself. Instructions will be detailed in upcoming slides. However, Requesters do receive a PDF version of the purchase order when they are approved. If you are not the Requester and require a printed copy, you ll want to review the instructions for printing PO s. The Buyer, RFQ, and Supplier Item fields should never be used under any circumstances. Please leave blank. 14
Lesson 1: Create a Requisition Rebecca must put in the requester s name. This field determines who will receive the Oracle notifications and the PDF of the Purchase Order. This field will need to be filled in every time you do a new line. You have the option of hitting Shift F6 once you ve clicked into the additional line. This will copy the information down BUT it will also copy everything in the line including type, category, etc. Note: The tab key is your friend as you move through the fields. To select the requestor name, Rebecca will click on the list of values button for the Requester field. and clicks on the name when it comes up. last name of the requestor and the percent sign (e.g. Kusse %), When the search box pops up, Rebecca types the Rebecca clicks OK and the name will populate into the Requester field. Oracle will produce a message: This is just a friendly reminder to check your GL charge account number. This will also facilitate delivery of your goods from our Shipping and Receiving Department and will insure that deliveries are made to the right person. It is important to note that the Services line type does not require the Receiving Dept. to receive in the PO. The Requester will receive notifications to approve invoices and will also receive a copy of the invoice. 15
Lesson 1: Create a Requisition Rebecca notices that she needs to complete the remaining Supplier fields . She places the cursor in each of the following blank fields: Supplier Required (1st line) Site Required (1st line) Contact Leave blank Phone Leave blank Rebecca uses the LOV which displays the list of suppliers. Rebecca selects the appropriate supplier and site. When both of the fields contain values, she saves the requisition by clicking on the Save icon in the Toolbar. After saving, the computer assigns the requisition a number, and places it in the number field at the top left of the Requisitions screen. The final screen appears as follows: Please note: It is imperative that you check to see that your supplier is already loaded in the database before completing your requisition. PSO cannot process a requisition until the Supplier is set-up in Oracle. If you are unsure, please contact PSO at x52107. Should you need to have your Supplier set-up, you can find those forms (New Supplier Set- Up and W9) here: http://www.irs.gov/pub/irs-pdf/fw9.pdf https://www.rit.edu/fa/procurement/sites/rit.edu.fa.procurement/files/forms/vendorsetup1.pdf If your supplier already has a W9, please check to be sure they have used an IRS form from no later than August of 2013. 16
Lesson 1: Create a Requisition The GL (General Ledger) distribution account for this requisition line is still needed. Rebecca selects the Distributions button at the bottom of the Requisitions screen. See below: This displays the following Distribution screen. When choosing a 24-digit account number, please be sure the Object Code is consistent with your purchase. If you are ordering a computer, don t use the Object Code for office supplies. If you are unsure, please contact Accounting and they will assist you in choosing the correct combination. Additionally, if you get an error that says Please choose an existing combination , call Gary Maccarone and he will set up the 24-digit account in the General Ledger. 17
Lesson 1: Create a Requisition Click once in the Charge Account field. This brings up the Charge Account dialog box. She enters the appropriate information into the respective fields. she then clicks OK . 18
Lesson 1: Create a Requisition Should you need to split the line item across different GL accounts, you would need to enter a new line for each charge account. Each requisition line item can be split against multiple account numbers if required. Just be sure to adjust the quantity: Each requisition line will require its own GL charge account . To properly link requisition lines with the GL account, you must first highlight the requisition line, click on Distributions , and enter your GL charge account. This GL account only applies to the requisition line that you initially highlighted. To enter the GL charge accounts for additional requisition lines, you must return to the Requisition (New) screen and repeat the process for the additional lines. Rebecca realizes she needs a line to cover shipping costs. Shipping/Freight would be a Line Type of: Services The GL account remains the same: NOTE: In the Details tab is a field labeled Justification The only time this will come up as a required field is when you use a specific GL project number in your distribution line. Your finance partner will be able to instruct you on what to fill in should that be needed. 19
Lesson 1: Create a Requisition Rebecca saves the requisition again by clicking in the Save icon in the Toolbar. This activates the Approve button in the lower third of the Requisitions. 20
Lesson 1: Create a Requisition Tips: If you get an error message Please choose an existing combination , please call your finance partner and they will work with you to either establish a new one or advise you on a different one to use. If you are ordering equipment or furniture (capital expenditures) with a value of less than $1500 per unit, you must use object code 84000. If the value is greater than $1500 per unit, you must use object code 16200. If you chose an incorrect object code, Procurement will return the requisition to you to make the correction and the requisition will have to go back through the approval process. This will increase the time it takes to process the order. The Controller s Office Chart of Accounts is a tool for helping to choose the correct object code, as well as other the other segments of the 24-digit account number. The Chart of Accounts can be found here: https://www.rit.edu/fa/controller/accounting/accounts.html You will need to fill out an Oracle Financial Applications Access Request Form in order to be given the access to complete requisitions. The form can be found here: https://www- staging.rit.edu/fa/controller/sites/rit.edu.fa.controller/files/files/forms/Oracle%20Financial%20Applications%2 0Access%20Request%20Rev%208%206%202013.pdf 21
Lesson 1: Create a Requisition-Using Preferences Rebecca has the option of using the Preferences screen to make the job of creating requisitions even easier. If Rebecca wants to create a number of requisitions with repetitive information, she can fill out this information in the Preferences screen. This is also a time saver if Rebecca were creating a single requisition with multiple lines of repeating data. Examples of possible repetitive fields include: Charge Account Numbers and Supplier. To access the Preferences screen, Rebecca clicks on Requisitions from the Navigator screen. She clicks on Tools in the toolbar and chooses Preferences in the drop down menu. 22
Lesson 1: Create a Requisition-Using Preferences The following screen appears: Rebecca can now fill in various fields that will be the same for each requisition that she completes for this session that she is signed on. The Preferences that she enters will remain until she logs off of the Oracle system or until she clears the preferences or changes the information for her next requisition. Rebecca knows that she will be ordering several different kinds of items for the daycare, but each item will be charged to the same account. Rebecca enters the appropriate charge account information in the Charge Account fields. Rebecca also needs to click in Source and select Supplier for the bottom boxes to light up. She may then define her supplier. 23
Lesson 1: Create a Requisition-Using Preferences She clicks on the Apply button. The computer will now automatically fill in these preferences. Rebecca will not have to re-enter the Charge Account number or the Supplier for each of the items. If Rebecca has selected a Charge Account, she will have to click Distributions then click inside the Charge Account field and the number will populate. 24
Lesson 2: Attaching a Document Note: A document may only be attached to the requisition after it has been saved. Rebecca has the option of attaching a document or adding additional text if the 254 characters in the description field were not enough. She selects Attachments from the edit menu or uses the paperclip icon from Toolbar. Once the attachments screen has appeared, in the Main Tab, Rebecca needs to select the category of her Attachment by clicking the LOV in the Category field and types in % , then clicks Find . By always selecting To Approver Rebecca can be certain that the attachment will follow her requisition right up through to the purchase order. Items that would be attached would be quotes, exception to bid forms, insurance certificates, etc. Anything pertinent to the order. It s important to remember that you must add your attachments before you send your requisition on for approval. Otherwise your requisition will be returned to you. 25
Lesson 2: Attaching a Document Once you have your category done, you can give it a title if desired and then click over to the Source tab. It is in this tab that you will determine if you re attaching a document or needing to add additional text. Click on Data Type You have three options (Web Page is not an available option): File used for all supporting documentation. Long Text has no character limits and will print on the purchase order. Short Text used for an extra 2000 characters or less and will also print on the purchase order. In this example, Rebecca chooses Short Text and clicks Ok. Her cursor is now in the large window at the bottom of the screen. Rebecca types in information about this requisition that is important for the supplier to see. Once Rebecca finishes her note, she clicks Save from the icon in the Toolbar. 26
Lesson 2: Attaching a Document Should Rebecca need to attach a quote, she makes sure she clicks on the paperclip icon and selects To Approver and File from the Datatype selections. A message box will popup asking if the file has been uploaded successfully: Do not click Yes yet! Your Internet Explorer will launch a new window. This window will not normally pop up. You will need to hover over your IE icon in the bottom toolbar to see it. It is labeled GFM Upload Page It is here you will go out and look for your attachment by clicking Browse Once you find your document, click Submit You will get a confirmation, then you will need to close that page. You can now click Yes to answer: 27 Your document is now attached.
Lesson 3: Submit for Approval The requisition must be approved. To do so, Rebecca clicks once on the Approve button located at the bottom of the Requisitions screen: When Approve is clicked the following screen will look like this: If you need to send a note to your Approver, you can do so in the Note section. Click OK and you are done. The requisition status is now In Process. The workflow processes behind the scenes using the Approval Management Engine (AME). This is managed directly by each department. 28
What Happens Next? You did your requisition, a PO has been created. Now what? If you processed your requisition prior to work being done and you ve requested the PO go to the supplier, the supplier should note the PO number on their invoice and submit it to Accounts Payable via snail mail (AP s physical address goes out on the PO) or to their e-mail address of accpay@rit.edu. If you will be submitting the PO to the supplier, please be sure they understand how to submit their invoice. Please be aware that your requisition number and your PO number will be different. If you are processing a requisition for work that has already been completed, please be sure to note your PO number on the invoice and submit to Accounts Payable accpay@rit.edu. Please note: Attaching your invoice to your requisition will NOT get it paid. PSO reviews that as back up documentation. You must submit to Accounts Payable. Requisition Completed Invoice submitted to Accounts Payable PO Created Invoice Generated with PO # notated PO Sent to Supplier (if required) 29
Lesson 4: Finding a Requisition To find a requisition she created, Rebecca performs the following steps. First, to find a specific requisition, she chooses Requisition Summary from the Navigator RIT Purchasing Requestor screen by double-clicking on the Requisition Summary. 30
Lesson 4: Finding a Requisition This displays the Find Requisitions window. If Rebecca knows the requisition number, she places the cursor in the Requisition Number field and enters the requisition number. Then she clicks on the Find button to see that particular requisition. The following screen displays: 31
Lesson 4: Finding a Requisition Rebecca decides to view a list of all the requisitions that she has created. This time, rather than entering a requisition number, she leaves the Requisition Number field blank, types %Kiely in the Preparer field and clicks the Find button once. This displays all of the requisitions that she has created.Please note: If a requisition has reached the Approved status, you will not be able to open the requisition. At this point, the requisition is ready to be moved to purchase order. 32
Lesson 4: Finding a Requisition Curious to view the requisitions in a variety of ways, Rebecca returns to the Find Requisitions screen, and notes that she can select Headers, Lines, or Distributions in the Results box in the lower right corner. 33
Lesson 4: Finding a Requisition When she chooses headers (the default value), she sees a list of all the header information contained in the requisition(s) listed. When she chooses Lines, she sees a list of all the requisition lines for all the requisition(s) chosen. For example, Rebecca notices that in this screen, if a requisition contains two lines, this allows her to view both, in addition to the other requisitions she has created. 34
Lesson 4: Finding a Requisition The Distribution selection displays the Requisition Distributions Summary screen. This screen shows what account has been assigned to each requisition line. Helpful Tips: Requisition Status Incomplete: has never been submitted for approval In Process: has been submitted but not yet approved Rejected: has been rejected by the approver Returned: was approved and returned by PSO (incorrect distribution account for example) Approved: has been approved Please Note: When a requisition has been approved, you will no longer be able to open it. 35
Lesson 5: View Action History Rebecca created a requisition some time ago, and she wants to know why she still hasn t received the items. To determine what happened to her requisition, she needs to view the Action History of the requisition in question. To look up the requisition, go to the Navigator-RIT-Purchasing Requestor screen and double-click on Requisition Summary. This displays the Find Requisitions window. Rebecca views her list of the requisitions by leaving the requisition number field blank, selecting her name as Preparer and verifying that Headers is selected in the Results box. 36
Lesson 5: View Action History Rebecca places the cursor in the Requisition Number field of the requisition she needs. She clicks once to select the requisition. Then she clicks once on Tools in the Toolbar and selects View Action History from the drop down menu. 37
Lesson 5: View Action History Since Rebecca s requisition status is In Process, she is able to view the history. Tip To see if an approved requisition has a PO assigned to it, type the requisition number into the requisition summary window and select Lines in the Results Box. When the requisition lines window comes up, scroll to the right to the Order Number field. If the PO has been processed, you will see a six digit number in that field . 38
Lesson 6: Modifying a Requisition Rebecca realizes she needs 3 computers but requested 2. Since she has already submitted the requisition for approval, she can t make any modifications. She calls her Approver and asks them to reject the requisition. The Approver rejects the requisition and Oracle returns it to Rebecca by changing the status to Rejected. If the Approver has already approved the requisition, contact PSO and request that it be returned. You will receive a notification from Oracle when this occurs. Once Rebecca s requisition has been rejected by her Approver, she would use the following process. Rebecca logs on to the system, and views the Navigator screen. She double-clicks on Requisition Summary. On the next screen, Rebecca places the cursor on the rejected requisition, and clicks once on the Open button. This opens the requisition. Rebecca makes the appropriate changes to the requisition by changing the quantity not only in the line but also in the distribution line, saves the changes and clicks once on the Approver button. She then returns the requisition to her Approver. The status of the requisition changes from Rejected to In Process and can be viewed on the requisition headers summary screen. 39
Lesson 7: Deleting an Incomplete Requisition Rebecca has just created her last requisition of the day. She saves the requisition and is about to enter the distributions, when she realizes that her coworker had already requested the same items. Since Rebecca s requisition has been saved and assigned a number but not sent for approval, its Approval Status is Incomplete . To remove the incomplete requisition from the system, she has to delete it. Rebecca logs on to the system, and views the Navigator screen. She double-clicks on Requisition Summary. 40
Lesson 7: Deleting an Incomplete Requisition Note: If a requisition is added in error and the requisition status is incomplete (it has not been submitted for approval), the requisition may be deleted but not canceled. She selects Headers in the Results box in the lower right corner and clicks on the Find button. The following screen appears: Rebecca places the cursor in the Number field to select the appropriate requisition, clicks once to select the requisition she wants to delete, and clicks the Open button. 41
Lesson 7: Deleting an Incomplete Requisition She clicks on the red X on the tool bar. She clicks OK in the action box asking Do you want to delete this record? To verify that the requisition was deleted, she exits and re-enters the Requisition Summary window from the Navigator-RIT-Purchasing Requisition screen. she clicks Find and she notes that the requisition number she just deleted is no longer listed in the requisition header summary screen. 42
Lesson 8: Cancelling a Requisition If your requisition has been either rejected by your approver or returned by your buyer you may cancel a requisition in it s entirety or by line: Perform a Requisition Summary inquiry to view the requisition information. Before clicking the Find button, choose Headers in the Results section of the Find Requisitions window if you only need to cancel a line, select Lines: Note: A requisition or requisition line cannot be canceled if the status is Incomplete. To cancel a requisition line on an Incomplete requisition, refer to Deleting a Requisition Line Or for cancelling lines select Lines from the Results Box: 43
Lesson 8: Cancelling a Requisition Place your cursor in the line (to cancel the requisition in full) that you d like to cancel, then go to the menu and select Tools >Control> Cancel Requisition Fill in the Reason field and click Ok. This will cancel the requisition in it s entirety. The following Caution window will open. Click OK to continue. Finally another message will appear stating that the Control Action has been successful. Click OK. Your cancellation is complete. 44
Lesson 8: Cancelling a Requisition Line If you need cancel just a line vs. the whole requisition: Put in the requisition number in the Requisition Summary: - Find the line you want to cancel and have your cursor in it: Go to Tools in the Toolbar Click Control from the drop down menu and select Cancel Requisition Lines 45
Lesson 9: Running/Printing a Report As Rebecca finishes up for the day, she decides to print a hard copy of the requisitions she completed for the day. To run and print her report, Rebecca logs on to the Oracle system and sees the Navigator RIT Purchasing Requestor screen. she double-clicks on Reports and then double-clicks on Run . The following screen appears: Rebecca clicks on Single Request and then clicks OK . The following screen appears: 46
Lesson 9: Running/Printing a Report Rebecca places the cursor in the Name field located in the upper right corner of the Submit Requests screen. To see the list of report name options, she clicks once on the List of Values icon located to the right of the Name field. From the report names list, Rebecca chooses Printed Purchase Requisition Report and clicks on OK . A Parameters screen appears. Rebecca enters the number(s) of the requisition(s) she wants to print in both the From and To fields and clicks OK. If printing one requisition, put the number in both fields. The Submit Requests screen appears. 47
Lesson 9: Running/Printing a Report Rebecca clicks on the Submit button and the Submit Requests screen appears. Click Refresh Data to update the screen. From the Requests screen, Rebecca is able to view the status of her report. If the Report s Phase is Running or Pending , she can use the Refresh Data button to refresh the screen. The amount of time necessary for the phase to complete depends on overall system activity. The process will not exceed 60 seconds in most cases. 48
Lesson 9: Running/Printing a Report At this point, Rebecca can click on View Output and see a copy of the requisition. 49
Lesson 9: Running/Printing a Report If you would like a PDF copy of your completed purchase order, you may run a report just like you would run your printed requisition. Choose RIT Print Purchase Order (Portrait) from the LOV: A parameter window will appear. Be sure to change Your print selection from New to All and populate the purchase order number From and To Then click Ok. When it has finished running, click View Output and your PDF will pop up in a separate window (see next slide). If it does not automatically pop up, look to the bottom of your screen. 50