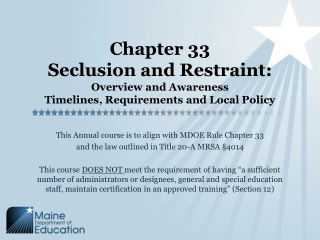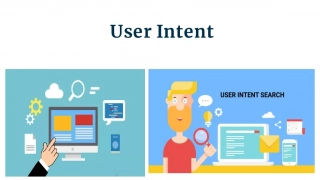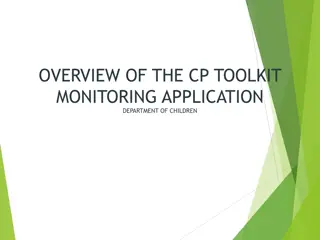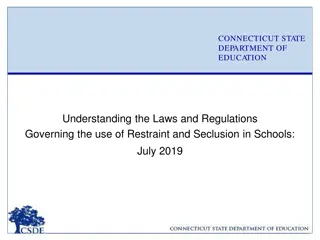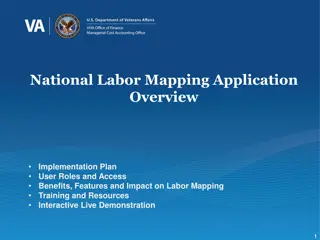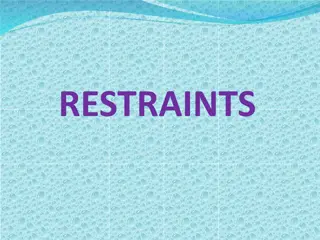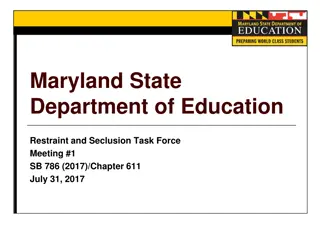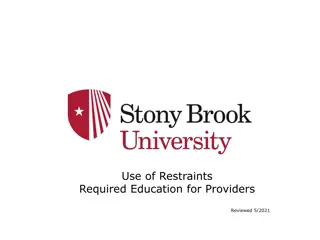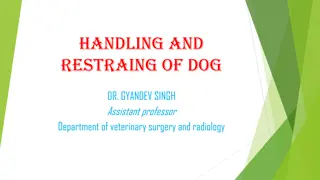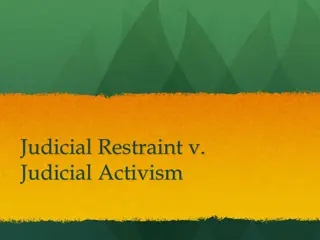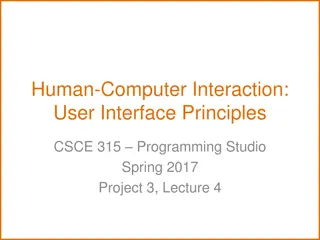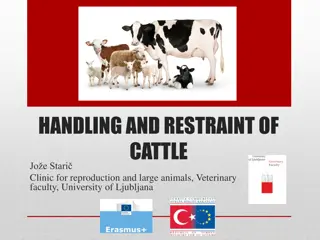Restraint Data Collection Application User Guide
"This user guide provides step-by-step instructions for accessing and using the Restraint Data Collection Application. Learn how to log in, select your organization, create a new restraint record, enter student information, and submit the record online efficiently."
Download Presentation

Please find below an Image/Link to download the presentation.
The content on the website is provided AS IS for your information and personal use only. It may not be sold, licensed, or shared on other websites without obtaining consent from the author.If you encounter any issues during the download, it is possible that the publisher has removed the file from their server.
You are allowed to download the files provided on this website for personal or commercial use, subject to the condition that they are used lawfully. All files are the property of their respective owners.
The content on the website is provided AS IS for your information and personal use only. It may not be sold, licensed, or shared on other websites without obtaining consent from the author.
E N D
Presentation Transcript
Restraint Data Collection Application User Guide
Step #1: Go to the Departments home page (www.doe.mass.edu) and click on Security Portal
Step #2a: Log into the Security Portal (If you do not have access to the Security Portal, please contact your Directory Administrator. To identify the Directory Administrator for your organization, click here.)
Step #2c: Click on Restraint Data (If you do not have access to the Security Portal, please contact your Directory Administrator. To identify the Directory Administrator for your organization, click here.)
Step #4: To create a new restraint record click on Add New Student Restraint.
Step #5: Enter the SASID of the student and then click on Lookup. This data collection is onlyfor MA enrolled students and only for restraints occurring during the school day. In the case of an injury, the separate Student/Staff Restraint Injury Form is no longer required to be completed and submitted to the Department. This online application form is designed to collect the required information, eliminating the previous duplicative work.
Step #6: Enter the restraint information Sections with an asterisk (*) are required to be selected in order to close/submit the record. The School section has a dropdown of individual schools/programs to select from. At any time during the school year, a record is able to be edited to add information and/or to delete.
Step #7: Print, save and submit your record Print: To print this record, scroll to the bottom of the form, click Print and proceed as you usually would when printing. Once saved to the database, you will be able to access this record at any time during the school year for printing. Save and submit: To save this record to the database, click Add Student Restraint. Once saved to the database, you will be able to access this record at any time during the school year.
Optional: If using Google Chrome, the form can be saved to your computer as a PDF. 1) Click and then click on Change when the following box opens. 2) Click on Save as PDF.
PLEASE MAKE SURE TO DO THIS When you are done printing and/or editing a record make sure to click Add Student Restraint. This will save your record to the database. There is no longer a need to upload data at the end of the year because it will be submitted to ESE on a real-time basis when entered and saved. Restraint data can be edited or deleted until the whole data set is certified by the district at the end of the school year. Instructions to certify will be available in the spring.
Saved restraint record data sets are able to be exported to an Excel spreadsheet. Click Export to Excel.
For questions, please contact Restraint@doe.mass.edu Thank you!