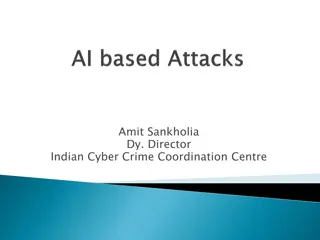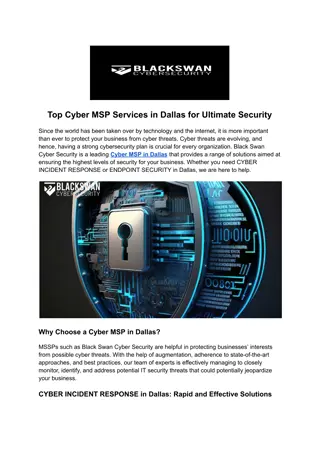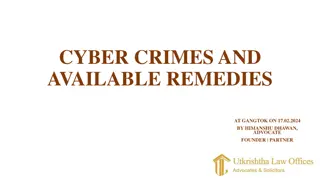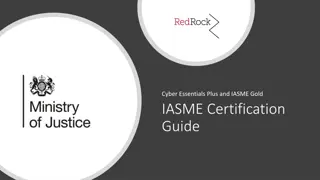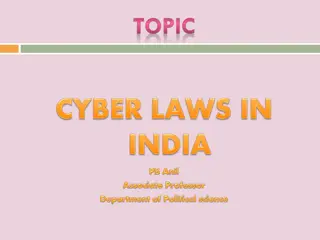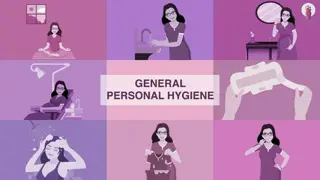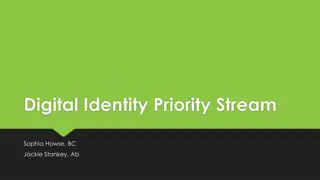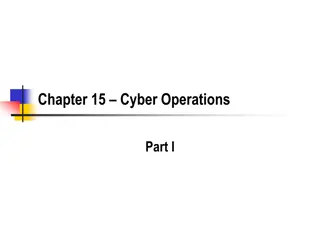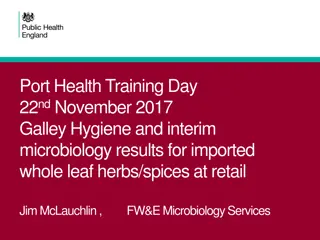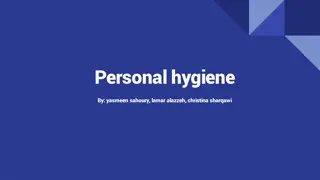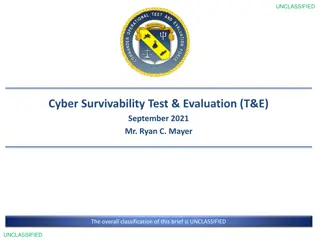Protect Your Digital Identity: Cyber Hygiene Best Practices
Cyber hygiene involves following best practices to safeguard personal data in the digital realm. With the increasing value of personal data and evolving technology, individuals must take proactive steps such as using reputable antivirus software, network firewalls, updating software regularly, using strong passwords, and staying informed to protect themselves. Governments and laws may not offer foolproof protection, making it crucial for individuals to take charge of their cybersecurity.
Download Presentation

Please find below an Image/Link to download the presentation.
The content on the website is provided AS IS for your information and personal use only. It may not be sold, licensed, or shared on other websites without obtaining consent from the author. Download presentation by click this link. If you encounter any issues during the download, it is possible that the publisher has removed the file from their server.
E N D
Presentation Transcript
Hygiene Academy Digital Security for the Lay Person Anthony Dumas, USNH Cybersecurity Engineer
What Is Cyber Hygiene? Cyber hygiene refers to a set of best practices that one can follow to minimize the risks to their personal data and identity in the digital world.
Why Am I At Risk? Personal data is one of the most valuable commodities you own Your data is collected routinely for all purposes, good & bad Marketing companies aggregate this data and sell it as business practice Processing power of computers is also commoditized Computers can be rooted and controlled remotely Once taken over, your computer can be used for malicious purposes
Why Isnt the Government Protecting Me? Legislators can t keep up with the evolving state of technology Laws are generally weak and rely on self-compliance No law or technical solution is 100% effective
What Can I Do to Protect Myself? 1) Use reputable antivirus software 7) Use device location features 2) Use network firewalls 8) Back up your files regularly 3) Update your software regularly 9) Keep your computer/device clean 4) Use strong passwords 10) Secure your router/gateway 5) Use Multifactor Authentication 11) Use secure networks when away from home 6) Use device encryption 12) Stay informed
Step 1: Use Reputable Antivirus Software Antivirus software monitors your computers memory and files for malicious software and activity Already built into Windows (as Windows Defender) MacOS/Linux users have a number of free options Cellular carriers also offer free antivirus for mobile devices Commercial options available, but do your research first
Step 2: Use Network Firewalls Front-line protection against unauthorized outside access Performs traffic monitoring and control Watches for expected vs. unexpected traffic Built into modern operating systems Built into home networking equipment Commercial options available
Step 3: Update Your Software Regularly Update your operating system and applications Updates include security fixes as well as bug fixes Updater utilities included in operating system software Third-party software needs to be updated separately Computer vendors often have their own updater utilities for their branded content
Step 4: Use Strong Passwords Strong passwords are a key element to personal protection Your convenience level is also a hacker s convenience level Strong passwords typically contain: 12 or more characters Upper case and lowercase characters Numbers Symbols
Step 4 Continued: Weak Passwords Are Risky 123456 123456789 qwerty password 12345 qwerty123 1q2w3e 12345678 111111 1234567890 Weak passwords pose high risks to the end user Provide easy access to a perpetrator Too many people use weak passwords despite the risk
Step 4 Continued: Using Passphrases Passphrases have a meaningful context to the owner not easily discernible I loved my vacation to Cancun in 2016! Contains all recommended elements for a strong password Has an inherent meaning only known to the owner Makes larger, complex passwords easy to remember
Step 4: Set Strong Passwords- Hardware BIOS / Firmware passwords prevent others from starting and using your computer Also protects the computer if it is rebooted or reset You can also set a separate password to prevent others from accessing the BIOS / Firmware settings themselves
Step 4: Set Strong Passwords- Safety Change passwords regularly Never reuse them on multiple accounts or revive old ones Never share passwords Use a password manager to help keep your accounts/passwords organized
Step 5: Use Multi-Factor Authentication (MFA) Provides an additional layer of protection Uses something you have and something you know Can be used with biometrics Makes it much harder for unauthorized persons to access your accounts Many financial institutions offer MFA as an optional protection, but you need to ask for it
Step 6: Use Device Encryption Protects the data on your computers/devices/media from being read on another device Already built into Windows and MacOS BitLocker and FileVault 2 Use advanced encryption algorithms (AES-256) iOS devices are natively encrypted at the hardware level, but Android devices need to have it intentionally activated Back up your recovery keys!
Step 7: Enable Device Location Features Allows for the possible recovery of your device if lost or stolen Other measures- Tape a business card to the back or bottom of your device, but only provide *one* means of contact (phone or email but not your home address) Register your devices with your local police or University Police and also your insurance company Take photos of your devices with serial numbers visible as proof of ownership
Step 8: Back Up Your Files Regularly Helps protect against data loss if your device is compromised or encrypted against your will Store them externally, such as on external media or in the cloud Backup features built into modern operating systems Commercial options are also available, but often at a premium
Step 9: Keep Your Computer/Device Clean Avoid games, duplicative utilities, screensavers, recipe programs, coupon finders and social media add-ons Malicious software is often bundled with these programs in order to provide covert access to your device & data Clean your old and broken devices before disposal - Perform a factory restore - Use an erasing utility If the device is not functional, physically destroy it
Step 10: Secure your Internet Router/Gateway This is critical to protecting your home network Hackers take advantage of poorly configured home networks Many ISPs provide good baseline security with leased routers Personally owned equipment is riskier if not configured properly
Step 10: Secure your Internet Router/Gateway Important steps: Change the default name and password that came from the manufacturer Turn off remote management unless absolutely needed Log out of the admin account once the device is set up Use WPA2 or WPA3 encryption options when configuring your wireless network Use MAC address restrictions (if available) to prevent unwanted connections Keep the device s firmware updated, and use auto-update if available
Step 11: Use Secure Networks when Traveling Protecting yourself is important when away from home Public networks are convenient but risky When away from home/campus, your cell carrier s network is safest Avoid public wireless hotspots if possible If unavoidable, use a VPN to encrypt traffic in and out of your device UNH VPN is available to all faculty/staff/students Many free & commercial VPNs available for personal use
Step 12: Stay Informed Knowledge is power- Pay attention to news reports of emerging security issues Be aware of what is going on with your accounts, especially financial Attend more seminars like this one!
Hygiene Academy Hygiene Academy Digital Security for the Lay Person Digital Security for the Lay Person Conclusion Conclusion
Questions? Questions?
Thank you! Thank you!