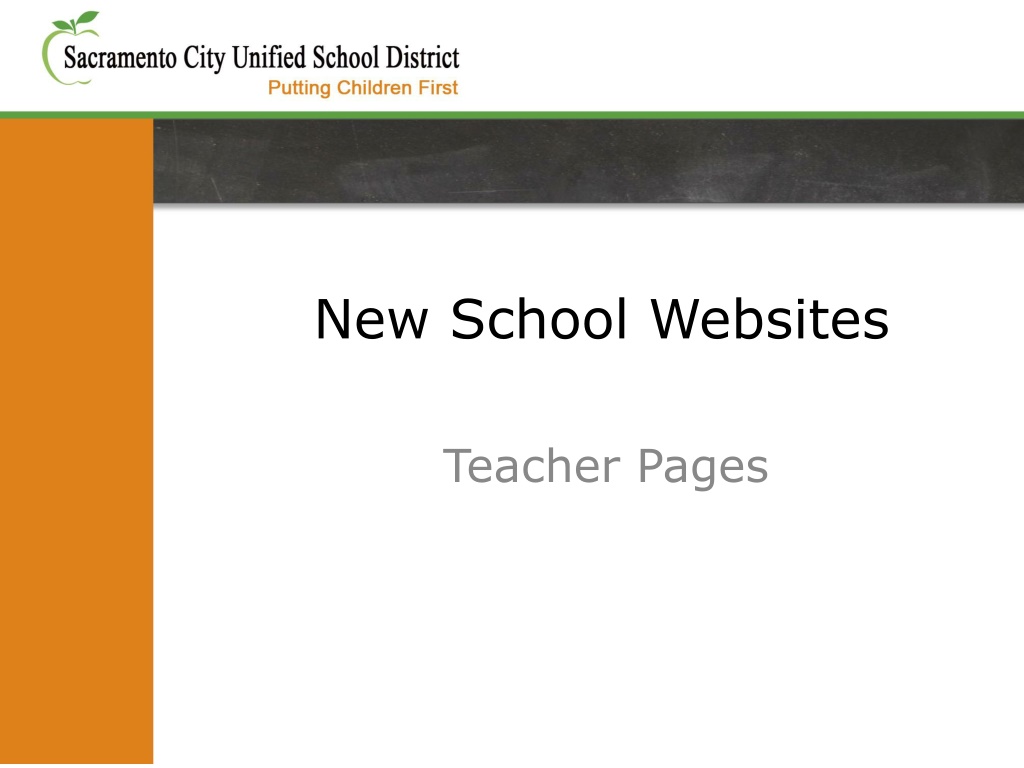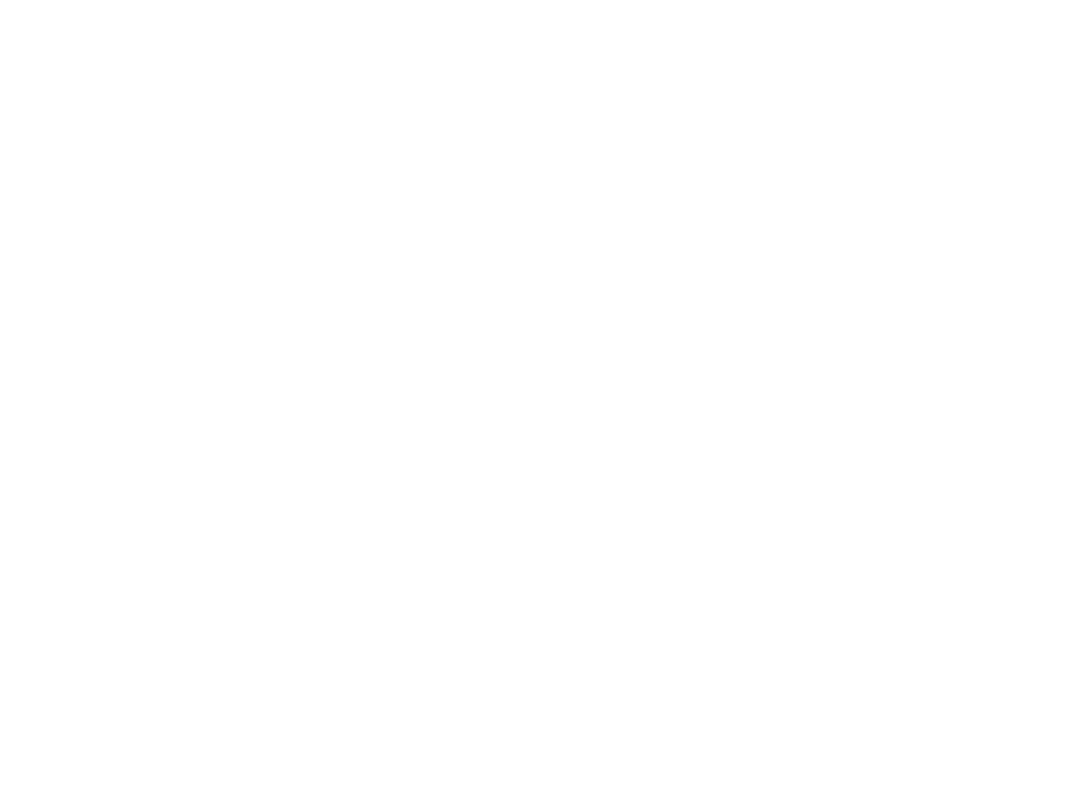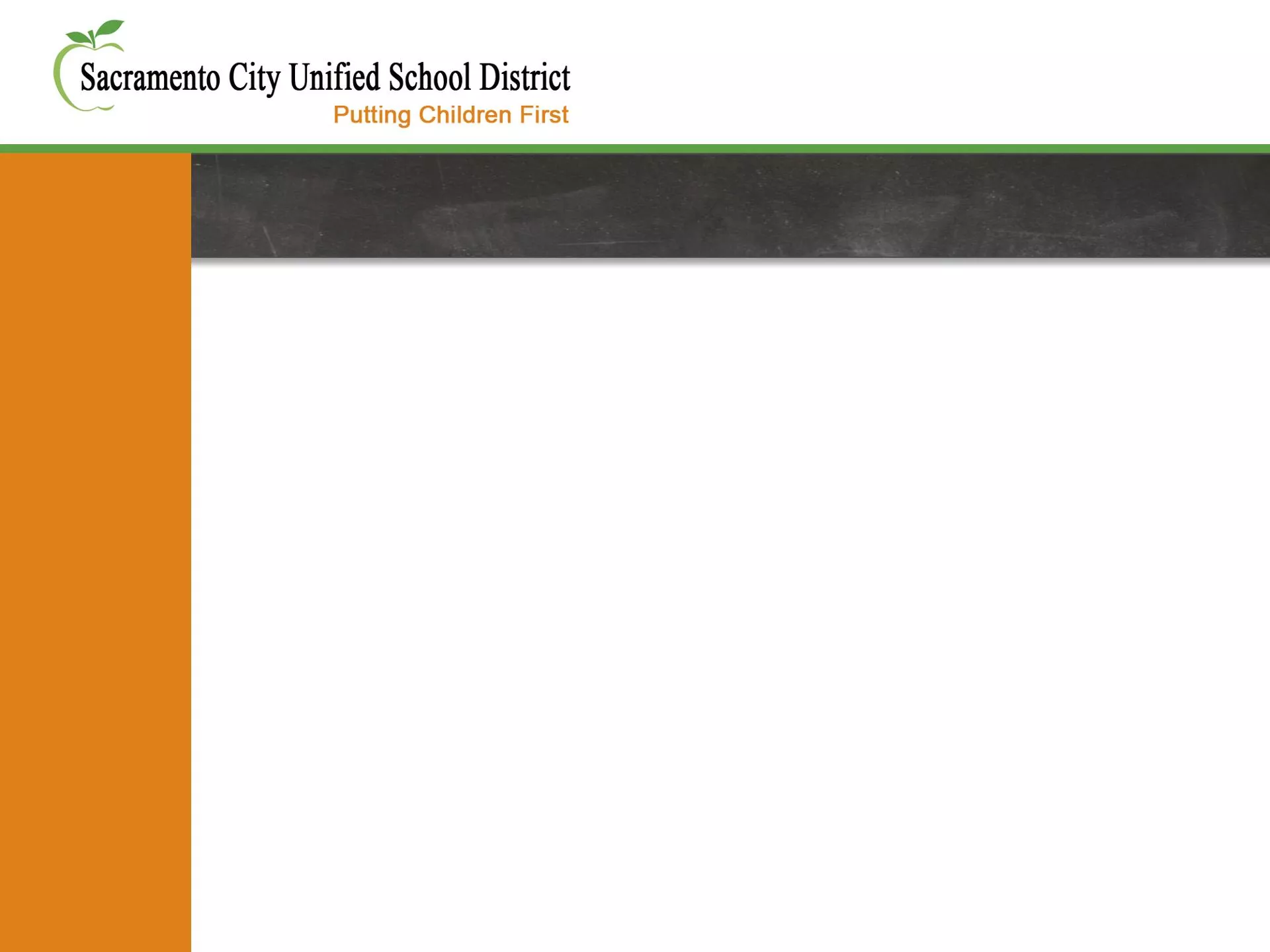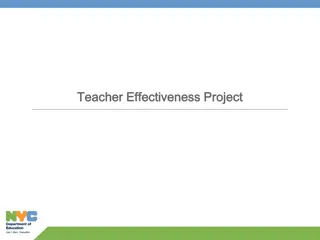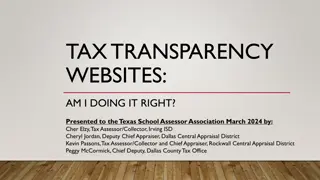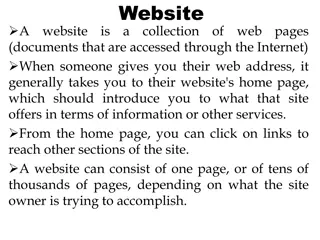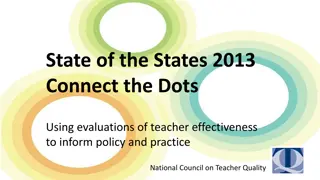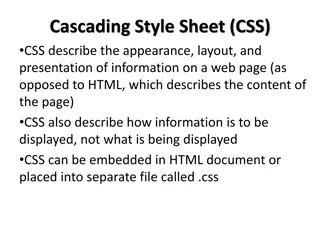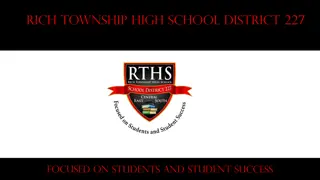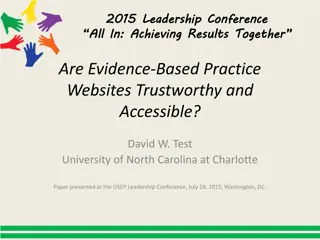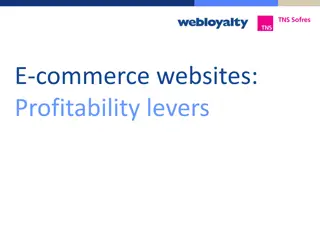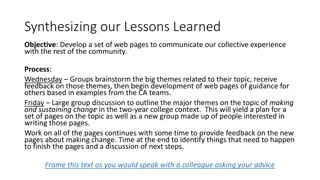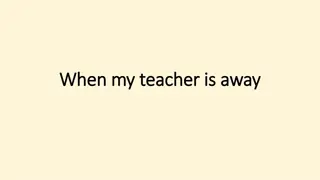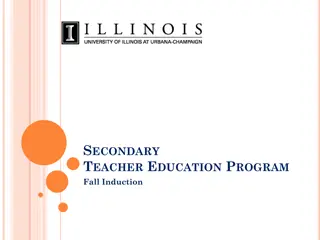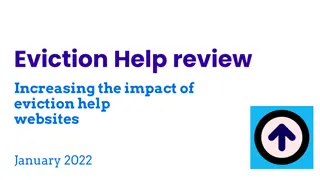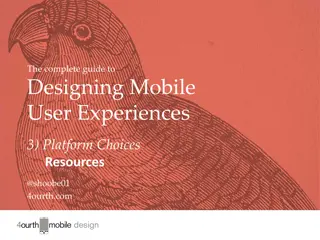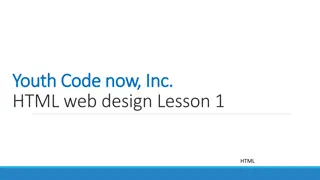New School Websites - Teacher Pages Guide
Helpful guide on using the new school websites for teachers, including logging in, commands menu, posting process, creating a post, post types, adding images, related links, and file attachments.
Uploaded on Nov 18, 2024 | 0 Views
Download Presentation

Please find below an Image/Link to download the presentation.
The content on the website is provided AS IS for your information and personal use only. It may not be sold, licensed, or shared on other websites without obtaining consent from the author.If you encounter any issues during the download, it is possible that the publisher has removed the file from their server.
You are allowed to download the files provided on this website for personal or commercial use, subject to the condition that they are used lawfully. All files are the property of their respective owners.
The content on the website is provided AS IS for your information and personal use only. It may not be sold, licensed, or shared on other websites without obtaining consent from the author.
E N D
Presentation Transcript
New School Websites Teacher Pages
For more information Visit the SCUSD Website for videos tutorials: www.scusd.edu/website-training-teachers
Log on to website Log into the website by hovering in the bottom left corner of your internet browser window. A small grey gear icon will appear as you hover over the area. Click the icon. Then click the Log in menu prompt. Enter your email and password provided.
Commands Menu: Your dashboard Help: Online Help Center My account: The link to your website account page, where you can edit your user name, change your password, etc. Create post: Allows you to create new content. Manage Content: View all the content on the website and sort. Log out: This button logs you out of the site altogether.
Posting Process 1. Create 2. Add content and link to your page 3. Save and review 4. Publish
Create a post 1. Select the commands bar in the lower left corner of the screen and click [+] Create post. 2. Select Post Type. 3. Type OR Copy and paste content in. Formatted content will be stripped of styling so must recreate it using the toolbar. 4. Add Additional content including featured images, attachments and related links are added below the content.
Post types 1. Teacher Profile 2. Announcement 3. Frequently Asked Questions 4. Homework 5. Resources 6. Supply lists & Requests
Images The first tab under the content box You can add as many images as you like, but know that it effects the look of your post Two choices Upload an image from your computer Copy a website address for an image (has to be the image address)
Related Links The second tab under the content box For each link add a: Title Address Only the title will show up on the post
File Attachments The third tab under the content box Two choices Upload an image from your computer Copy a website address for an image (has to be the image address) After you upload the attachment, you must name the link. Use a short action description like Download document.
Video The fourth tab under the content box Enter the web address of the video you d like to link to. Website can display video from: YouTube Blip.tv Vimeo
Author Field Type your name in the field and select the search result that starts with Teacher Profile: NAME Your post will not appear on your page without you selecting an author.
Save and review Save your post and review it in draft mode. Click the notepad icon in the upper right corner and select edit to go back to the edit menu. Edit it to make any changes then publish on the Publishing options tab.
Publishing options The fifth tab under the content box Published: Click this checkbox to automatically publish the post after you have reviewed it. Publish on: Pick a future date and time that the post will automatically self- publish. This is a handy feature for content that may need to go up on holidays or weekends.
Archive Settings Also on the Publishing options tab Archived: Click this checkbox to archive a post. Archived posts are not visible on landing pages, but can still be searched for using the search bar. Automatically determine the archive date: Keep this box checked unless you want to schedule when a post will be archived. Archive on: Pick a future date and time when this post will be archived. This happens automatically with posts that have start and end times like events.
Notepad Icon: For editing and other features Click the notepad icon in the upper right corner and select edit to go back to the edit menu. Once published, you can: Archive Clone Delete Send this post to a social media site
Manage content Filter and view all your content at once Use batch features under the advanced mode to publish or delete posts.
5) Common Mistakes Question - I lost my login or password. How to I retrieve it? If you cannot remember your password, click the Request new password tab and enter your Username or email address to retrieve a new password via e-mail. Question - My web editing menu isn t working correctly. How do I fix it? Answer Download Mozilla Firefox for free and use it for all web editing.
Common Mistakes - Posts Question - Why am I getting an error message attaching a document? Answer - Make sure you are not adding the document to the image tab instead of the document tab. Question - I can t find my document link on my post after it s been saved. Answer - Did you add a title description to the attachment? It will not show up without one.
Common Mistakes - Posts Question - I can t find my post I just saved. Answer - Did you assign the post to a nav term? If not you have to go find the post using the manage content feature to find it.
Common Mistakes - Posts Question I can t find a certain field that I need to edit on a post. What happened to it? Answer - Not all fields are available on all post types. In the editing menu, turn on Advanced options in the bottom right hand corner to see all post options. Question - How do I find an archived post? Answer - Go to Commands button and select, manage content to search your posts easily.