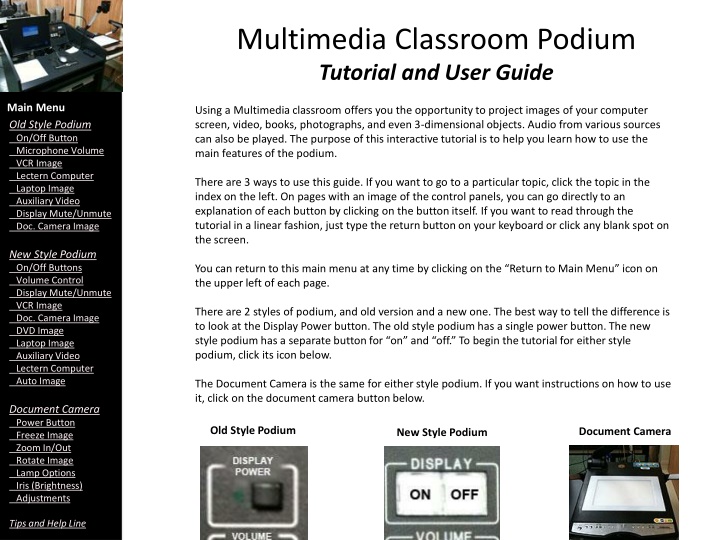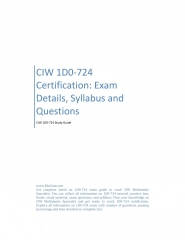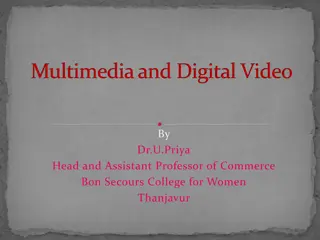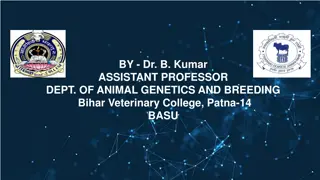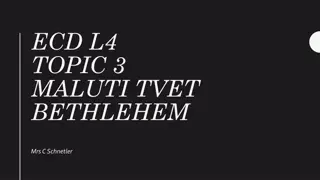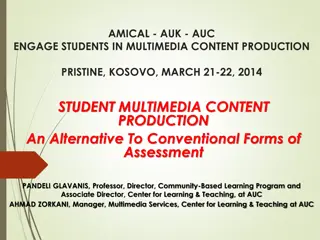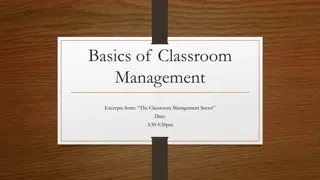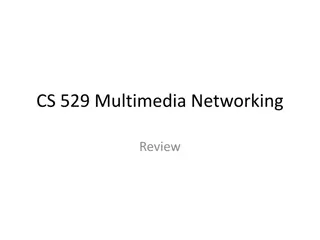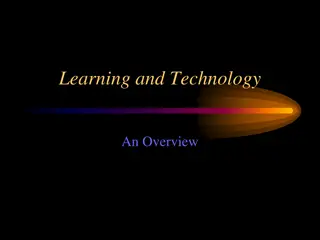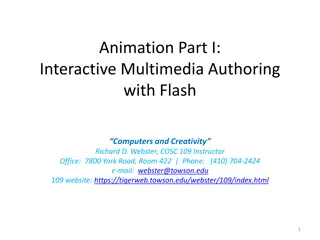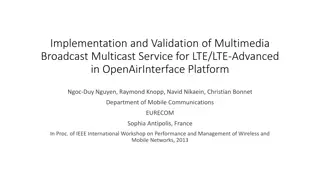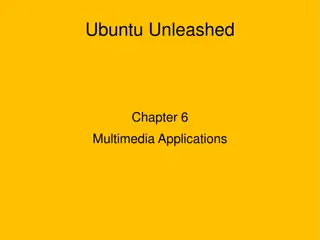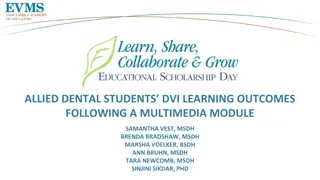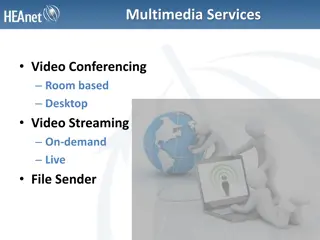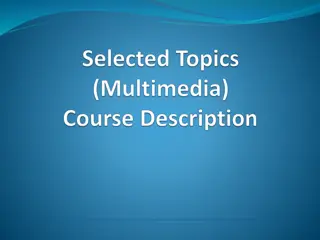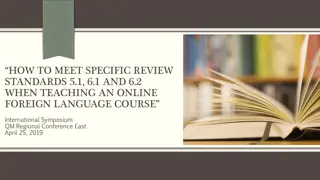Multimedia Classroom Podium Tutorial and User Guide
Using a multimedia classroom podium provides opportunities to project images and play audio from various sources. This interactive tutorial helps you familiarize yourself with the main features of the podium, including the old and new styles, controls, and document camera functions. Understand the differences between the styles, learn how to operate the display projector, and access helpful tips for a seamless experience.
Uploaded on Sep 10, 2024 | 0 Views
Download Presentation

Please find below an Image/Link to download the presentation.
The content on the website is provided AS IS for your information and personal use only. It may not be sold, licensed, or shared on other websites without obtaining consent from the author.If you encounter any issues during the download, it is possible that the publisher has removed the file from their server.
You are allowed to download the files provided on this website for personal or commercial use, subject to the condition that they are used lawfully. All files are the property of their respective owners.
The content on the website is provided AS IS for your information and personal use only. It may not be sold, licensed, or shared on other websites without obtaining consent from the author.
E N D
Presentation Transcript
oldpod2.jpg Multimedia Classroom Podium Tutorial and User Guide Main Menu Main Menu Old Style Podium On/Off Button Microphone Volume VCR Image Lectern Computer Laptop Image Auxiliary Video Display Mute/Unmute Doc. Camera Image Using a Multimedia classroom offers you the opportunity to project images of your computer screen, video, books, photographs, and even 3-dimensional objects. Audio from various sources can also be played. The purpose of this interactive tutorial is to help you learn how to use the main features of the podium. There are 3 ways to use this guide. If you want to go to a particular topic, click the topic in the index on the left. On pages with an image of the control panels, you can go directly to an explanation of each button by clicking on the button itself. If you want to read through the tutorial in a linear fashion, just type the return button on your keyboard or click any blank spot on the screen. New Style Podium On/Off Buttons Volume Control Display Mute/Unmute VCR Image Doc. Camera Image DVD Image Laptop Image Auxiliary Video Lectern Computer Auto Image You can return to this main menu at any time by clicking on the Return to Main Menu icon on the upper left of each page. There are 2 styles of podium, and old version and a new one. The best way to tell the difference is to look at the Display Power button. The old style podium has a single power button. The new style podium has a separate button for on and off. To begin the tutorial for either style podium, click its icon below. The Document Camera is the same for either style podium. If you want instructions on how to use it, click on the document camera button below. Document Camera Power Button Freeze Image Zoom In/Out Rotate Image Lamp Options Iris (Brightness) Adjustments Old Style Podium Document Camera New Style Podium Old Style Podium Document Camera New Style Podium oldbutt2.jpg NEWbutt1.jpg project3sm.jpg Tips and Help Line
oldpod2.jpg Multimedia Classroom Podium Tutorial and User Guide Return to Main Menu Return to Main Menu Old Style Podium On/Off Button Microphone Volume VCR Image Lectern Computer Laptop Image Auxiliary Video Display Mute/Unmute Doc. Camera Image Old Style Podium Currently, Information Technology Services (ITS) manages about 160 Multimedia Classrooms. Of these, about 1/3 have the older style control podium. These are scheduled to be upgraded to the new style by Summer 2011. New Style Podium On/Off Buttons Volume Control Display Mute/Unmute VCR Image Doc. Camera Image DVD Image Laptop Image Auxiliary Video Lectern Computer Auto Image To tell if you have an older podium style, check the power button. If it is a single black button, then the podium is the old style. The new style podium has a separate on and off button. Besides the different arrangement of buttons, there are a few functional differences between the 2 podium styles. One difference is the buttons themselves. In the old style podium, the actual buttons are above and below the labels. In the new style podium the labels are on the buttons themselves. Document Camera Power Button Freeze Image Zoom In/Out Rotate Image Lamp Options Iris (Brightness) Adjustments Another difference is in the function of the image mute. In the old style podium, to unmute the image you will need to push the button for the video source you are using. In the new style podium there is a separate button to unmute the image, returning you to your previous source. Tips and Help Line
oldpod2.jpg Multimedia Classroom Podium Tutorial and User Guide Return to Main Menu Return to Main Menu Old Style Podium On/Off Button Microphone Volume VCR Image Lectern Computer Laptop Image Auxiliary Video Display Mute/Unmute Doc. Camera Image Old Style Podium New Style Podium On/Off Buttons Volume Control Display Mute/Unmute VCR Image Doc. Camera Image DVD Image Laptop Image Auxiliary Video Lectern Computer Auto Image On/Off Button To turn the display projector on, push the button one time. The projector will power up. This process takes a few minutes, so plan to arrive before your class is scheduled to start. Document Camera Power Button Freeze Image Zoom In/Out Rotate Image Lamp Options Iris (Brightness) Adjustments Please turn the projector off when you are done with your presentation. This prolongs the bulb s life. To turn the projector off, push and hold down for 2 seconds until LED flashes green. Projector will turn off and panel will flash green for approximately 30 seconds during cycle down. Tips and Help Line
oldpod2.jpg Multimedia Classroom Podium Tutorial and User Guide Return to Main Menu Return to Main Menu Old Style Podium On/Off Button Microphone Volume VCR Image Lectern Computer Laptop Image Auxiliary Video Display Mute/Unmute Doc. Camera Image Old Style Podium New Style Podium On/Off Buttons Volume Control Display Mute/Unmute VCR Image Doc. Camera Image DVD Image Laptop Image Auxiliary Video Lectern Computer Auto Image Volume Control Knob The volume knob controls the source s output volumes only. To increase the speaker volume, turn the knob clockwise. To decrease the volume, turn the knob counter-clockwise. When the volume is at its maximum, you will see the red light turn on. Some podiums may have a microphone built in . Microphone volume, in most instances, are preset. They are not user adjustable. If there is a lectern mounted mic, there will be a lapel mic in drawer for use while roaming. The level for these are also preset. Document Camera Power Button Freeze Image Zoom In/Out Rotate Image Lamp Options Iris (Brightness) Adjustments Tips and Help Line
oldpod2.jpg Multimedia Classroom Podium Tutorial and User Guide Old Style Podium Return to Main Menu Return to Main Menu Old Style Podium On/Off Button Microphone Volume VCR Image Lectern Computer Laptop Image Auxiliary Video Display Mute/Unmute Doc. Camera Image New Style Podium On/Off Buttons Volume Control Display Mute/Unmute VCR Image Doc. Camera Image DVD Image Laptop Image Auxiliary Video Lectern Computer Auto Image VCR Image To project the image from a VCR tape, push the VCR button. You will find the VCR at waist level in front of the podium. To control the VCR player, you can use the VCR control buttons built into the podium or the player s own control buttons on the front of unit. Document Camera Power Button Freeze Image Zoom In/Out Rotate Image Lamp Options Iris (Brightness) Adjustments Tips and Help Line
oldpod2.jpg Multimedia Classroom Podium Tutorial and User Guide Return to Main Menu Return to Main Menu Old Style Podium On/Off Button Microphone Volume VCR Image Lectern Computer Laptop Image Auxiliary Video Display Mute/Unmute Doc. Camera Image Old Style Podium New Style Podium On/Off Buttons Volume Control Display Mute/Unmute VCR Image Doc. Camera Image DVD Image Laptop Image Auxiliary Video Lectern Computer Auto Image Lectern Computer The lectern computer is stored inside the podium cabinet and is connected to the monitor on the top of the podium. It is a PC machine with a Windows based operating system. If you need to run software that needs another operating system (Macintosh, Linux, etc.) then you will need to bring in another computer and connect it using the laptop auxiliary cable. Document Camera Power Button Freeze Image Zoom In/Out Rotate Image Lamp Options Iris (Brightness) Adjustments Tips and Help Line
oldpod2.jpg Multimedia Classroom Podium Tutorial and User Guide Return to Main Menu Return to Main Menu Old Style Podium On/Off Button Microphone Volume VCR Image Lectern Computer Laptop Image Auxiliary Video Display Mute/Unmute Doc. Camera Image Old Style Podium New Style Podium On/Off Buttons Volume Control Display Mute/Unmute VCR Image Doc. Camera Image DVD Image Laptop Image Auxiliary Video Lectern Computer Auto Image Laptop Computer You can bring a personal computer and connect it to the podium display using the laptop connector cable. Please note that you may need an adapter if you are using a newer Macintosh laptop. Document Camera Power Button Freeze Image Zoom In/Out Rotate Image Lamp Options Iris (Brightness) Adjustments Once your laptop is connected and powered on, push the laptop button to project its image. If you are also using your laptop as an audio source, you will need to connect the separate audio plug. Optimum resolution is 1024 X 768. Tips and Help Line
oldpod2.jpg Multimedia Classroom Podium Tutorial and User Guide Return to Main Menu Return to Main Menu Old Style Podium On/Off Button Microphone Volume VCR Image Lectern Computer Laptop Image Auxiliary Video Display Mute/Unmute Doc. Camera Image Old Style Podium New Style Podium On/Off Buttons Volume Control Display Mute/Unmute VCR Image Doc. Camera Image DVD Image Laptop Image Auxiliary Video Lectern Computer Auto Image Auxiliary Video You can connect an auxiliary video device such as a personal video camera. The plug types available are RCA and S-Video. Please test the connections with your device before the day of your class. Some devices require an an adaptor. Document Camera Power Button Freeze Image Zoom In/Out Rotate Image Lamp Options Iris (Brightness) Adjustments or After your device is connected, switch the source to auxiliary by pushing the auxiliary video button. Tips and Help Line
oldpod2.jpg Multimedia Classroom Podium Tutorial and User Guide Return to Main Menu Return to Main Menu Old Style Podium On/Off Button Microphone Volume VCR Image Lectern Computer Laptop Image Auxiliary Video Display Mute/Unmute Doc. Camera Image Old Style Podium New Style Podium On/Off Buttons Volume Control Display Mute/Unmute VCR Image Doc. Camera Image DVD Image Laptop Image Auxiliary Video Lectern Computer Auto Image Display Mute/Unmute You can hide the projector image temporarily during your presentation. If you are walking in front of the projector screen this can save you from looking into the bright light. Turning the projector off for this purpose is not a good idea. It causes undue wear on the bulb and the power-up process will take several minutes when you want resume to your presentation. Document Camera Power Button Freeze Image Zoom In/Out Rotate Image Lamp Options Iris (Brightness) Adjustments To hide the projector image, push the display mute button. When you are ready to restore your projected image, push the button for the source you want to display. Tips and Help Line
oldpod2.jpg Multimedia Classroom Podium Tutorial and User Guide Return to Main Menu Return to Main Menu Old Style Podium On/Off Button Microphone Volume VCR Image Lectern Computer Laptop Image Auxiliary Video Display Mute/Unmute Doc. Camera Image Old Style Podium New Style Podium On/Off Buttons Volume Control Display Mute/Unmute VCR Image Doc. Camera Image DVD Image Laptop Image Auxiliary Video Lectern Computer Auto Image Document Camera Image You can project an image of a book, photograph, slide, or 3-dimensional object by using the document camera. To switch to the document camera as a video source, push the document camera button. Document Camera Power Button Freeze Image Zoom In/Out Rotate Image Lamp Options Iris (Brightness) Adjustments For instructions on using the document camera, click on its link in the menu on the left of the screen in this tutorial. Tips and Help Line
oldpod2.jpg Multimedia Classroom Podium Tutorial and User Guide Return to Main Menu Return to Main Menu Old Style Podium On/Off Button Microphone Volume VCR Image Lectern Computer Laptop Image Auxiliary Video Display Mute/Unmute Doc. Camera Image New Style Podium Currently, Information Technology Services (ITS) manages about 160 Multimedia Classrooms. Of these, about 2/3 have the new style control podium. The remaining older podiums are scheduled to be upgraded to the new style by Summer 2011. New Style Podium On/Off Buttons Volume Control Display Mute/Unmute VCR Image Doc. Camera Image DVD Image Laptop Image Auxiliary Video Lectern Computer Auto Image To tell if you have a new podium style, check the power buttons. If it is a single black button, then the podium is the old style. The new style podium has a separate on and off button. Besides the different arrangement of buttons, there are a few functional differences between the 2 podium styles. One difference is the buttons themselves. In the old style podium, the actual buttons are above and below the labels. In the new style podium the labels are on the buttons themselves. Document Camera Power Button Freeze Image Zoom In/Out Rotate Image Lamp Options Iris (Brightness) Adjustments Another difference is in the communication. The newer 226 controller will know the ON/OFF status of the projector thus eliminating sync issues. Tips and Help Line
oldpod2.jpg Multimedia Classroom Podium Tutorial and User Guide Return to Main Menu Return to Main Menu Old Style Podium On/Off Button Microphone Volume VCR Image Lectern Computer Laptop Image Auxiliary Video Display Mute/Unmute Doc. Camera Image New Style Podium New Style Podium On/Off Buttons Volume Control Display Mute/Unmute VCR Image Doc. Camera Image DVD Image Laptop Image Auxiliary Video Lectern Computer Auto Image ON/OFF Buttons To turn the display projector on, push the ON button one time. The projector will power up. This process takes a few minutes, so plan to arrive before your class is scheduled to start. Document Camera Power Button Freeze Image Zoom In/Out Rotate Image Lamp Options Iris (Brightness) Adjustments Please turn the projector off when you are done with your presentation. This prolongs the bulb s life. To turn the projector off, push the OFF button. Tips and Help Line
oldpod2.jpg Multimedia Classroom Podium Tutorial and User Guide Return to Main Menu Return to Main Menu Old Style Podium On/Off Button Microphone Volume VCR Image Lectern Computer Laptop Image Auxiliary Video Display Mute/Unmute Doc. Camera Image New Style Podium New Style Podium On/Off Buttons Volume Control Display Mute/Unmute VCR Image Doc. Camera Image DVD Image Laptop Image Auxiliary Video Lectern Computer Auto Image Volume Control Knob Some podiums may have a microphone built in. The microphone volume knob controls the speaker volume for the microphone and any other audio source connected to the podium. This includes video and auxiliary devices. Document Camera Power Button Freeze Image Zoom In/Out Rotate Image Lamp Options Iris (Brightness) Adjustments To increase the speaker volume, turn the knob clockwise. To decrease the volume, turn the knob counter-clockwise. The green lights indicate the volume levels. When the volume is at its maximum, you will see the red light turn on. Tips and Help Line
oldpod2.jpg Multimedia Classroom Podium Tutorial and User Guide Return to Main Menu Return to Main Menu Old Style Podium On/Off Button Microphone Volume VCR Image Lectern Computer Laptop Image Auxiliary Video Display Mute/Unmute Doc. Camera Image New Style Podium New Style Podium On/Off Buttons Volume Control Display Mute/Unmute VCR Image Doc. Camera Image DVD Image Laptop Image Auxiliary Video Lectern Computer Auto Image Display Mute/Unmute You can may want hide the projector image temporarily during your presentation. If you are walking in front of the projector screen this can save you from looking into the bright light. Turning the projector off for this purpose is not a good idea. It causes undue wear on the bulb and the power-up process will take several minutes when you want to resume your presentation. Document Camera Power Button Freeze Image Zoom In/Out Rotate Image Lamp Options Iris (Brightness) Adjustments To hide the projector image, push the Pic Mute button. When you are ready to restore your projected image, push the Unmute button or desired source button. The projected image will immediately return. Tips and Help Line
oldpod2.jpg Multimedia Classroom Podium Tutorial and User Guide Return to Main Menu Return to Main Menu Old Style Podium On/Off Button Microphone Volume VCR Image Lectern Computer Laptop Image Auxiliary Video Display Mute/Unmute Doc. Camera Image New Style Podium New Style Podium On/Off Buttons Volume Control Display Mute/Unmute VCR Image Doc. Camera Image DVD Image Laptop Image Auxiliary Video Lectern Computer Auto Image VCR or DVD Image To project the image from the VCR or DVD player, push the VCR or DVD button. You will find the VCR /DVD player at waist level in front of the podium. To control the player, you can use the VCR control buttons built into the podium or the player s own control buttons in front of unit. Document Camera Power Button Freeze Image Zoom In/Out Rotate Image Lamp Options Iris (Brightness) Adjustments Tips and Help Line
oldpod2.jpg Multimedia Classroom Podium Tutorial and User Guide Return to Main Menu Return to Main Menu Old Style Podium On/Off Button Microphone Volume VCR Image Lectern Computer Laptop Image Auxiliary Video Display Mute/Unmute Doc. Camera Image New Style Podium New Style Podium On/Off Buttons Volume Control Display Mute/Unmute VCR Image Doc. Camera Image DVD Image Laptop Image Auxiliary Video Lectern Computer Auto Image Document Camera Image You can project an image of a book, photograph, slide, or 3-dimensional object by using the document camera. To switch to the document camera as a video source, push the DOC CAM button. Document Camera Power Button Freeze Image Zoom In/Out Rotate Image Lamp Options Iris (Brightness) Adjustments For instructions on using the document camera, click on its link in the menu on the left of the screen in this tutorial. Tips and Help Line
oldpod2.jpg Multimedia Classroom Podium Tutorial and User Guide Return to Main Menu Return to Main Menu Old Style Podium On/Off Button Microphone Volume VCR Image Lectern Computer Laptop Image Auxiliary Video Display Mute/Unmute Doc. Camera Image New Style Podium New Style Podium On/Off Buttons Volume Control Display Mute/Unmute VCR Image Doc. Camera Image DVD Image Laptop Image Auxiliary Video Lectern Computer Auto Image Laptop Computer You can bring a personal computer and connect it to the podium display using the laptop connector cable. Please note that you may need an adapter if you are using a newer Macintosh laptop. Document Camera Power Button Freeze Image Zoom In/Out Rotate Image Lamp Options Iris (Brightness) Adjustments Once your laptop is connected and powered on, push the laptop button to project its image. If you are also using your laptop as an audio source, you will need to connect the separate audio plug. Optimum resolution is 1024 X 768. Tips and Help Line
oldpod2.jpg Multimedia Classroom Podium Tutorial and User Guide Return to Main Menu Return to Main Menu Old Style Podium On/Off Button Microphone Volume VCR Image Lectern Computer Laptop Image Auxiliary Video Display Mute/Unmute Doc. Camera Image New Style Podium New Style Podium On/Off Buttons Volume Control Display Mute/Unmute VCR Image Doc. Camera Image DVD Image Laptop Image Auxiliary Video Lectern Computer Auto Image Auxiliary Video Image You can connect an auxiliary video device such as a personal video camera. The plug types available are RCA and S-Video. Please test the connections with your device before the day of your class. Some devices may require an adaptor. Document Camera Power Button Freeze Image Zoom In/Out Rotate Image Lamp Options Iris (Brightness) Adjustments or After your device is connected, switch the source to auxiliary by pushing the AUX VIDEO button. Tips and Help Line
oldpod2.jpg Multimedia Classroom Podium Tutorial and User Guide Return to Main Menu Return to Main Menu Old Style Podium On/Off Button Microphone Volume VCR Image Lectern Computer Laptop Image Auxiliary Video Display Mute/Unmute Doc. Camera Image New Style Podium New Style Podium On/Off Buttons Volume Control Display Mute/Unmute VCR Image Doc. Camera Image DVD Image Laptop Image Auxiliary Video Lectern Computer Auto Image Lectern Computer Image The lectern computer is stored inside the podium cabinet and is connected to the monitor on the top of the podium. It is a PC machine with a Windows based operating system. If you need to run software that needs another operating system (Macintosh, Linux, etc.) then you will need to bring in another computer and connect it using the laptop auxiliary cable. Document Camera Power Button Freeze Image Zoom In/Out Rotate Image Lamp Options Iris (Brightness) Adjustments Tips and Help Line
oldpod2.jpg Multimedia Classroom Podium Tutorial and User Guide Return to Main Menu Return to Main Menu Old Style Podium On/Off Button Microphone Volume VCR Image Lectern Computer Laptop Image Auxiliary Video Display Mute/Unmute Doc. Camera Image New Style Podium New Style Podium On/Off Buttons Volume Control Display Mute/Unmute VCR Image Doc. Camera Image DVD Image Laptop Image Auxiliary Video Lectern Computer Auto Image Auto Image The Auto Image function will resync image source and adjust the projected image if it is incorrectly positioned. Document Camera Power Button Freeze Image Zoom In/Out Rotate Image Lamp Options Iris (Brightness) Adjustments Tips and Help Line
oldpod2.jpg Multimedia Classroom Podium Tutorial and User Guide Return to Main Menu Return to Main Menu Old Style Podium On/Off Button Microphone Volume VCR Image Lectern Computer Laptop Image Auxiliary Video Display Mute/Unmute Doc. Camera Image Document Camera New Style Podium On/Off Buttons Volume Control Display Mute/Unmute VCR Image Doc. Camera Image DVD Image Laptop Image Auxiliary Video Lectern Computer Auto Image The document camera can be used for showing a book, photograph, slide, or transparency. It can even be used for showing 3-dimensional objects. By using the zoom feature, you can magnify even small objects to show large on the projector screen. If you are pointing out an area of interest, consider using a pen or pointer instead of your hand. Document Camera Power Button Freeze Image Zoom In/Out Rotate Image Lamp Options Iris (Brightness) Adjustments campower.jpg camfreeze.jpg awc.jpg camzoom.jpg camapert.jpg camrotate.jpg camafmode.jpg camlamp.jpg camiris.jpg Tips and Help Line
oldpod2.jpg Multimedia Classroom Podium Tutorial and User Guide Return to Main Menu Return to Main Menu Old Style Podium On/Off Button Microphone Volume VCR Image Lectern Computer Laptop Image Auxiliary Video Display Mute/Unmute Doc. Camera Image Document Camera Power Button New Style Podium On/Off Buttons Volume Control Display Mute/Unmute VCR Image Doc. Camera Image DVD Image Laptop Image Auxiliary Video Lectern Computer Auto Image To turn on the document camera, push the power button once. When you are done with the camera, push the power button again to turn it off. Document Camera Power Button Freeze Image Zoom In/Out Rotate Image Lamp Options Iris (Brightness) Adjustments campower.jpg camfreeze.jpg awc.jpg camzoom.jpg camapert.jpg camrotate.jpg camafmode.jpg camlamp.jpg camiris.jpg Tips and Help Line
oldpod2.jpg Multimedia Classroom Podium Tutorial and User Guide Return to Main Menu Return to Main Menu Old Style Podium On/Off Button Microphone Volume VCR Image Lectern Computer Laptop Image Auxiliary Video Display Mute/Unmute Doc. Camera Image Document Camera Freeze Image New Style Podium On/Off Buttons Volume Control Display Mute/Unmute VCR Image Doc. Camera Image DVD Image Laptop Image Auxiliary Video Lectern Computer Auto Image If you need to use your hands in the viewing area for turning pages or adjusting objects, you may want to freeze the image so that your audience does not see an enormous hand on the screen. Push the freeze button once to freeze the image. The projector will continue to show the image captured just before you pushed the button. To restore the live video feed, push the freeze button again. Document Camera Power Button Freeze Image Zoom In/Out Rotate Image Lamp Options Iris (Brightness) Adjustments campower.jpg camfreeze.jpg awc.jpg camzoom.jpg camapert.jpg camrotate.jpg camafmode.jpg camlamp.jpg camiris.jpg Tips and Help Line
oldpod2.jpg Multimedia Classroom Podium Tutorial and User Guide Return to Main Menu Return to Main Menu Old Style Podium On/Off Button Microphone Volume VCR Image Lectern Computer Laptop Image Auxiliary Video Display Mute/Unmute Doc. Camera Image Document Camera Zoom In/Out New Style Podium On/Off Buttons Volume Control Display Mute/Unmute VCR Image Doc. Camera Image DVD Image Laptop Image Auxiliary Video Lectern Computer Auto Image You may want to change the size of the projected image. You can do this by using the zoom buttons. The zoom out button widens the view of the projection table. The zoom in button will narrow the view of the projection table and magnify whatever is in the central viewing range. To zoom in to show a slide, first place the slide in the center of the glass. Then push the zoom in button until the slide image fills the projection screen. Document Camera Power Button Freeze Image Zoom In/Out Rotate Image Lamp Options Iris (Brightness) Adjustments campower.jpg camfreeze.jpg awc.jpg camzoom.jpg camapert.jpg camrotate.jpg camafmode.jpg camlamp.jpg camiris.jpg Tips and Help Line
oldpod2.jpg Multimedia Classroom Podium Tutorial and User Guide Return to Main Menu Return to Main Menu Old Style Podium On/Off Button Microphone Volume VCR Image Lectern Computer Laptop Image Auxiliary Video Display Mute/Unmute Doc. Camera Image Document Camera New Style Podium On/Off Buttons Volume Control Display Mute/Unmute VCR Image Doc. Camera Image DVD Image Laptop Image Auxiliary Video Lectern Computer Auto Image Rotate Image If your projected image is oriented the wrong way, you can rotate it using the rotate button. Each time you push the button, your image will be rotated 45% clockwise. Keep pushing the button until your image is oriented properly. Document Camera Power Button Freeze Image Zoom In/Out Rotate Image Lamp Options Iris (Brightness) Adjustments campower.jpg camfreeze.jpg awc.jpg camzoom.jpg camapert.jpg camrotate.jpg camafmode.jpg camlamp.jpg camiris.jpg Tips and Help Line
oldpod2.jpg Multimedia Classroom Podium Tutorial and User Guide Return to Main Menu Return to Main Menu Old Style Podium On/Off Button Microphone Volume VCR Image Lectern Computer Laptop Image Auxiliary Video Display Mute/Unmute Doc. Camera Image Document Camera Lamp Options New Style Podium On/Off Buttons Volume Control Display Mute/Unmute VCR Image Doc. Camera Image DVD Image Laptop Image Auxiliary Video Lectern Computer Auto Image Front light Back light There are 3 lamp settings for the document camera. One is a front light for showing books, photographs, and 3-dimensional objects. The second is a back light for showing slides and transparencies. The third setting is for no lighting at all. The lamp button toggles between the three possible settings. Push the button until you reach the lighting option that you want. Document Camera Power Button Freeze Image Zoom In/Out Rotate Image Lamp Options Iris (Brightness) Adjustments campower.jpg camfreeze.jpg awc.jpg camzoom.jpg camapert.jpg camrotate.jpg camafmode.jpg camlamp.jpg camiris.jpg Tips and Help Line
oldpod2.jpg Multimedia Classroom Podium Tutorial and User Guide Return to Main Menu Return to Main Menu Old Style Podium On/Off Button Microphone Volume VCR Image Lectern Computer Laptop Image Auxiliary Video Display Mute/Unmute Doc. Camera Image Document Camera New Style Podium On/Off Buttons Volume Control Display Mute/Unmute VCR Image Doc. Camera Image DVD Image Laptop Image Auxiliary Video Lectern Computer Auto Image Iris (Brightness Control) You can adjust the brightness of the projected image by adjusting the iris control. This may be necessary when showing a slide image or dark photograph. Pushing the button beneath the minus sign will make an image darker. Pushing the button beneath plus sign will make the image brighter. Document Camera Power Button Freeze Image Zoom In/Out Rotate Image Lamp Options Iris (Brightness) Adjustments campower.jpg camfreeze.jpg awc.jpg camzoom.jpg camapert.jpg camrotate.jpg camafmode.jpg camlamp.jpg camiris.jpg Tips and Help Line
oldpod2.jpg Multimedia Classroom Podium Tutorial and User Guide Return to Main Menu Return to Main Menu Old Style Podium On/Off Button Microphone Volume VCR Image Lectern Computer Laptop Image Auxiliary Video Display Mute/Unmute Doc. Camera Image Document Camera - Adjustments Aperture This setting adjusts the depth of field setting so that a 3-dimensional object will appear entirely or partially in focus. This button toggles between the 2 options. 1 Auto Focus This button will automatically adjust your image if it is not focused correctly. If you are projecting a flat object (such as a book) and the Auto Focus does not give you a sharp images, try also adjusting the Aperture. 2 New Style Podium On/Off Buttons Volume Control Display Mute/Unmute VCR Image Doc. Camera Image DVD Image Laptop Image Auxiliary Video Lectern Computer Auto Image 3 AWC The Auto White Control will adjust the brightness setting so that the lightest color in your image will appear as white. Use this setting if you are projecting a book image with yellowed pages. Int/Ext The Internal/External setting allows you to change from the built-in camera to an external video source. The button toggles between these 2 sources. 4 Mode This setting toggles between XGA and SVGA video modes. Depending on the projector type, one of these modes may display a sharper image. The XGA or SVGA light indicates which mode is set. 5 Document Camera Power Button Freeze Image Zoom In/Out Rotate Image Lamp Options Iris (Brightness) Adjustments campower.jpg camfreeze.jpg awc.jpg camzoom.jpg camapert.jpg camrotate.jpg camafmode.jpg camlamp.jpg camiris.jpg 2 3 1 4 5 Tips and Help Line
oldpod2.jpg Multimedia Classroom Podium Tutorial and User Guide Return to Main Menu Return to Main Menu Old Style Podium On/Off Button Microphone Volume VCR Image Lectern Computer Laptop Image Auxiliary Video Display Mute/Unmute Doc. Camera Image Tips and Help Line Every Multimedia Classroom has a Help Line phone that directly connects to ITS staff members responsible for the room. Some problems can be fixed immediately through the network connection. If available, a field support person may also be able to come to the classroom to assist you. New Style Podium On/Off Buttons Volume Control Display Mute/Unmute VCR Image Doc. Camera Image DVD Image Laptop Image Auxiliary Video Lectern Computer Auto Image Visit your Multimedia Classroom BEFORE you teach your class, preferable a few days in advance. If there is a problem, use the helpline phone to notify the ITS staff. Document Camera Power Button Freeze Image Zoom In/Out Rotate Image Lamp Options Iris (Brightness) Adjustments Test out any special media or applications in the classroom you will be using. Have a PLAN B and maybe PLAN C in case of technical difficulties. Tips and Help Line