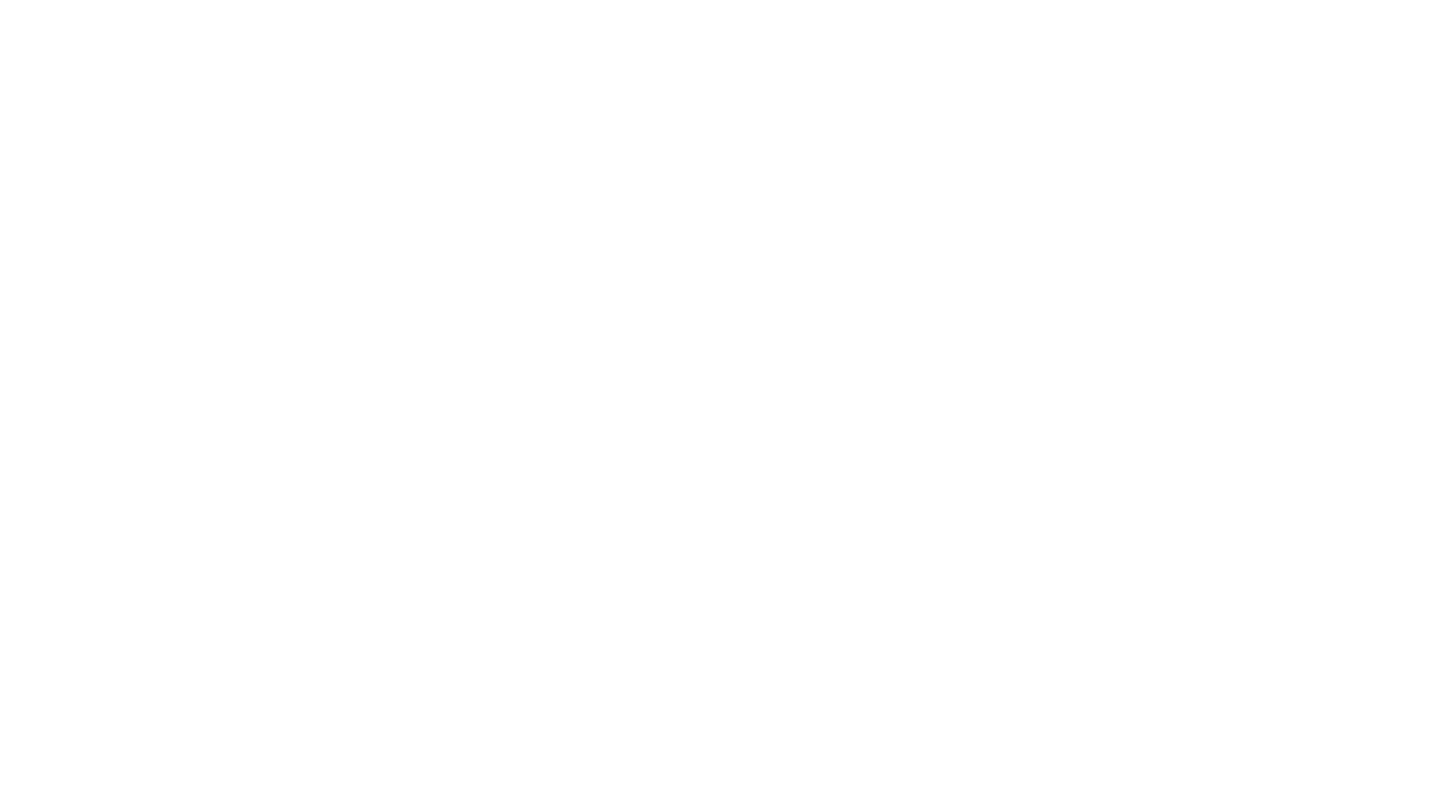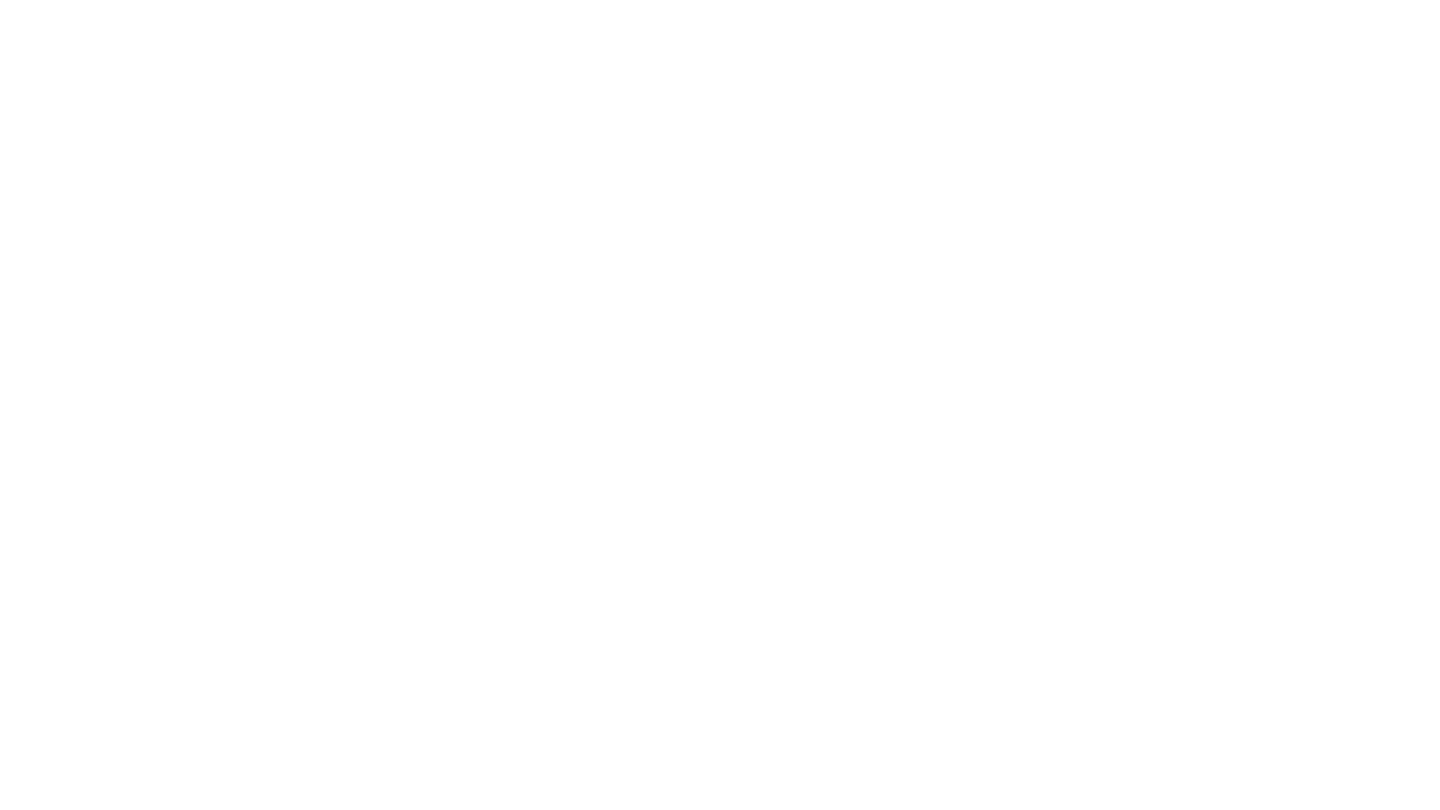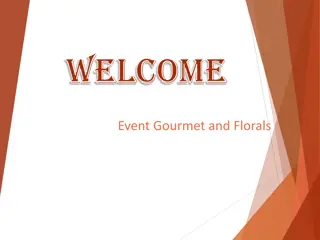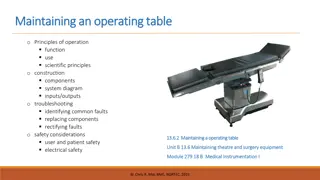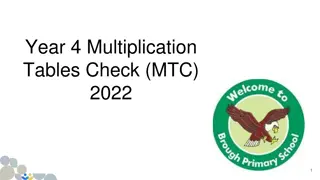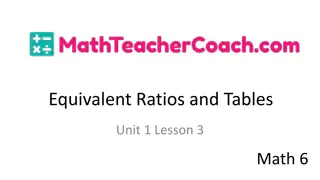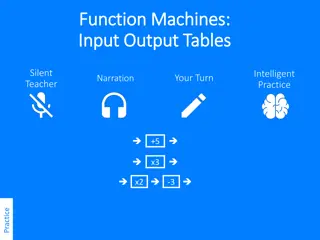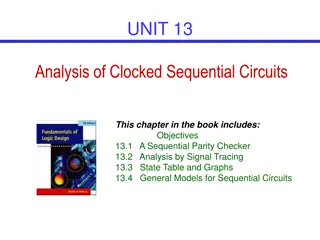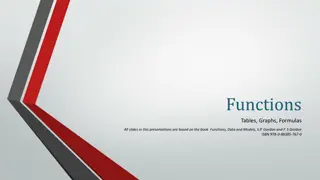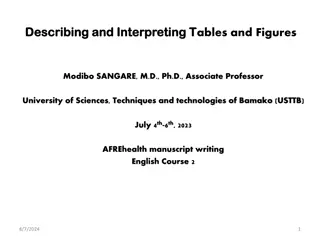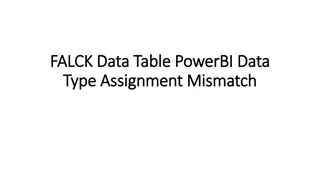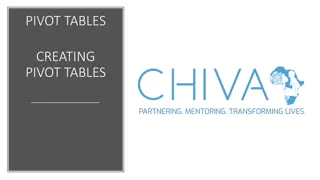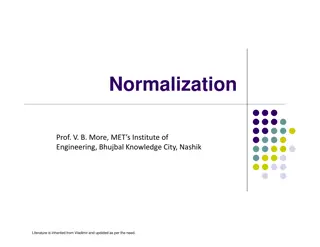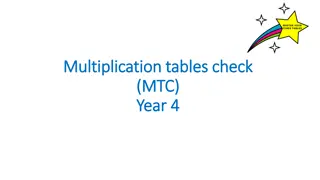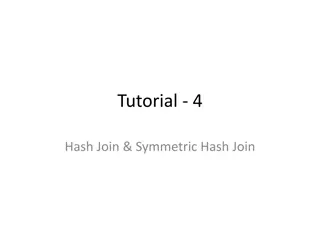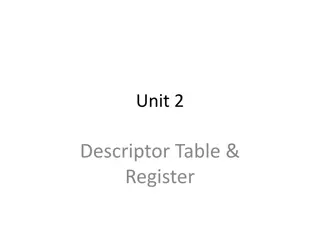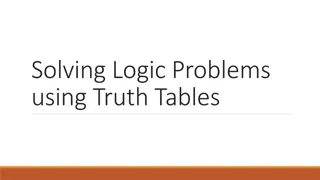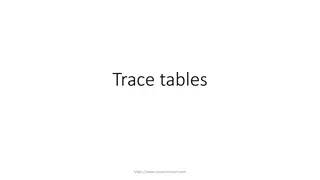Mastering Date Tables in Power BI
Understanding the importance of date tables in Power BI for handling Data Analysis Expressions (DAX) time intelligence functions. Learn why having a date table is essential, techniques to add one to your model, and how to efficiently utilize Auto.date/time, Power Query, DAX, and more for effective data analysis.
Uploaded on Sep 15, 2024 | 0 Views
Download Presentation

Please find below an Image/Link to download the presentation.
The content on the website is provided AS IS for your information and personal use only. It may not be sold, licensed, or shared on other websites without obtaining consent from the author.If you encounter any issues during the download, it is possible that the publisher has removed the file from their server.
You are allowed to download the files provided on this website for personal or commercial use, subject to the condition that they are used lawfully. All files are the property of their respective owners.
The content on the website is provided AS IS for your information and personal use only. It may not be sold, licensed, or shared on other websites without obtaining consent from the author.
E N D
Presentation Transcript
Why Date Table is Needed? To work with Data Analysis Expressions (DAX) time intelligence functions, there's a prerequisite model requirement: You must have at least one date table in your model. A date table is a table that meets the following requirements: It must have a column of data type date (or date/time) known as the date column. The date column must contain unique values. The date column must not contain BLANKs. The date column must not have any missing dates. The date column must span full years. A year isn't necessarily a calendar year (January-December). The date table must be marked as a date table
Techniques to add a date table to your model The Auto date/time option Power Query to connect to a date dimension table Power Query to generate a date table DAX to generate a date table DAX to clone an existing date table
Use Auto date/time The Auto date/time option delivers convenient, fast, and easy-to-use time intelligence. Reports authors can work with time intelligence when filtering, grouping, and drilling down through calendar time periods. You should keep the Auto date/time option enabled only when you work with calendar time periods, and when you have simplistic model requirements in relation to time. Using this option can also be convenient when creating ad hoc models or performing data exploration or profiling. This approach, however, doesn't support a single date table design that can propagate filters to multiple tables.
Connect with Power Query When your data source already has a date table, we recommend you use it as the source of your model date table. It's typically the case when you're connecting to a data warehouse, as it will have a date dimension table. This way, your model leverages a single source of truth for time in your organization. If you're developing a DirectQuery model and your data source doesn't include a date table, you should add a date table to the data source. It should meet all the modeling requirements of a date table. You can then use Power Query to connect to the date table.
Generate with Power Query Can use the Power Query M-Script https://blog.crossjoin.co.uk/2013/11/19/generating-a-date- dimension-table-in-power-query/
Clone with DAX When your model already has a date table and you need an additional date table, you can easily clone the existing date table. You can clone a table by creating a calculated table. The calculated table expression is simply the name of the existing date table.
Generate with DAX You can generate a date table in your model by creating a calculated table using either the CALENDAR or CALENDARAUTO DAX functions. Use the CALENDAR function when you want to define a date range. Use the CALENDARAUTO function when you want the date range to automatically encompass all dates stored in the model. Each function returns a single-column table of dates. You can then extend the calculated table with calculated columns to support your date interval filtering and grouping requirements.
CALENDAR Function Returns a table with a single column named "Date" that contains a contiguous set of dates. The range of dates is from the specified start date to the specified end date, inclusive of those two dates. Syntax: start_date: Any DAX expression that returns a datetime value. end_date: Any DAX expression that returns a datetime value. Returns a table with a single column named "Date" containing a contiguous set of dates. The range of dates is from the specified start date to the specified end date, inclusive of those two dates. Examples: =))
CALENDARAUTO Function Returns a table with a single column named "Date" that contains a contiguous set of dates. The range of dates is calculated automatically based on data in the model. Syntax: fiscal_year_end_month: Any DAX expression that returns an integer from 1 to 12. If omitted, defaults to the value specified in the calendar table template for the current user, if present; otherwise, defaults to 12. Returns a table with a single column named "Date" that contains a contiguous set of dates. The range of dates is calculated automatically based on data in the model.
Set and use date tables in Power BI Desktop To set a date table select the table you want to use as a date table in the Fields pane, then right-click the table and select Mark as date table > Mark as date table in the menu
Set and use date tables in Power BI Desktop You can also select the table and then select Mark as Date Table from the Table tools ribbon:
Set and use date tables in Power BI Desktop When you specify your own date table, Power BI Desktop performs the following validations of that column and its data, to ensure that the data: contains unique values contains no null values contains contiguous date values (from beginning to end) if it is a Date/Time data type, it has the same timestamp across each value There are two likely scenarios for creating your own date table, either of which is a reasonable approach: When you use a canonical, or basic date table and hierarchy. This is a table in your data that meets the previously described validation criteria for a date table When you use a table from Analysis Services, for example, with a dim date field that you want to use as your date table.
Set and use date tables in Power BI Desktop Once you specify a date table, you can select which column in that table is the date column. You can specify which column to use by selecting the table in the Fields pane, then right-click the table and select Mark as date table > Date table settings.
Set and use date tables in Power BI Desktop It's important to note that when you specify your own date table, Power BI Desktop does not auto-create the hierarchies that it would otherwise build into your model on your behalf. If you later deselect your date table (and no longer have a manually set date table), Power BI Desktop recreates the automatically created built-in date tables for you, for the date columns in the table. When you mark a table as a date table, the built-in (automatically created) date table that Power BI Desktop created is removed, and any visuals or DAX expressions you previously created based on those built-in tables will no longer work properly.
Set and use date tables in Power BI Desktop When you specify your own date table, you need to make sure the data type is properly set. You want to set the Data type to Date/Time or Date. Take the following steps to do so: 1. Select your date table from the Fields pane, expand it if necessary, and then select the column to be used as the date.
Set and use date tables in Power BI Desktop 2. On the Column tools tab, select Data type and then click the drop-down arrow to show available data types. 3. Specify the data type for your column