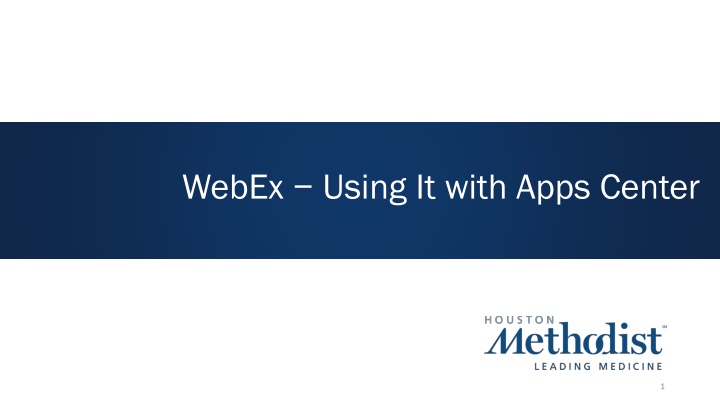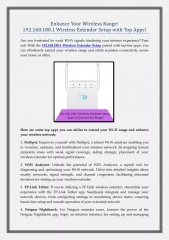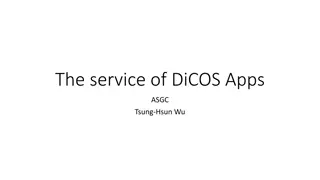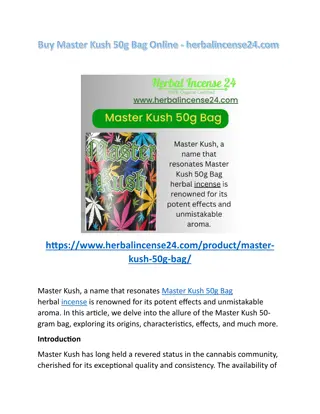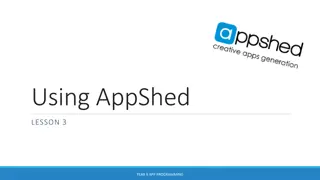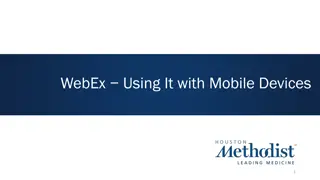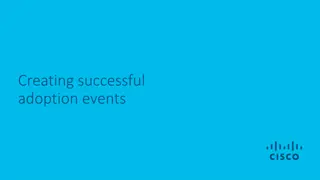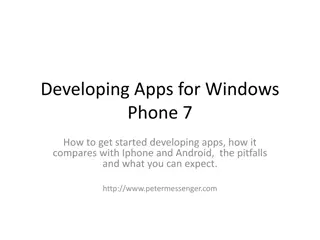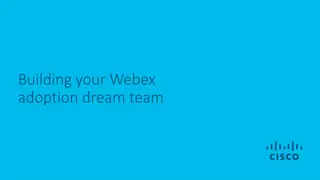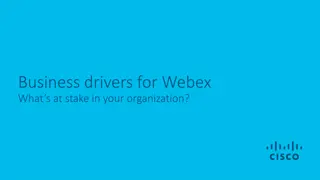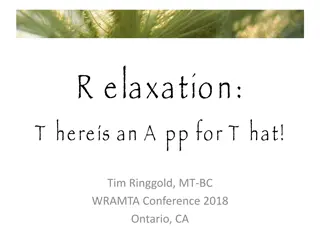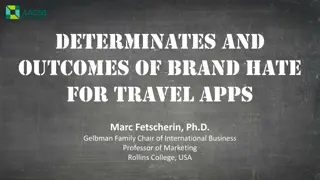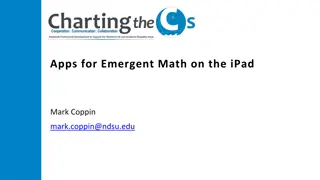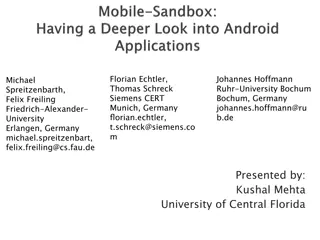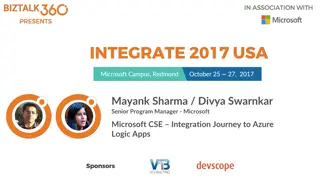Master WebEx and Apps Center: A Comprehensive Guide
Learn how to set up WebEx for Apps Center, schedule and join meetings, share content, and access additional resources in this detailed eLearning course. Discover the features of WebEx, how to install and use it remotely, and get hands-on experience in scheduling meetings seamlessly. Enhance your online collaboration skills and boost productivity with WebEx today!
Uploaded on Oct 07, 2024 | 0 Views
Download Presentation

Please find below an Image/Link to download the presentation.
The content on the website is provided AS IS for your information and personal use only. It may not be sold, licensed, or shared on other websites without obtaining consent from the author.If you encounter any issues during the download, it is possible that the publisher has removed the file from their server.
You are allowed to download the files provided on this website for personal or commercial use, subject to the condition that they are used lawfully. All files are the property of their respective owners.
The content on the website is provided AS IS for your information and personal use only. It may not be sold, licensed, or shared on other websites without obtaining consent from the author.
E N D
Presentation Transcript
Objectives By the end of this eLearning, here s what you ll be able to do Set up WebEx to use with Apps Center. Schedule a WebEx meeting. Join a WebEx meeting. Share your content. Learn where to find additional resources.
About WebEx What s WebEx? Allows you to schedule or attend online meetings. Available on all your devices (for smartphones, download the WebEx app). Share your screen with others, so they can see a presentation or other documents.
Set Up WebEx for Remote Use From Apps Center, Outlook doesn t have the Add WebEx Meeting Add WebEx Meeting button Install WebEx app. Install WebEx app. Go to https://www.webex.com/downloads.html/. Download the app on your personal laptop or desktop. An upcoming video in this eLearning will show you how to do this.
Install WebEx Double-click the file that downloads. You can see it in the lower-left corner of your web browser window. Follow the instructions on the window that appears.
Schedule WebEx Meeting 1. Click the Start Start menu. 2. Scroll to the Cisco Webex Meetings Cisco Webex Meetings folder folder and click it to expand it. 3. Click the application Cisco Webex Meetings Meetings. Cisco Webex 4. From the WebEx pop-up, click Schedule. Schedule.
Schedule WebEx Meeting After you click Schedule Schedule in the pop-up: A new Outlook meeting window appears. Enter the meeting title and attendees. For Location Location, type in WebEx WebEx. Click Add WebEx Meeting Add WebEx Meeting. WebEx autogenerates information in the body of the meeting invite. Details about the WebEx appear when you click Send Send.
Meeting Reminders WebEx will remind you when your meeting time is approaching. From the pop-up window, you can click Snooze Snooze or Start Meeting Start Meeting.
Start a Meeting with WebEx There are several ways to begin your WebEx meeting. One way is through the WebEx window that appears. Click Start Start. You can also Snooze Snooze or Start Meeting Start Meeting.
Connect to a WebEx Option 1 There are several ways to connect to a WebEx meeting, no matter how you are logged in the Houston Methodist network. From the Start folder > Cisco WebEx Meetings Cisco WebEx Meetings A WebEx pop-up window appears with your upcoming meetings. Click Start Start if you are the host or Join an invitee. Start menu > Cisco WebEx Meetings Cisco WebEx Meetings Join if you are
Connect to a WebEx Option 2 From the HM WebEx site (https://houstonmethodist.webex.com), sign in (if you re not logged in). From your Upcoming Meetings Upcoming Meetings, click Star Start or Join Join.
Connect to a WebEx Option 3 From your Outlook calendar, open the meeting invite. Click the Join WebEx Meeting hyperlink in the body of the meeting invite. If necessary, you can also call in using the toll-free number.
Share Your Content You can share your screen several ways, depending on what you want to share and with whom. 1. From the WebEx menu bar at the top of your screen, click Share 2. Click Share Content Share Content. Share.
Share Your Content Screen Sharing If you have two monitors, you can select which screen to share.
Share Your Content Application Sharing You can share a single application.
Share Your Content Application Sharing When sharing a single application, if you want to share anything else, here s how: Hover towards the top of your screen to pull down the WebEx toolbar. From there, click Stop Sharing Stop Sharing. To share something else, click Share you want to share. Share > Share Content Share Content and select what
Share Your Content Sharing Files You can share files.
Share Your Content New Whiteboard You can share a New Whiteboard. This mimics a physical conference room, with an actual dry erase board.
WebEx Resources For more WebEx information, visit it.houstonmethodist.org/remote, then click WebEx. This website also includes other tools and tips for working remotely.