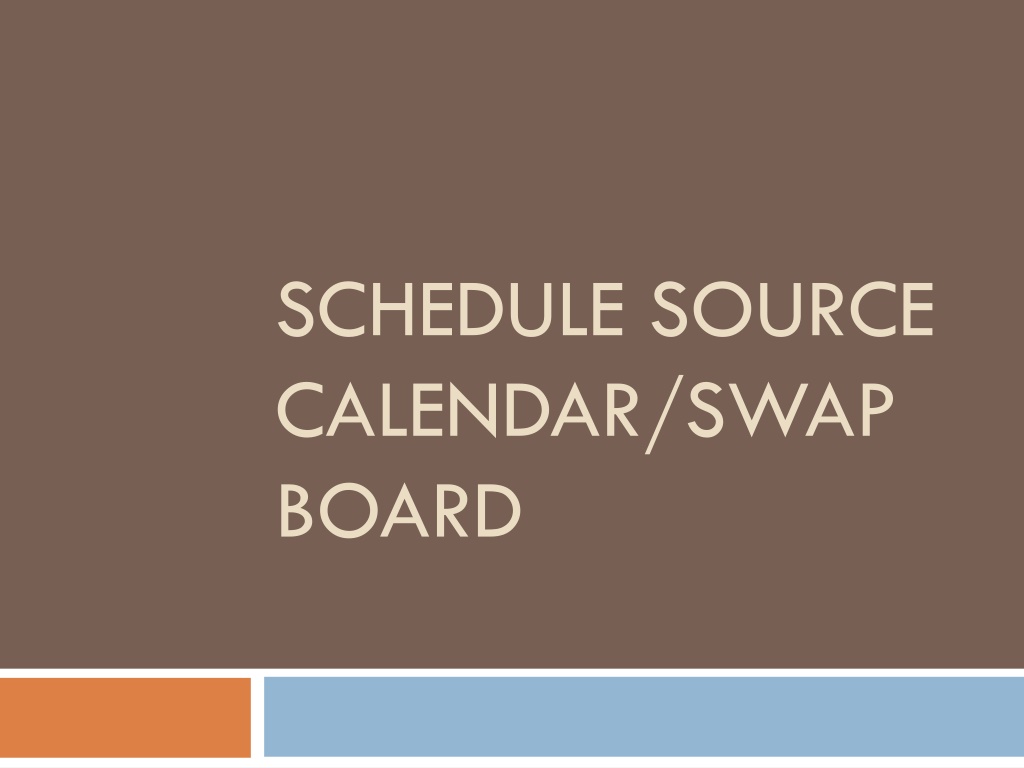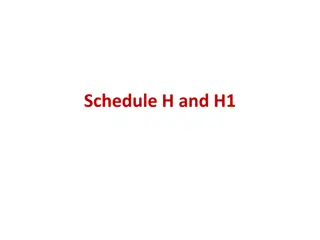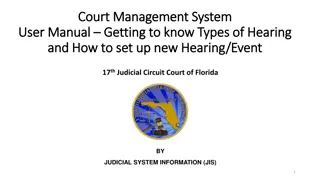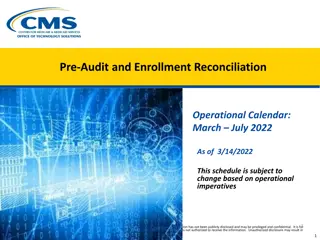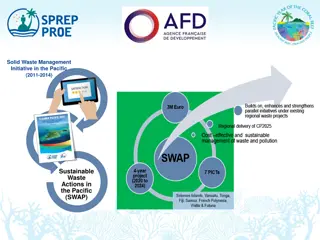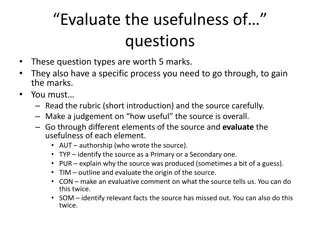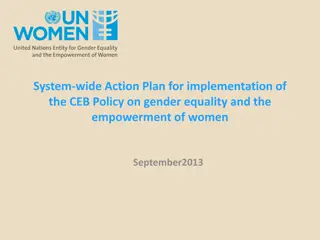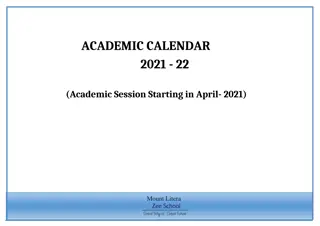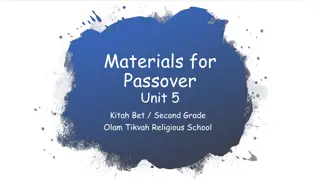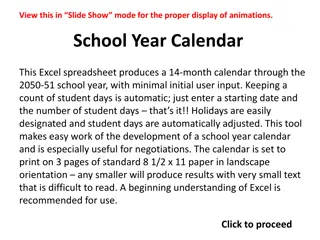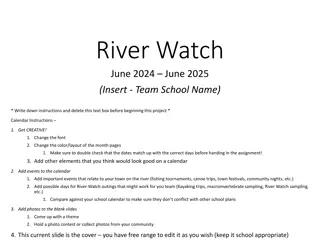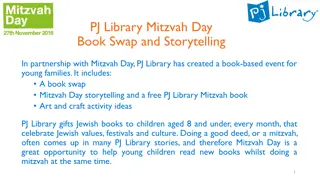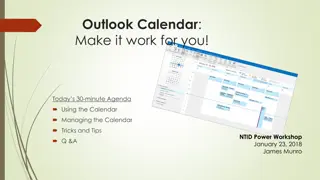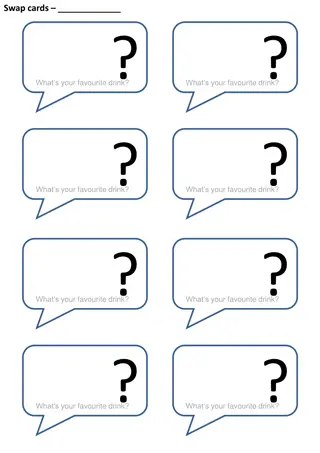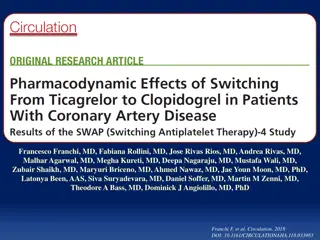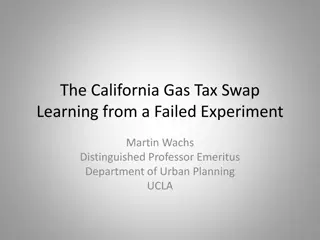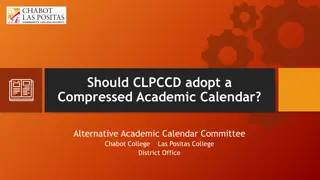Manage Your Work Schedule Efficiently with Schedule Source Calendar Swap Board
Access your work schedules through Schedule Source to easily find substitutes for work shifts posted on the swap board. Simply log in to your personal portal, view your schedule on My Calendar, and learn how to put shifts on the swap board or pick up available shifts. Stay organized and stay in control of your work commitments.
Download Presentation

Please find below an Image/Link to download the presentation.
The content on the website is provided AS IS for your information and personal use only. It may not be sold, licensed, or shared on other websites without obtaining consent from the author. Download presentation by click this link. If you encounter any issues during the download, it is possible that the publisher has removed the file from their server.
E N D
Presentation Transcript
SCHEDULE SOURCE CALENDAR/SWAP BOARD
New Schedule Source Update Your work schedules are available through Schedule Source. Use to find a substitute for a work shift posted to the swap board. Can be accessed at anytime through any device that has an internet connection.
Step 1- Log on to your personal portal Code: The location where you work Username: Your Net ID (the first part of your ISU email address) Password: What you used when you made your application
My Calendar The landing page after logging in will be defaulted to the My Calendar. This is where you will see your schedule for the entire semester.
Step 1- Click on the Swap Board Tab Once you have logged in you will be taken to your calendar. The swap tab is located in the top left middle section of the screen. Click on it to bring up the swap board.
Step 2- Adding a shift to the swap board This is the swap board page. By selecting a date from the calendar at the top of the screen, you can bring up your shifts along with shifts that are available to pick up that day.
Step 2 continued Make sure to have the two sections with red arrows pointing at them selected. To place a shift on the swap board click on swap (its in a white box underneath the actions heading). Once you click on the swap button a box will appear in the middle of the screen. You will have to select a reason from the drop down list. Click on the Save button.
How to pick up a shift Shift
Step 1- Available shifts The available shifts for you to pick up are listed under the Available heading. To pick up a shift click on the check or check trade link under the action column.
Step 2- Claiming a shift When you click on check , this box will appear on your screen. If you do not have any conflicts you will be able to select the claim button.
Step 2 continued Once you have added the shift, the box will refresh and it will say Completed . You will need to click on the close and refresh Screen button in order to add the shift to your schedule.