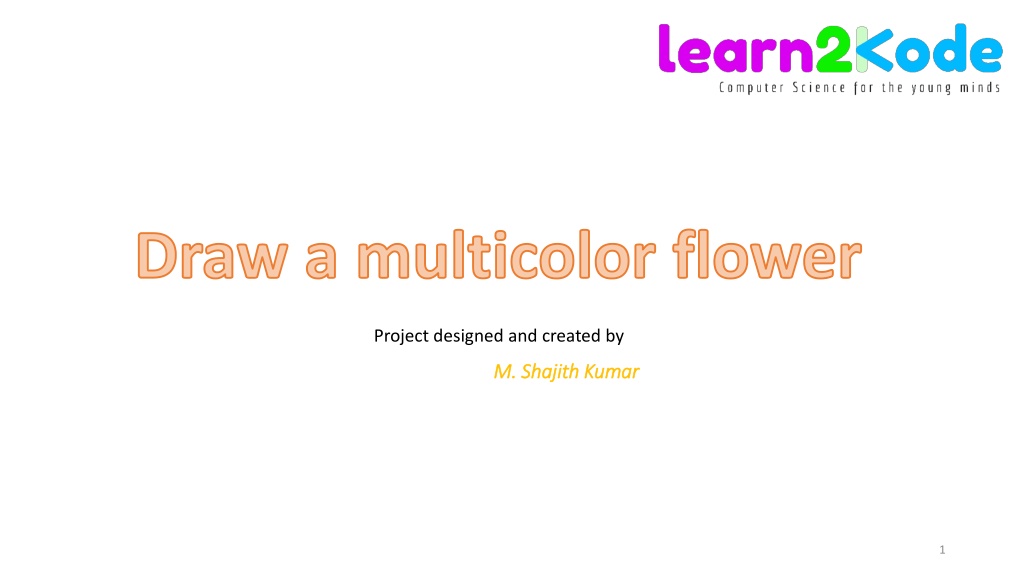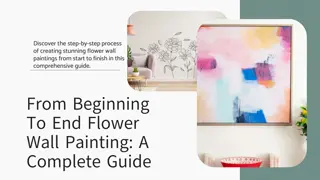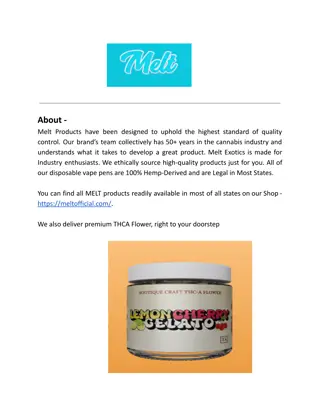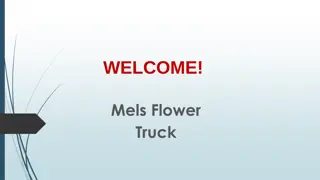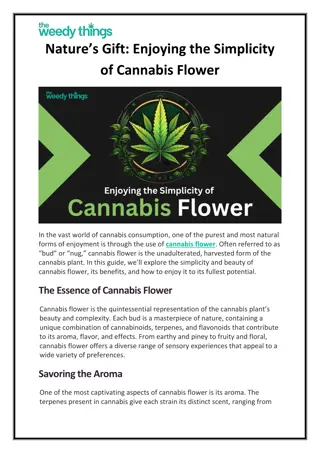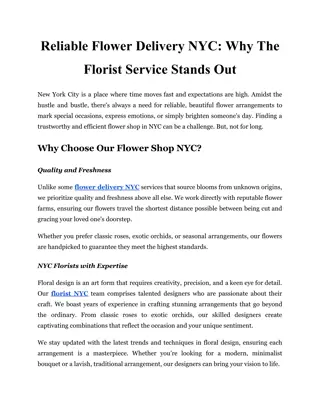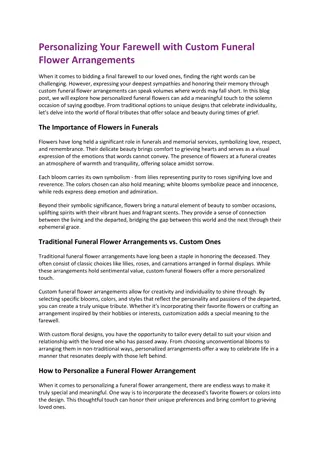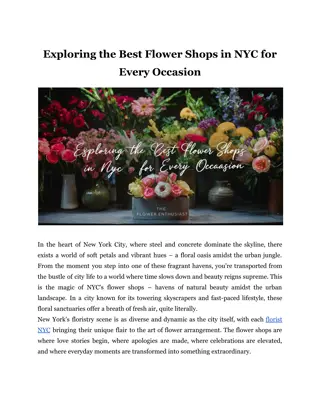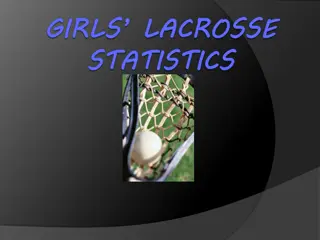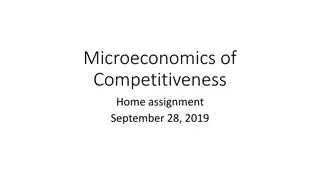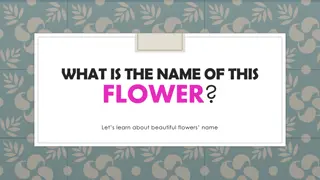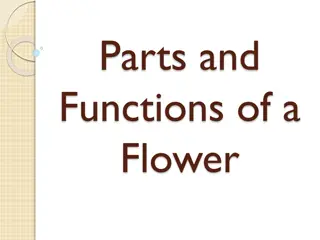Learn to Draw Multicolor Flower Project by M. Shajith Kumar
In this tutorial by M. Shajith Kumar, you'll learn how to draw a multicolor flower using Scratch programming. Discover the steps to draw petals, understand the problem breakdown, and test your understanding. Improve your coding skills and pattern recognition through this creative project.
Uploaded on Oct 05, 2024 | 0 Views
Download Presentation

Please find below an Image/Link to download the presentation.
The content on the website is provided AS IS for your information and personal use only. It may not be sold, licensed, or shared on other websites without obtaining consent from the author. Download presentation by click this link. If you encounter any issues during the download, it is possible that the publisher has removed the file from their server.
E N D
Presentation Transcript
Draw a multicolor flower Project designed and created by M. Shajith Kumar M. Shajith Kumar 1
Draw a multicolor flower In this project we build a multi-coloured flower like the one below using the Scratch Programming environment 2
Building our understanding of the problem Let us first break up this problem into manageable parts: The reason we decompose is to solve each individual smaller problems and then combine together those solutions to address and solve the larger problem. In programming we call this Decomposition In this flower project, we need to use a concept that computer scientist use very regularly : Pattern Recognition Drawing the petal If you observe the flower closely, you find that it is made of individual arms (we call it petals) and each petal is identical except for the colour. You can also see a pattern in which the petals are arranged to create the flower. If you examine the petal, it is thin and point sized at one end and thick and oval at the other. So, if we have a pen which can grow in size as we draw, then we should be able to draw a petal. So, if we can draw one petal, then we should be able to draw that flower may not be that easy, but should definitely be possible. Let us see how we create this in Scratch 3
Steps for drawing one petal STEP 1 Set the pen size to the lowest value 1 1 STEP 2 Now, put the pen down, ie. let it touch the screen STEP 3 Let s make the pen (i.e the cat) move. Let us try 10 steps first 10 Now the size of the pen should change by some value - Let s say 5 5 STEP 4 We now repeat Step 3 and 4 a definite number of times. For example, if we repeat 3 times, our code should look like this Our code will now look like this But, instead of writing the same set of code again and again, we can use, the 1 time 2 times block from the control tab in the scripts menu to repeat a finite number of times STEP 5 3 times This is our 4
Test your Understanding 1. What will be the pen size at the end of repeating 20 times for the code below? 2. In this code, the blocks within the repeat loop has been interchanged. Will your answer to question 1 be the same in this case also? 3. Will the above two codes give the same result i.e will they draw the same thing? Try to answer the questions only by looking at the code and then check your answer by trying it out in Scratch. This will help you improve your thinking skills and also code reading skills (i.e ability to understand by just looking at the code). For questions 1 & 2, it is not possible to test the answer using Scratch. So think smartly 5
Steps for drawing one petal The block gives us a short cut to save time. Imagine if we had to do the same set of blocks a 1000 times. We would have taken a whole day to arrange the blocks (or write the code if we were doing this in a text based programming language like Java, Python or C++). The repeat block in Scratch is what we call in programming Loops Loops are convenient as it allows us to repeat the same set of blocks any number of times we want to. In our example and are repeated 3 times. If we want to make it 50 times, we just have to type 50 inside the white oval area within the block 5 10 Getting back to our petal, lets see how our code works, but before that let us add a few more blocks just above the blocks we had created Our petal code should now look like this We will discuss why we add these blocks shortly 6
Why did we used additional blocks Block location Why use this block Block If there is something already drawn on the screen, this block will erase it. This block ensures that we start with a clean slate Pen tab in Scripts menu The stage in Scratch is like a graph and has (x,y) co-ordinates. Setting it at (0,0) will put the sprite at the middle of the screen when it starts drawing the petal Motion tab in Scripts menu This is the direction which the sprite will face. 90 (face right), - 90 (face left), 0 (face up) and 180 (face down) Motion tab in Scripts menu For the entire script (all the blocks together) to work, the user (you) have to do something. It could be, clicking the mouse, pressing any button on the keyboard etc. In this case we have chosen clicking the green flag on the screen. Only then will Scratch execute all the other blocks below it Events tab in Scripts menu 7
Up & Down with pen Now, let us try running this script Oops! The petal has become a weird design depending on where you dragged the cat. Why? Click on the green flag. Cat dragged slightly to the right Can you see what happens? Cat dragged bottom left The reason this happens is that the pen is still down as cat travels from where it has been dragged after executing the block to the point (0,0) while executing Noting much changes, right? To see what has happened, just pull the cat away using your mouse. You may see the below picture on the screen 0 0 Therefore, we have to add a block at the end of our script. Now, try clicking the green flag again. If the same thing happens, click the green flag again. It will work. Our revised script will be A very small petal has been drawn. Let us see why that has happened. But before that try clicking the green flag again. Now, let s try to make the petal to look like what we want to. 8
Tinkering the petal code Quick Questions To get us our ideal petal we have to tinker around with 3 values within our repeat loop. 1. In the script the repeat loop executes the block within the loop 3 times. What is the size of the pen after repeat loop is executed 1 time, 2 times and 3 times? 2. What is the total length of petal (in steps/ pixels) after the entire script is executed? Try it yourself Change the values of the arguments and try to create your own version of a petal. See how changing each argument changes the shape, length and smoothness of the petal. Number of times to repeat the blocks in the loop Steps to move in each repeat Size by which the pen changes each time To get the petal as in the flower in our opening page of this lesson, the arguments used are : The values that we provide in the white oval spaces are called Arguments or Parameters . So, if we change one or some or all the arguments, the petal should look different. 50 3 2 9
The final petal code Think & answer We have now finalised our code for the petal which should look like this But our cat is at the end of the petal with the pen up. 1. What is the size of the pen after the cat completes drawing a petal? 2. Should we now change the size of the pen back to 1. Which block should we use to do that? So, to draw the next petal, the cat has to be brought back to its initial position, i.e (0,0) using and adding arguments 0 and 0 in the white oval space. The size of the pen is so large that when it returns back to draw the next petal, we need to reset it to its lowest size. Otherwise, our next petal will be jumbo size. Our script will now look like this Our cat is back to its original position Now our cat is back to its initial position. 10
Rotating the cat To draw our next petal, our cat has to turn a little bit and then we run the same script which we have made for one petal to draw the next petal, the next petal and so on. The number of times we do this depends on the total number of petals in our flower. In our project, the total number of petals are 16. We use our understanding of geometry to draw the whole flower. To draw the whole flower, the cat has to rotate a full circle. To go a full circle we need to rotate by 360 degrees. So, to draw each petal, the cat has to rotate 360 divided by 16 i.e 22.5 degrees each time in one direction (to its right or its left). For doing this in Scratch, we either use the or and add the argument 22.5 inside it. The turn blocks are available in the motion tab. 22.5 22.5 o Our code will now look like this 11
Getting ready for next petal Try running this code now: 1 Does it draw a flower? 2 3 No. Why? 4 5 Let us analyse the code and see what each block or set of blocks does and find out what is missing to complete drawing a flower. 6 Puts the pen down on the screen 7 The loop draws one petal We have to do to to complete drawing one petal and get ready to draw the next petal. 6 11 8 Withdraws the pen from the screen (but still has the pen) 9 Brings the cat back to the middle of the screen 10 Brings the pen size back to 1 from 51 when competing the loop So, if we repeat this 16 times, we will be able to draw the complete flower. 11 Turns the cat 22.5 degree to the right (getting ready to draw the next petal) We now repeat blocks to 16 times inside a repeat loop to draw the complete flower. 6 11 12
Understanding the set of codes These blocks help set initial values before the functional code (i.e code that draws the flower) is executed. These values will change as the script is run. This is called Initialisation and is a very important concept in programming. Blocks that puts pen down, draw one petal, pulls pen up, returns to initial position, resets size of pen and turns 22.5 degrees Repeat block that repeats all that is done inside 16 times 13
The Final code Now our code draws a flower but not exactly what we intended. Our flower is single coloured but we had earlier decided to draw a multi-coloured flower with each petal having different colour. To do this, we have to set an initial value for the pen colour and then change the value by a constant number as we change from one petal to another. In Scratch, we can initialise the pen colour using and change the colour every time inside the loop that draws a new petal (the outer loop that repeats 16 times) using the block. In Scratch we can use colour in the range 0 to 200. Initialised colour Let us set the initial value to 0 and change the pen colour by 10 every time a new petal is drawn. Changing pen colour for each new petal Final code after adding colours will look like this 14
Exercise Now that you know to draw a flower, try to do the following 1. Draw a single coloured flower with 8 petals 2. Draw different coloured flower with 5 petals which are thicker in size 3. Draw a flower with a fixed petal size of 5 4. Draw a flower which has petals that is thicker in the beginning and thinner at the end 15