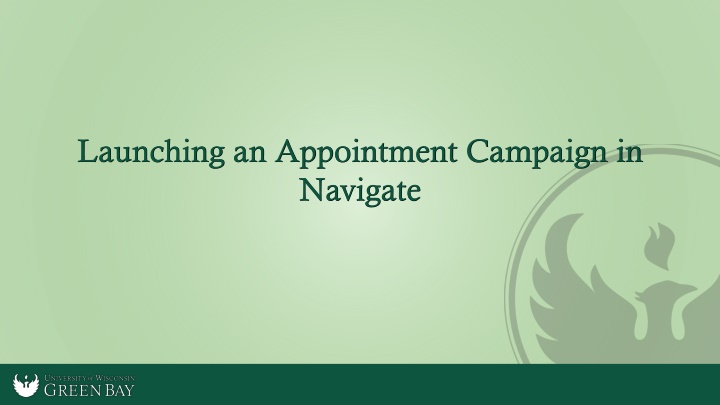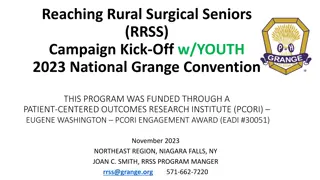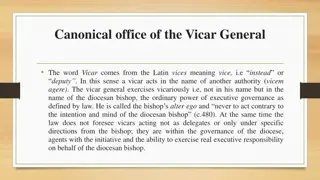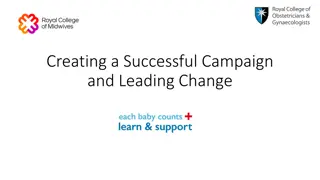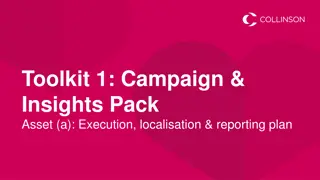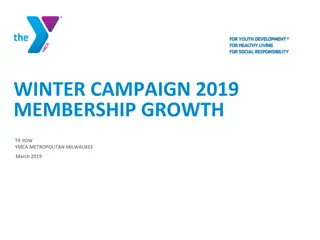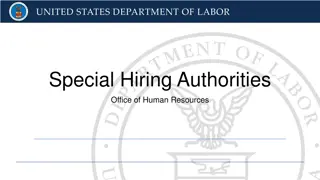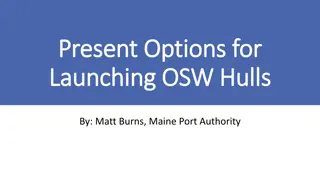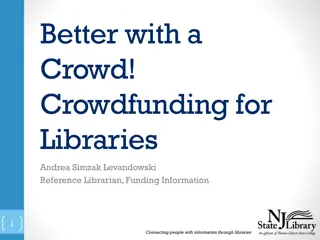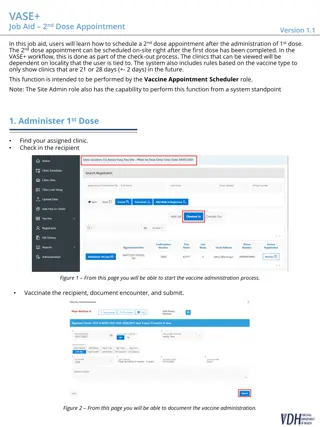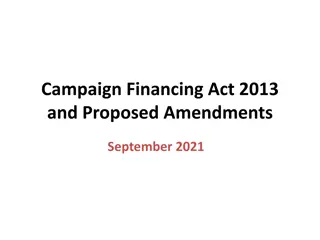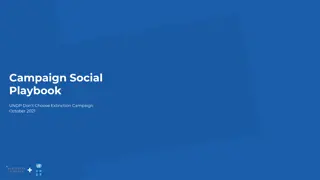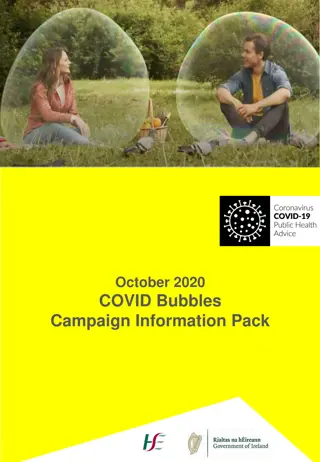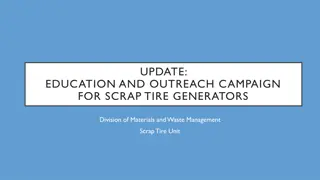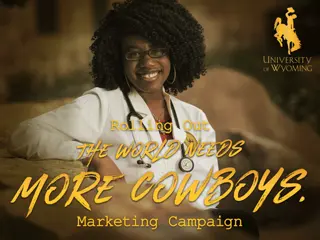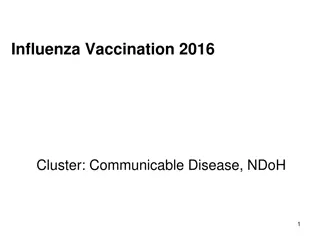Launching an Appointment Campaign in Navigate
To begin, define the campaign by setting criteria such as Campaign Name, Care Unit, Location, Service, Course or Reason, Begin and End Date, Appointment Limit, Appointment Length, and Slots per Time. Add students to the campaign and select staff members. Compose a message for students to schedule their appointments efficiently.
Download Presentation

Please find below an Image/Link to download the presentation.
The content on the website is provided AS IS for your information and personal use only. It may not be sold, licensed, or shared on other websites without obtaining consent from the author.If you encounter any issues during the download, it is possible that the publisher has removed the file from their server.
You are allowed to download the files provided on this website for personal or commercial use, subject to the condition that they are used lawfully. All files are the property of their respective owners.
The content on the website is provided AS IS for your information and personal use only. It may not be sold, licensed, or shared on other websites without obtaining consent from the author.
E N D
Presentation Transcript
Launching an Appointment Campaign in Navigate
To begin Click Appointment Campaigns in the Actions or Quick Links menu
Define the Campaign In this step, you will set the criteria for your Appointment Campaign. Campaign Name: Campaign Name is visible to the person creating the campaign and any other users who have access to view campaigns, but not visible to the student. Suggested format for Campaign name: Term, Population, Purpose Term, Population, College, Purpose Term, College, Purpose, Last name of user who created the campaign.
Define the Campaign Care Unit: Select the Care Unit the Appointment Campaign will be associated with Location: Select the location of where the appointment(s) will be held. Service: Select the Student Service that will be associated with the campaign Course or Reason: Add the reason or associated course for the campaign here. This will only appear if the Service is tied to a course Begin and End Date: These are the dates that you want students to start and stop making appointments for the campaign. Appointment Limit: This will determine how many appointments you wish for the student to schedule during the campaign. Appointment Length:This is where you define exactly how long the appointment will be. Durations begin at a 5 minute length and will be determined by your configuration. Slots per Time: Appointments can be individual or group. By adding more than one "slot per time", you can have a group appointment.
Add Students to Campaign Your next step is adding students. If you created this campaign directly from a Watch List or Saved Search, you will be asked to review your students. If not, the Advanced Search screen will open. You have several ways to search for and select your students. Invite All My Assigned Students: Adds all students assigned to you to the campaign. Advanced Search: Use the Advanced Search filters to find and select students. After starting the search, you will be presented with a list of students. Select the students you wish to add and then choose Add Selected Users and Search for More from the actions menu. You can remove students from the campaign if needed.
Add Staff to Campaign You will need to select yourself as staff for the campaign. You may also have the option to select additional staff to make them available for appointments based on the campaign. NOTE: Staff will need to have availability defined before they can be added to an appointment campaign. If you do not see staff you expected to have availability, make sure their calendars and availability are up-to-date.
Compose Your Message Your next step is to compose the message that you will send to students. This invitation to schedule an appointment through the campaign will appear in a preview below the message and include information about how to use merge tags. DO NOT REMOVE THE SCHEDULE LINK FROM THE EMAIL BODY.
Confirm and Send Fields used in the message composition are: Email Subject: The topic will be the subject of the email going to the student. Instructions or Notes: This will be specific to the landing page students will be taken to when they click on the link in their email to choose the date and time of their appointment. After you have finished composing your message, it's time to send out your campaign! Review your campaign details, invitees, and advisors on this page. Click Send when you are ready to email the invites to the selected students.