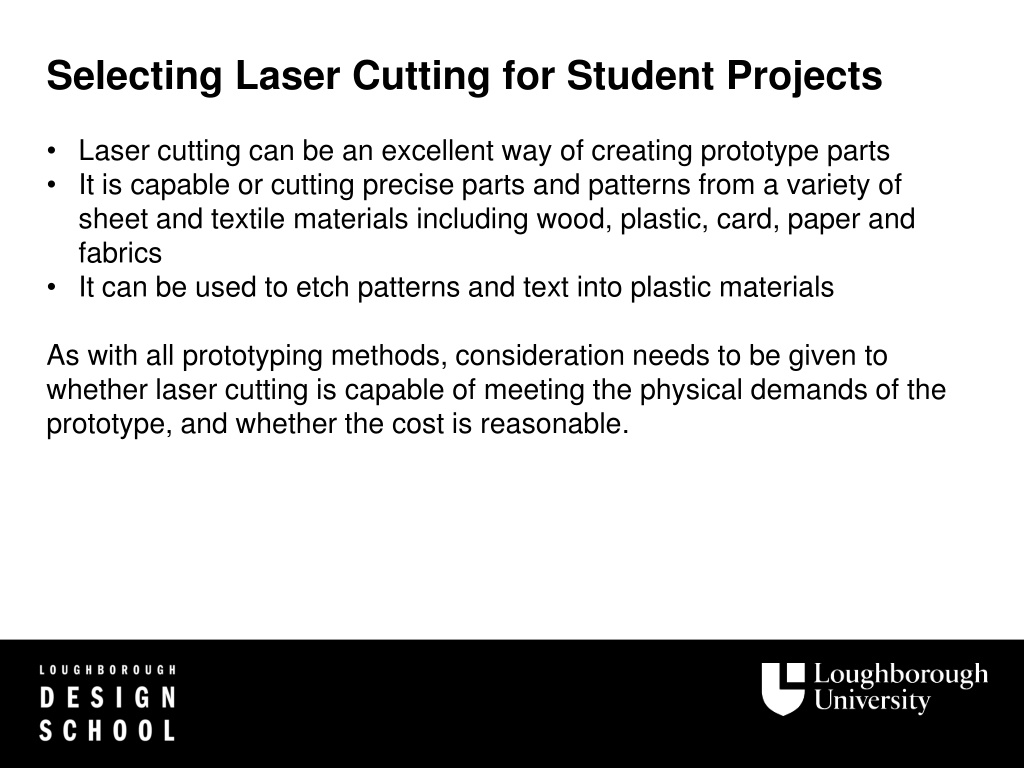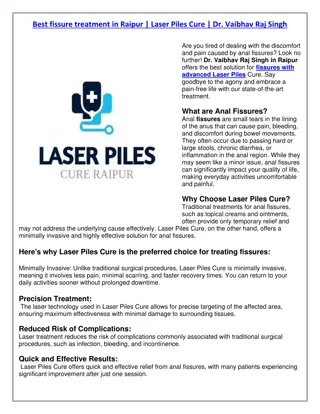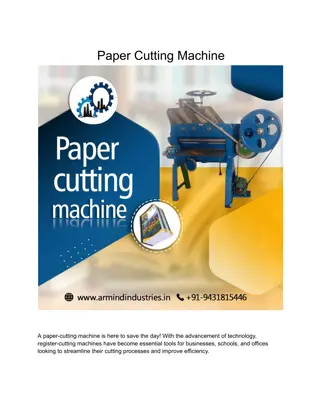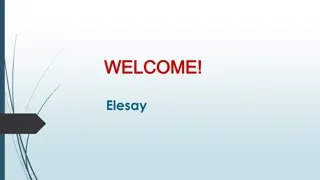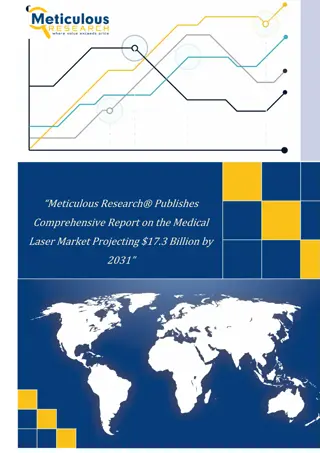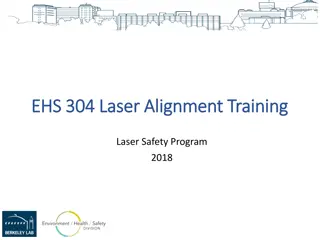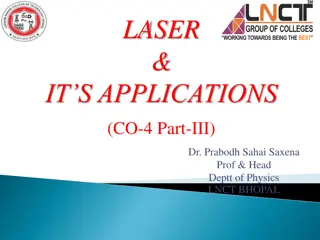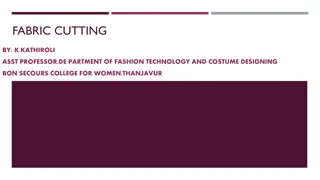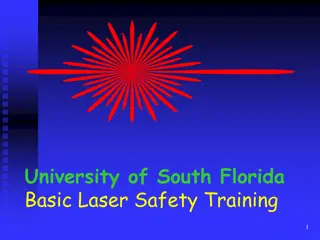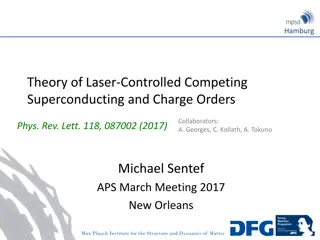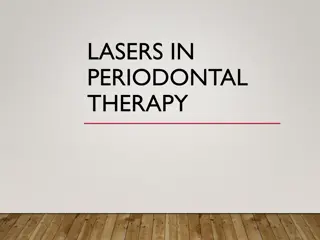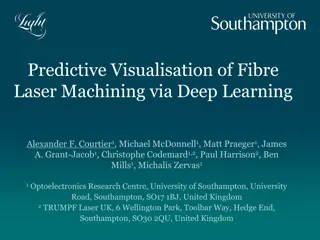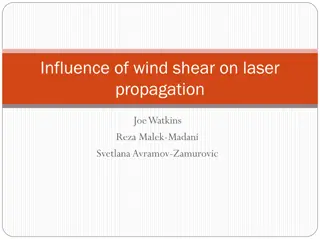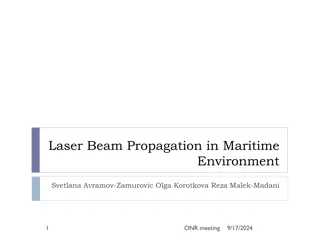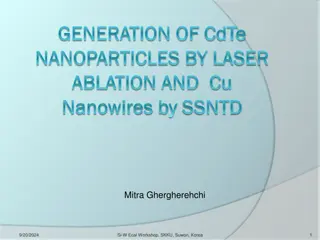Laser Cutting for Student Projects: Tips and Considerations
Laser cutting is an excellent method for creating prototype parts with precision from various materials. Consider size limitations, physical properties, access, and basic techniques to maximize the effectiveness of laser cutting for student projects.
Download Presentation

Please find below an Image/Link to download the presentation.
The content on the website is provided AS IS for your information and personal use only. It may not be sold, licensed, or shared on other websites without obtaining consent from the author. Download presentation by click this link. If you encounter any issues during the download, it is possible that the publisher has removed the file from their server.
E N D
Presentation Transcript
Selecting Laser Cutting for Student Projects Laser cutting can be an excellent way of creating prototype parts It is capable or cutting precise parts and patterns from a variety of sheet and textile materials including wood, plastic, card, paper and fabrics It can be used to etch patterns and text into plastic materials As with all prototyping methods, consideration needs to be given to whether laser cutting is capable of meeting the physical demands of the prototype, and whether the cost is reasonable.
Shape and Size Limited to two-dimensional profiles cut from thin sheet materials It has a maximum size limit and the thickness that it can cut through is limited depending on the material Laser cutting should not be used to make parts that can easily be bought in, such as washers and gears Access Laser cutting is not expensive but it should also be used sparingly to ensure that all students can gain access especially at busy times The design should be developed and refined as much as possible in CAD Check before you cut, make sure you don t have do it again because of simple errors
Physical Properties The physical properties of laser cut parts will depend in the material being cut. This is typically acrylic. It is probable that the material will not replicate the physical properties of manufactured parts exactly. Strength, stiffness, wear resistance and creep may all be different. Think carefully about the physical demands of your prototype before selecting the material. Seek advice from staff if in doubt. Availability Although the Design School is fortunate to have 2 laser cutters, they have to be shared amongst a large number of students. Students must plan well in advance and recognise that laser cutting will be on a first come first served basis and you will have to wait your turn. Also, remember that in the final year, you will all be prototyping at the same time and therefore access will be increasingly congested.
The Basics The lines cut will remove material and create a small gap so care needs to be taken to make cuts in the correct order so that the main work piece does not become free to move before the job is complete. Different colours of line can be used to change the order of specific cut lines. For example to cut a part like that below you would generate a drawing like that in Figure 2 to cut the red circle first and the then the black rectangle to release the part from the sheet material. Cutting the rectangle first would mean that the work piece would be free to move and the circle may not be cut in the exact centre as desired.
Laser Cutting We have 2 laser cutters in the Design School, whilst very similar each has its own advantages: Mercury II 30w Metal Tube Max material size 600x400 The Mercury is great for cutting materials up to 12mm thick, the metal tube is better suited for engraving. X252 100w Glass Tube Max material size 600X400 The X252 is better suited for cutting thick materials up to 20mm thick, it will engrave but better results will be gained by using the Mercury. Use of the Laser cutters is only permitted during open/free workshop times, all work is subject to approval by the Technician. Philip Dixon, Technical Instructor
What materials can be cut? This machine will not cut metals This machine will not cut metals - the laser is not powerful enough. It will, however, cut a wide range of non-ferrous materials. We need to be sure that no toxic or corrosive fumes will be emitted during the cutting process - i.e. PVC gives of corrosive fumes which will corrode the laser mirrors. Materials containing chlorine, fluorine, bromine and iodine as part of their molecular structure must not be used with the laser cutter. This is because of the production of corrosive gases which will damage the laser cutter and it s filters. You may need to obtain the material data sheet before we can cut the material. MDF is problematic to cut due to its self extinguishing properties. You are better off water jet cutting this. HIPS may weld itself back together if run too slow. The cutting width varies with material and thickness, usually the cut is around 0.05mm, if you need an accurate size, test cut a part and adjust your CAD accordingly.
Setting up our CAD file. All files are cut via 2D design. You can either draw your file in this (Don t use text created by 2Dd) or import it from a DXF. A word about DXF files! A word about DXF files! ALL profile cutters use Version 12 DXF files. These DO NOT SUPPORT SPLINES! If you export geometry with spline curves you will experience missing data. Don t forget to make sure it is full scale! DXF Files exported from Adobe Illustrator WILL NOT WORK.
Setting up the Laser Cutter The two laser cutters use a very similar driver. The X252 is networked and you can use any of the eight CAD stations in the workshop. The Mercury is stand alone and will only work from the adjacent computer. Then select This! Select This From the File menu, select Printer Setup. For the Mercury select Mercury (not the network one), For the X252 select X252-3 03-03.
Setting the properties From the Pens Tab, set the colours you have drawn your file in to the relevant power and speed. Really you only need to set 2 colours, one for cutting and one for engraving. The settings for these can be found by the laser cutters. The X252 also has an additional setting for PPI. If you are engraving, don t forget to set the outside line to the same colour, otherwise it will engrave then cut it out! For cutting uncheck the raster box. In the paper tab, set the size of the material. Failure to do this can result in damage to the laser cutter. From the options Tab, select Manual Color Fill Select OK. If the program asks you if you wish to change the paper size, select YES.
Setting the Laser Cutter The machines use a series of mirrors and a focal lens to direct the laser beam. To this end, the head height needs to be set prior to cutting. Both machines are fitted with a height setting probe. Manually move the head over the work piece and press the Auto Focus button. Note: On the Mercury, sending the file before focusing may lock the head preventing it being moved. Unless instructed otherwise, remove the protective material BEFORE CUTTING. Select the file to be cut using the up/down buttons. On the X252 you will need to press the back button after focussing to access the file menu.
Operating the laser cutter Select print from 2Dd, I suggest you change the name otherwise you may not know which is your file in the laser memory. Turn the interlock key to the ON position. If the door light is lit, wait for it to go OFF. (X252 only) Turn ON the extractor. PRESS START! After use, turn OFF the extractor. Press DEL until the file: line is empty. Return the interlock key to the Technician.