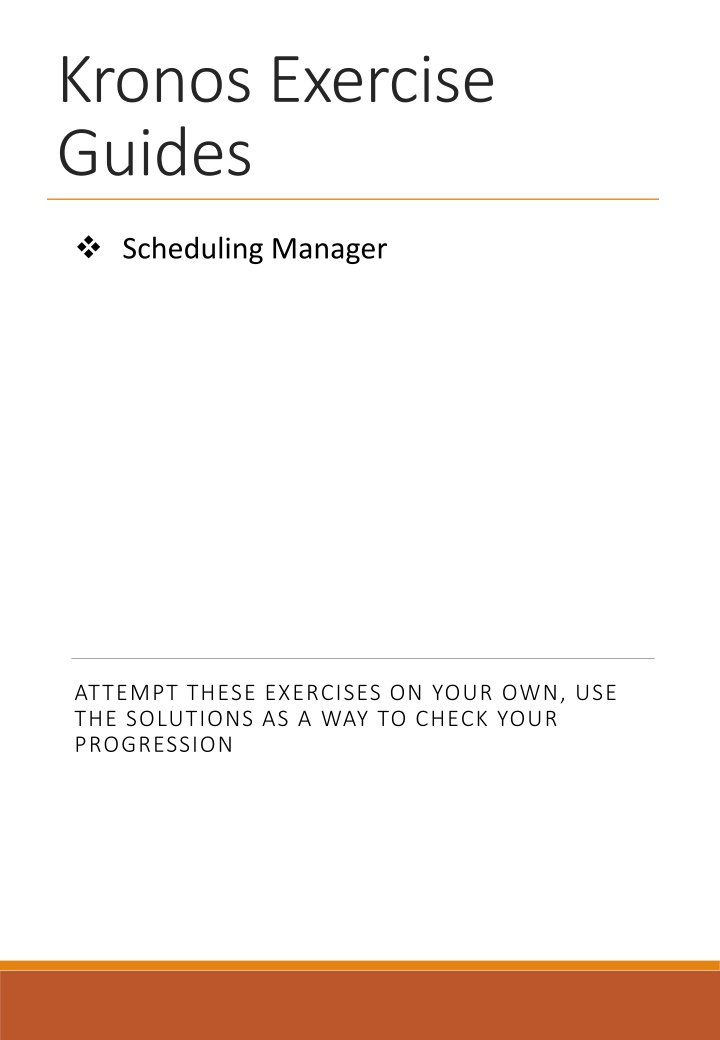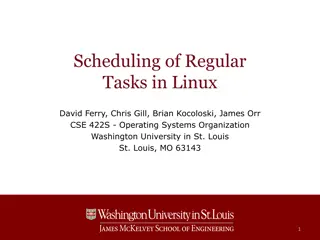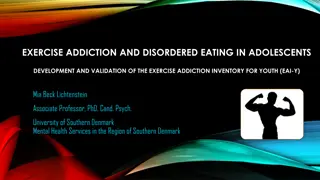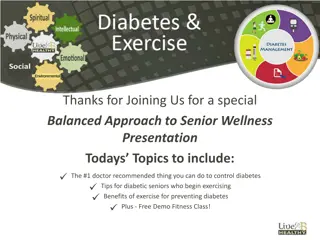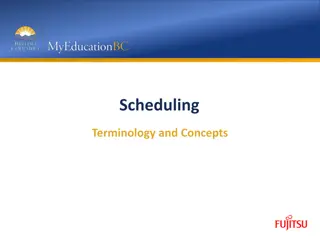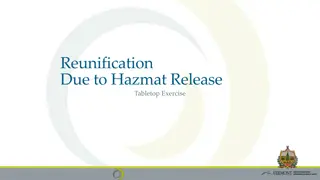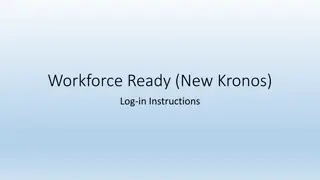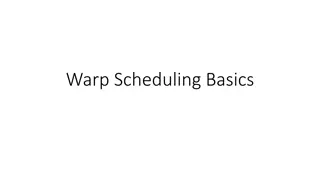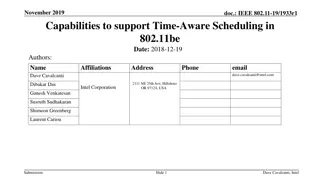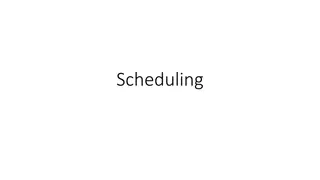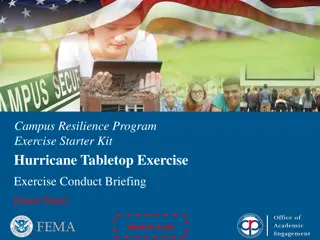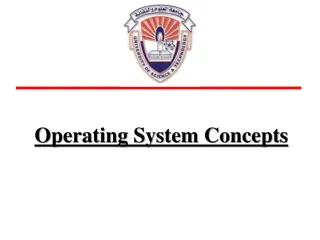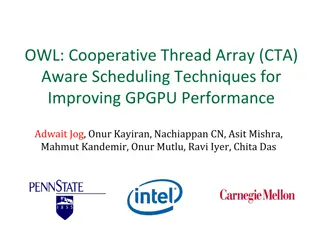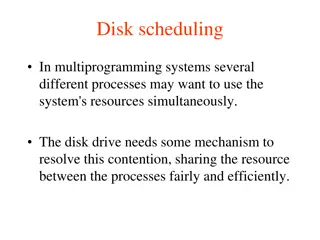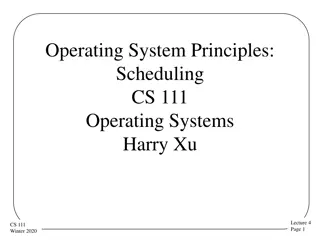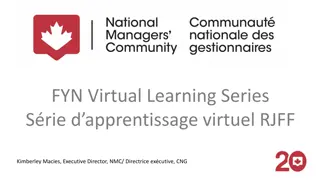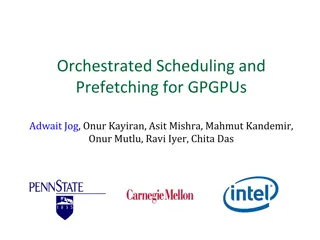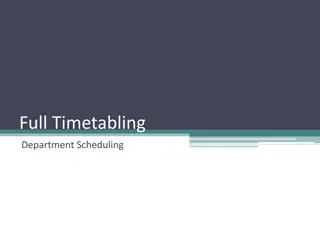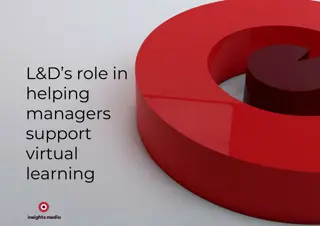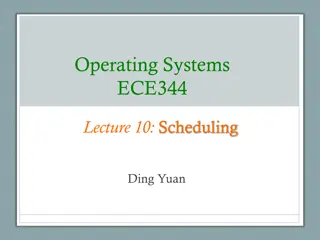Kronos Exercise Guides for Scheduling Managers
Dive into the world of Kronos Exercise Guides for Scheduling Managers, where you can attempt exercises to enhance your skills. Use the provided solutions to track your progress and learn hands-on through specific examples. From creating hyperfinds to resolving timecard exceptions, this guide offers practical insights for managing payroll, scheduling, and more.
Download Presentation

Please find below an Image/Link to download the presentation.
The content on the website is provided AS IS for your information and personal use only. It may not be sold, licensed, or shared on other websites without obtaining consent from the author.If you encounter any issues during the download, it is possible that the publisher has removed the file from their server.
You are allowed to download the files provided on this website for personal or commercial use, subject to the condition that they are used lawfully. All files are the property of their respective owners.
The content on the website is provided AS IS for your information and personal use only. It may not be sold, licensed, or shared on other websites without obtaining consent from the author.
E N D
Presentation Transcript
Kronos Exercise Guides Scheduling Manager ATTEMPT THESE EXERCISES ON YOUR OWN, USE THE SOLUTIONS AS A WAY TO CHECK YOUR PROGRESSION
Scheduling Manager Exercises
Finding your team Timecards Payroll Scheduling Agenda
Introduction THIS GUIDE WILL WALK YOU THROUGH SPECIFIC EXAMPLES OF THE MATERIAL IN THE INSTRUCTOR LED TRAININGS. IN ORDER TO GET THE BEST OF OUT OF THIS GUIDE SELECT AN EMPLOYEE TO WORK WITH AND USE THEM THROUGHOUT.
Finding Your Team Exercise 1 Hyperfind Purpose This exercise describes the steps to create a hyperfind on location to prepare for pay period close. Procedure From the manage my department view, select the pay period close genie. Select the Hyperfind drop down on the top right that says All Home , and click New. In the hyperfind view select Primary Account from the list of drop downs. Here we will select Location from the list of labor levels. You will also select include to make sure you only view the location you want. 5 KRONOS IMPLEMENTATION
Finding Your Team Exercise 1 Hyperfinds Procedure Use the search bar and the wild card character to find the location you want to view, here I used Bridge* to find Bridgeport administration, use the top arrow to select. After selecting your search click Add , if you want to add more conditions repeat the above steps and click Update. Set the visibility to Public and enter a Query name, click Save. You have successfully completed the steps to create a hyperfind. 6 KRONOS IMPLEMENTATION
Timecards Exercise 2 Resolve Exceptions Purpose This exercise describes the steps to resolve late punch exceptions and new shift overrides for an employee working back to back regular shifts. Procedure Navigate to the employee timecard and input the following punches, 7:00am-3:00pm and 3:01pm 11:00pm on a single day. Click Save. Note the exceptions flagged in red , in order to resolve the late in punch right click and Mark as Reviewed. Also right click and add a comment explaining your review. Now to distinguish the first shift from the second, right click on the 3:01 pm punch, and select edit. 7 KRONOS IMPLEMENTATION
Timecards Exercise 2 Resolve Exceptions Procedure On the edit punch window select the Override drop down, and select New Shift. The result will be the following, now we check the daily accruals tab at the bottom to verify they are both paying Reg. As shown, the second shift is shown as OT, so we need to add it to the schedule for it to pay regular. Use the Go To to navigate to Schedule Planner 8 KRONOS IMPLEMENTATION
Timecards Exercise 2 Resolve Exceptions Procedure Select the day where the totals did not add up and add the second shift as scheduled time Now go back to the Timecard and refresh. You will see the results below and they can be validated using the Totals tab at the bottom of the page You have successfully completed the steps to resolving exceptions on timesheets. 9 KRONOS IMPLEMENTATION
Timecards Exercise 3 Edit/View pay codes Purpose This exercise describes the steps to edit/view existing pay codes in both scheduling and timecard. Procedure Right click on a day in Schedule Planner and select Add Pay Code. Select On Call from the Pay Code drop down and select full scheduled day. Click Apply. In order to make a change to a pay code in schedules, navigate to the Schedule Planner in the Manage my Department window. Right click on the selected pay code and click Edit. 10 KRONOS IMPLEMENTATION
Timecards Exercise 3 Edit/View pay codes Procedure Make any edits you need to make and select Apply. This will be the view in the timecard. Select the pay code that you want to edit then select the cell and edit the duration, the in punch, and the selected pay code itself Once you make your changes make sure you save. Pay code entries that are black were entered through the timecard and can be directly entered on the time card You have successfully completed the steps to edit pay codes. 11 KRONOS IMPLEMENTATION
Timecards Exercise 4 Edits in my timecard Purpose This exercise describes how to add comments in timecards, cancel meal deductions, and approve unapproved OT. Procedure Enter the following punches on an unscheduled day. 3:30pm 11:00PM. Click Save. In order to add a comment to explain an exception or a change right click on the desired cell and select Comments. Here you will have the option to choose the type of comment and then type in whatever you want to add. Cells with comments will have a blue bubble appear on the right In order to cancel any automatic deduction, right click on either the In or Out punch, and select Edit 12 KRONOS IMPLEMENTATION
Timecards Exercise 4 Edits in my timecard Procedure Scroll through the Cancel Deduction drop down and find the correct deduction, in this case Lunch Deduct 30 Min . Click Save and the meal deduction will be removed from the shift In order to approve OT, right click on the red stopwatch next to the day, and select 13 KRONOS IMPLEMENTATION
Timecards Exercise 4 Edits in my timecard Procedure Select whether you want to approve all the overtime or any defined amount. Once you have made all of your selections select OK and the overtime will be approved To check that the approval has gone through Save and look at the stopwatch next to the day, it should have turned green You have successfully completed the steps to performing edits in the timecard. 14 KRONOS IMPLEMENTATION
Timecards Exercise 5 Punch edits in genies Purpose This exercise describes the steps to add a punch on a group of timecards using genies. Procedure Start using the QuickFind, and narrow down a list of employees or search * to return all Select the employees you want to modify using CTRL or by highlighting then click Timekeeping and select Add Punch. In this scenario the employees punched in late due to a delayed entry, so we would add a punch of 10 AM for the employees who would normally enter at 8 AM. Select Save. You have successfully completed the steps to add a punch on a group of timecards 15 KRONOS IMPLEMENTATION
Timecards Exercise 6 Pay code edits in genies Purpose This exercise describes the steps to enter a pay code (LWGOV) for a group of employees using a genie Procedure Start using the QuickFind, and narrow down a list of employees Select the employees you want to modify by using CTRL or highlighting, then click Timekeeping and select Add Pay Code In this case fill in the Governor Granted Time Off pay code, set the duration and the start time and it will be applied to all the selected employees You have successfully completed the steps to edit a pay code in a genie. 16 KRONOS IMPLEMENTATION
Timecards Exercise 7 Dollar amount Pay Codes Purpose This exercise describes the steps to enter dollar amount pay codes. Procedure Go to the employee s timecard and use the + sign to add a new row. On the new row select the dollar amount pay code that you want to use. If you want the employee to be paid for 22.50, divide that by the hourly rate, in this case 2.50 and enter the hourly amount in Kronos. 17 KRONOS IMPLEMENTATION
Timecards Exercise 8 Timecard Transfers Purpose This exercise will show you how to perform a work rule transfer through the timecard. Procedure Starting from the employee Timecard, enter the In and Out punches on the day you want to use the work rule transfer. Select search, there you will be presented with the same methods to perform a transfer as in scheduling. Complete all fields and click Save. You have successfully completed the steps to insert a transfer. 18 KRONOS IMPLEMENTATION
Timecards Exercise 9 Labor Account Transfer Purpose This exercise describes the steps to create a request a labor account transfer for an employee working a secondary job. Procedure Starting from the Schedule Planner view, right Click on the day where you would like to add a shift and select Add a Shift from the drop down Under the Labor Level Transfer column, select the drop down and click search. 19 KRONOS IMPLEMENTATION
Timecards Exercise 9 Labor Account Transfer Procedure Fill in every section that is changing. Since you are working a secondary job, every labor level needs to be filled in with the appropriate values. You have successfully completed the steps to perform a labor account transfer.. 20 KRONOS IMPLEMENTATION
Timecards Exercise 10 Work Rule Transfer Purpose This exercise describes the steps to create a work rule transfer for an employee working mandated overtime. Procedure Starting from the Timecard or the My Schedule view, right Click on the day where you would like to add a shift and select Add a Shift from the drop down Under the Work Rule Transfer column, select the drop down and click Search. This will take you to a list of all available work rules. 21 KRONOS IMPLEMENTATION
Timecards Exercise 10 Work Rule Transfer Procedure Hover over the employee s name in order to see the employee s pay rule. Match the employee s BU, scheduled hours, and shift differential eligibility to select the correct Mandated OT rule. You have successfully completed the steps to insert a work rule transfer. 22 KRONOS IMPLEMENTATION
Timecards Exercise 11 Totals Breakdown Purpose This exercise describes the steps to view the totals in a pay period to validate punch entry and viewing audit trail in timecard. Procedure Navigate to the employee timecard and select the button shown on the right. Once opened you will see multiple tabs, Totals, Accruals, Audits, and Historical Corrections, Totals will be the tab helping us validate the timecard. Select the day you want to validate and navigate to the totals tab. The default view will be All which shows all entered time for the selected time frame. Switch the view to Daily. 23 KRONOS IMPLEMENTATION
Timecards Exercise 11 Totals Breakdown Procedure Select the day where the totals did not add up and add the second shift as scheduled time Through Accruals, you can view the balances of every accrual bucket Click the Audits tab to view all the changes recently made by anyone on the timecard. Note: The Historical Corrections tab will be covered in a job aid that explains the steps to perform prior period adjustments in both Kronos and Core CT You have successfully completed the steps to understand the totals section. 24 KRONOS IMPLEMENTATION
Time Off Exercise 12 Requests Purpose This exercise describes the steps to view and accept a request. Procedure Select Requests from the related items menu under Manage my Department. Use the Status dropdown to filter the type of leave requests you see. Also make sure the hyperfind is set to the group of employees you want to see,, in this case All. Select the Add Request button, then specify the employee and the date, then specify a Vacation code of 8 hours. Select Apply. Select a leave case and then select the Approve action. 25 KRONOS IMPLEMENTATION
Time Off Exercise 12 Requests Procedure Check the requested pay code, scroll through the accruals and validate whether they have the requested amount, they do so we will click Approve. Note: You can also add notes to any actions you take on a request by scrolling to the bottom You have successfully completed the steps to approve a request. 26 KRONOS IMPLEMENTATION
Time Off Exercise 13 Running a report Purpose This exercise describes the steps to run the accrual detail report. Procedure Under the Manage my Department section, select Reports from the Related Items menu. Select the Accrual Detail report from the dropdown list of reports. Select the employees you want to view, the time period, and the output format to be Excel. Then select Run Report. After running the report switch to the check report status tab. 27 KRONOS IMPLEMENTATION
Time Off Exercise 13 Running a report Procedure Refresh status, when the status is Complete, click on View Report. The report will download and opening it will show you the balance in each accrual bucket. You have successfully completed the steps to run a report. 28 KRONOS IMPLEMENTATION
Schedules Exercise 14 Insert a schedule Purpose This exercise describes the steps to insert a schedule for an 8 hour employee working an hour of overtime after their shift. Procedure Navigate to the scheduling using the Go To section on the employee s Timecard. Right Click on the day where you would like to add a shift and select Add a Shift from the drop down Input the type of shift which is regular, then the start and end times which would be 3pm 1130pm in order to account for the half hour lunch. Click Apply. 29 KRONOS IMPLEMENTATION
Schedules Exercise 14 Insert a schedule Procedure In order to account for the overtime shift, you need to enter the extra hour as unavailable time in the schedule. After saving all your entries, this is how the schedule for that day should appear. You have successfully completed the steps to insert a schedule. 30 KRONOS IMPLEMENTATION
Schedules Exercise 15 Create a schedule pattern Purpose This exercise describes the steps to create a schedule pattern in an employee s schedule. Procedure From my scheduling, right click the employee name and select Schedule Pattern. Select the Anchor Date which is the beginning of the pay period, Start Date, End Date, and check the Forever box. Now enter a 7am 3pm schedule M-F Note: Patterns should start on Fridays to coincide with the beginning of the pay period You have successfully completed the steps to insert a schedule pattern. 31 KRONOS IMPLEMENTATION
Advanced Scheduling Exercise 16 Workload Planner Purpose This exercise describes the steps to fill in the workload planner for your location. Procedure From my scheduling, right click the employee name and select Schedule Pattern. Select the Anchor Date which is the beginning of the pay period, Start Date, End Date, and check the Forever box. Now enter a 7am 3pm schedule M-F Use the Select Location button to open the org map and select your location. Open the Sonit N drop down and select Willow. After clicking Willow, use the arrow in the middle to move the location to the selected column. Use Save As to have this search ready for easy access. 32 KRONOS IMPLEMENTATION
Advanced Scheduling Exercise 16 Workload Planner Procedure In order to account for the overtime shift, you need to enter the extra hour as unavailable time in the schedule. Every job at the selected location will be listed on the left, fill in the baseline and plan for each job. Make sure both the current and next schedule period are filled in on the Planner. Click Save. You have successfully completed the steps to fill in the workload planner. 33 KRONOS IMPLEMENTATION
Advanced Scheduling Exercise 17 Workload Pattern Purpose This exercise describes the steps to add a workload pattern to your location. Procedure In Workload Planner, select your location from the Locations drop down, in this case Willow. Select the Tools button, and select Add Workload Pattern. Then select Add Pattern from the pop up window. Enter in the Start Date, End Date/Forever box, and then the expected budget for each day of the week and holidays. Click Save. Note that these values can be adjusted on a regular basis. You have successfully completed the steps to create a workload pattern. 34 KRONOS IMPLEMENTATION
Advanced Scheduling Exercise 18 CT Staffing Widget Purpose This exercise describes the steps to add a workload pattern to your location. Procedure Select CT Staffing Widget from the Related Items menu under Mange My Department. Use the location dropdown to select the areas you want to see, in this case we re selecting Solnit S Custody. Select the locations that are flagged for undercoverage. Check the boxes for all the areas that you want to edit and then click Open Selected. 35 KRONOS IMPLEMENTATION
Advanced Scheduling Exercise 18 CT Staffing Widget Procedure Once you open the selected areas, click on Available Employees to see the employees that you can assign. Select an employee from the Available Employees section, and drag them to the desired open shift on the right. This will fill the selected Open Shift. In this case we will drag Christopher Atkins to the first CSW shift. You have successfully completed the steps to fill in the workload planner. 36 KRONOS IMPLEMENTATION
Advanced Scheduling Exercise 19 Staffing Assistant Purpose This exercise describes the steps to use the staffing assistant to assign a mandatory overtime shift. Procedure Select the drop down shown here to open the bottom tabs. Under Staffing Assistant, select the shift you want to fill, in this case a Friday 2nd shift, the location you previously saved (Solnit S Custody), and the rule you want to use by location, type of overtime, and whether the list of employees should only be from that location. Here we chose 2 DCF MOT Solnit Primary TRX Overlap. Select the employee from the list of employees that could potentially fill the shift, select Accepted to accept their placement in the shift 37 KRONOS IMPLEMENTATION
Advanced Scheduling Exercise 19 Staffing Assistant Procedure Once you accept a shift placement, navigate to the employee row on the Schedule Planner. Find the shift you added for the employee, and right click and select Add Pay Code. Here you will enter the pay code associated with the rule you used, in this case Mandatory Overtime, and the click the whole shift bubble. Click Save. You have successfully completed the steps to fill in the workload planner. 38 KRONOS IMPLEMENTATION
Advanced Scheduling Exercise 20 Manage Schedule Posts Purpose This exercise describes the steps to use post a schedule for your location. Procedure Select the location drop down, and click on the locations you want to view, here choose Solnit S Custody. After using both the Staffing Assistant and the CT Staffing widget to make sure all shifts are filled, click on Tools and select Manage Schedule Posts. Click on the Post button highlighted below. This will allow employees to view the shifts you assigned to them on their calendar. You have successfully completed the steps to post a schedule. 39 KRONOS IMPLEMENTATION
Advanced Scheduling Exercise 21 SMS Quick Fill Purpose This exercise describes the steps to use SMS Quick Fill for a shift. Procedure Select the location drop down, and click on the locations you want to view, here choose Solnit S Custody. Under Staffing Assistant, select the shift you want to fill, in this case a Friday 2nd shift, the location you previously saved (Solnit S Custody), and the rule you want to use by location, type of overtime, and whether the list of employees should only be from that location. Here we chose 2 DCF MOT Solnit Primary No TRX Overlap. Out of the suggested employees, click the boxes to the left of their name to select the employees you want to offer the shift to, then click the boxed button below to contact. 40 KRONOS IMPLEMENTATION
Advanced Scheduling Exercise 21 SMS Quick Fill Procedure Click on the bubble next to each employee name to select whether to SMS text them. In this case we would click every bubble on the right. Select the number of open shifts and the way you want to assign them, whether its by first to accept or by Match order. After you send, you will receive this contact confirmation. 41 KRONOS IMPLEMENTATION
Advanced Scheduling Exercise 21 SMS Quick Fill Procedure The employee will receive a text requesting confirmation. After accepting they receive this email. After having contacted the selected employees, select the button below to view the status of the contact tracking. 42 KRONOS IMPLEMENTATION
Advanced Scheduling Exercise 21 SMS Quick Fill Procedure After its completed, find the employee who accepted the shift on the schedule planner. Click on the shift that you added and select Add Pay Code.Here you will enter the pay code associated with the rule you used, in this case, Mandatory Overtime for the whole shift. Click Save. You have successfully completed the steps to fill in the workload planner. 43 KRONOS IMPLEMENTATION