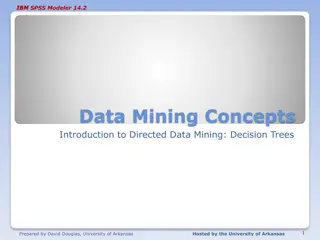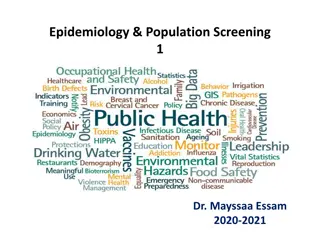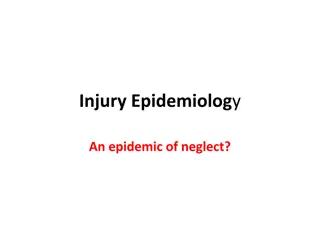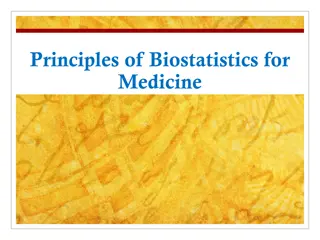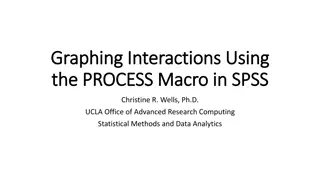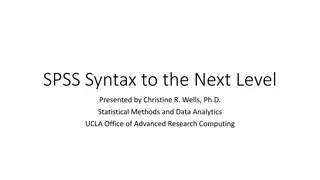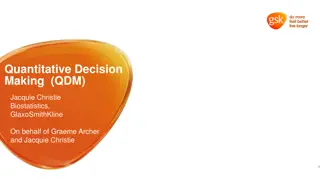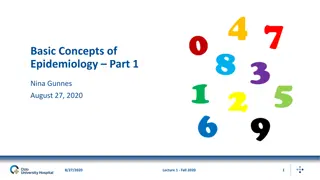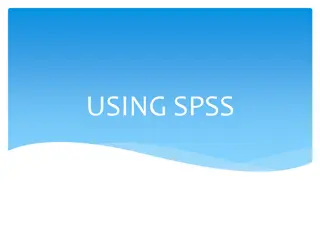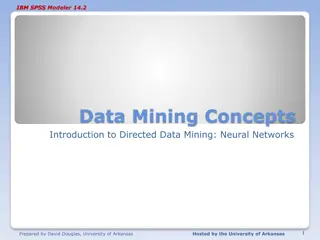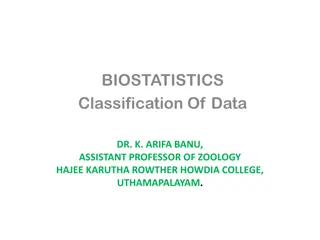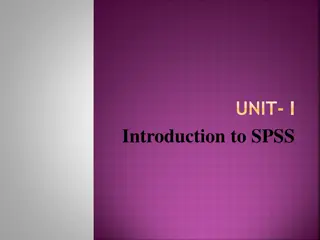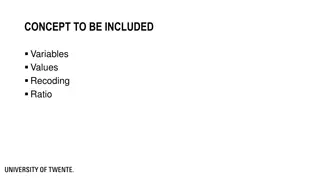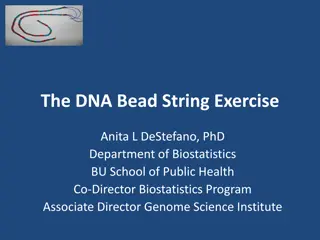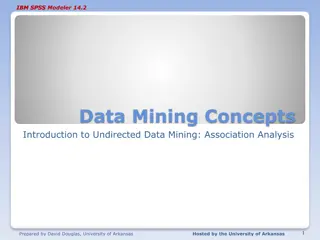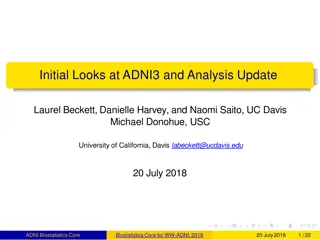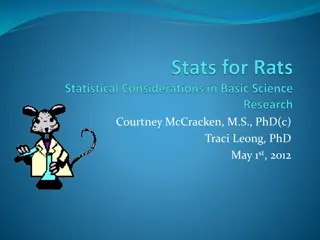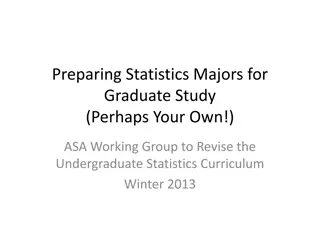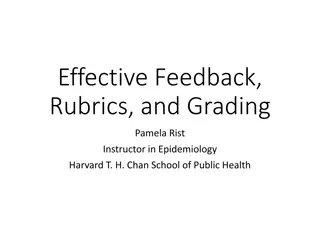Introduction to SPSS Biostatistics Course at Oslo Center for Biostatistics and Epidemiology
This SPSS biostatistics course offered by Oslo Center for Biostatistics and Epidemiology (OCBE) is divided into three parts, covering descriptive statistics, continuous outcome variables, and binary outcome variables using data from the Caerphilly study. Participants will learn how to open datasets, analyze different types of data, and perform descriptive statistics in SPSS. The course provides a comprehensive overview of statistical analysis techniques for biostatistics applications.
Download Presentation

Please find below an Image/Link to download the presentation.
The content on the website is provided AS IS for your information and personal use only. It may not be sold, licensed, or shared on other websites without obtaining consent from the author. Download presentation by click this link. If you encounter any issues during the download, it is possible that the publisher has removed the file from their server.
E N D
Presentation Transcript
Introduction to SPSS (biostatistics) Oslo Center for Biostatistics and Epidemiology (OCBE)
Program This course will be dived into 3 parts: Part 1 Descriptive statistics and introduction to continuous outcome variables Part 2 Continuous outcome variables (t-test, non-parametric tests, linear regression). Part 3 Binary outcome variables (RR, OR, 2test, logistic regression) 2
The course dataset We will use data from the Caerphilly study. Prospective heart disease study that was conducted 1979-1983 in Wales. It recorded many different lifestyle markers and outcomes: BMI, blood pressure, cholesterol, smoking, diabetes and heart disease in 1786 men. 3
How to open an existing dataset Click File->Open->Data , and select the dataset. Open the dataset caerphilly_start.sav (you should have received it). Download: https://wiki.uio.no/med/imb/ocbe/index.php/Introduction_to_SPSS 4
Types of data Continuous data Categorical data Data that can be quantified or measured on a scale that can take an infinite number of values. Data that cannot necessarily be quantified. Nominal(cannot be ordered). Examples: Gender, Nationality, etc. Ordinal(can be naturally ordered). Examples: Grades, education, pain scale, age groups, etc. Binary data is also categorical (but with only two levels). Examples: healty/sick, gender, smoker/non-smoker, etc. Examples: Height, BMI, Blood pressure, Age, etc. Categorical data must be quantified to be used in a statistical analysis (SPSS can do it for us). NOTE! In SPSS the type of data is called measure . 5
Descriptive Statistics In this section we will use SPSS to explore and describe data Stastistics: - Average -Median - Standard deviation Visual plots: - Boxplots - Histogram - Scatterplot 6
Descriptive Statistics summary and presentation of continuous variables Number Analyze > Descriptive Statistics > Descriptives Simple description (mean, sd, min, max) Analyze > Descriptive Statistics > Frequencies Supplementary description (addition: percentiles) Analyze > Descriptive Statistics > Explore Supplementary description (addition: stratification + plot) Grafic Analyze > Descriptive Statistics > Explore Graph> Legacy Dialogs > Boxplot Scatter/Dot Histogram 7
Descriptive Statistics Go to Analyze > Descriptive statistics > Explore 8
Descriptive Statistics Go to Analyze > Descriptive statistics > Explore Drag the variables you want to analyze from the list on the right to Dependent List 9
Descriptive Statistics Go to Analyze > Descriptive statistics > Explore Drag the variables you want to analyze from the list on the right to Dependent List Under Statistics 10
Descriptive Statistics Go to Analyze > Descriptive statistics > Explore Drag the variables you want to analyze from the list on the right to Dependent List Under Statistics In Statistics select only Descriptives 11
Descriptive Statistics Go to Analyze > Descriptive statistics > Explore Drag the variables you want to analyze from the list on the right to Dependent List Under Plots 12
Descriptive Statistics Go to Analyze > Descriptive statistics > Explore Drag the variables you want to analyze from the list on the right to Dependent List Under Plots flag: Boxplots : Factor Stem-and-leaf Histogram 13
Descriptive Statistics Go to Analyze > Descriptive statistics > Explore Drag the variables you want to analyze from the list on the right to Dependent List We just want statistics so select Statistics instead of Both 14
Output in the following table with statistics: average, median and standard deviation 15
Split File: separate analyses Sometimes it is convenient to carry on analyses separately for different sub-groups. You can use: Data > Split File 16
Split File: separate analyses The standard setting is Analyze all cases, do not create groups Then, you can make a choice. 17
Split File: separate analyses With Organize output by groups you can select a categorical variable so that all analyzes are done separately . 18
Split File: separate analyses Under Current status you can see the current settings 19
Split File: separate analyses Under Current status you can see the current settings NB! For a t-test, you can not have Split File on the group variable. 20
Boxplot The Boxplot is the best way to represent the distribution of data graphically, by visualizing centering and variability. The box plot shows Median (50% of data on each side) Interquartile range IQR (25%, 75% on each side) Extreme values are represented as o or * 21
= IQR 22
How to make a Boxplot Go to Graphs > Legacy dialogs > Boxplot 23
How to make a Boxplot Go to Graphs > Legacy dialogs > Boxplot Select Simple and Define 24
How to make a Boxplot Go to Graphs > Legacy dialogs > Boxplot Move the variable of interest in Variable 25
How to make a Boxplot Go to Graphs > Legacy dialogs > Boxplot Move the variable of interest in Variable Can devide boxplot with a group variable in Category Axis 26
Exercise 1a We want to explore the relationship between triglycerides in blood ( trig ) and BMI ( bmicat ) in the Caerphilly study. Make a boxplot of the distribution of triglyceride conditioned to the four BMI categories. 27
Scatterplot To visualize the relationship between two continuous variables, we can use the scatterplot. Go to Graphs > Legacy dialogs > Scatter/Dot 29
Scatterplot To visualize the relationship between two continuous variables, we can use the scatterplot. Go to Graphs > Legacy dialogs > Scatter/Dot Simple scatter and Define 30
Choose the variables from the list on the left: Move Triglyserid to Y Axis as the vertical axis 31
Choose the variables from the list on the left: Move Triglyserid to Y Axis as the vertical axis Move HDL to X axis as the horizontal axis Click OK 32
Choose the variables from the list on the left: Move Triglyserid to Y Axis and HDL to X axis Move a categorical variable to Set markers by . This gives different color for the categories. 34
NB if the observation for the category is MISSING, the circle disappears (with the color "invisible") 35
Exercise 1b Create a scatter plot to investigate the relationship between BMI as continuous variable ( bmi ) and HDL cholesterol ( hdlchol ) Does there appear to be any connection? Create the same scatter plot, but with different colors for smokers and non-smokers. 36
Normality plots In many statistical analyses, it is convenient to assume normal distributed data. To investigate whether this assumption holds, use three plots: Histogram 37
Normality plots In many statistical analyses, it is convenient to assume normal distributed data. To investigate whether this assumption holds, use three plots: Histogram Boxplot 38
Normality plots In many statistical analyses, it is convenient to assume normal distributed data. To investigate whether this assumption holds, use three plots: Histogram Boxplot Quantile-Quantile (QQ) plot 39
Normality plots In many statistical analyses, it is convenient to assume normal distributed data. To investigate whether this assumption holds, use three plots: Histogram Boxplot Quantile-Quantile (QQ) plot The first two check if the variable is symmetrical and not skewed. The QQ plot compares the data to a normal distribution on a straight line (deviations indicate outliers and heavy tails). 40
All these plot are under Explore: Go to Analyze > Descriptive statistics > Explore 41
All these plot are under Explore: Go to Analyze > Descriptive statistics > Explore Click Plots 42
All these plot are under Explore: Go to Analyze > Descriptive statistics > Explore Click Plots Select: Factor levels together 43
All these plot are under Explore: Go to Analyze > Descriptive statistics > Explore Click Plots Select: Factor levels together Select Histogram 44
All these plot are under Explore: Go to Analyze > Descriptive statistics > Explore Click Plots Select: Factor levels together Select Histogram For QQ-plot: select Normality plots with tests 45
All these plot are under Explore: Go to Analyze > Descriptive statistics > Explore Click Plots Select: Factor levels together , Histogram and Normality plots with tests Click Continue and OK 46
Exercise 1c Investigate if the variables HDL cholesterol ( hdlchol ) and triglyceride ( trig ) from the Caerphilly study can be assumed as normal with an histogram, boxplot and QQ plot. 47