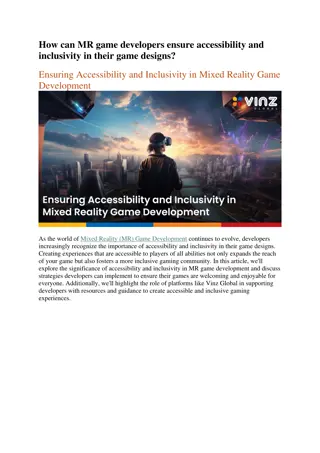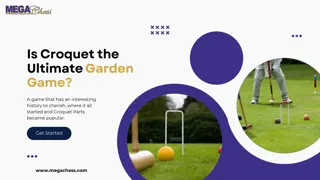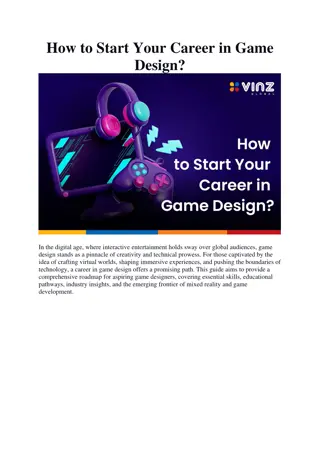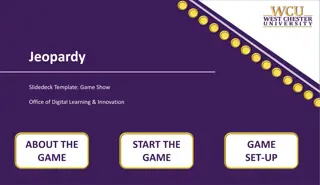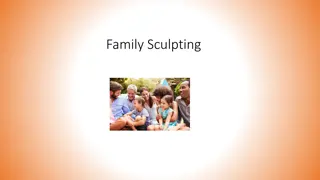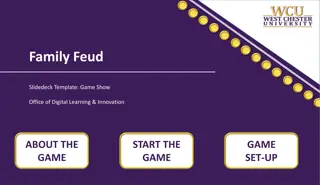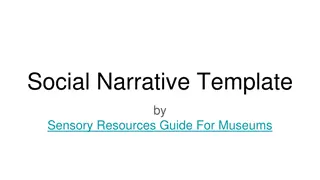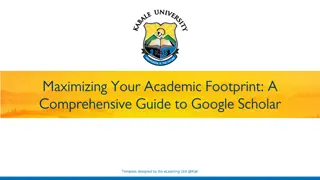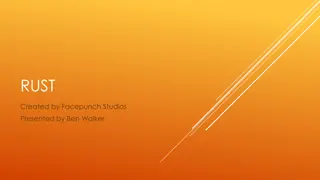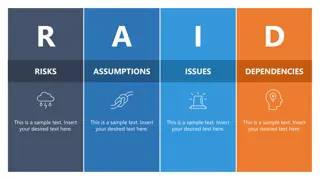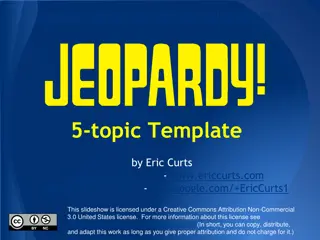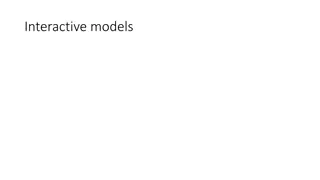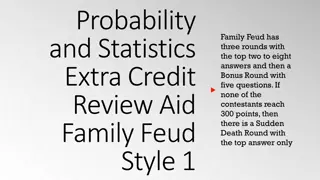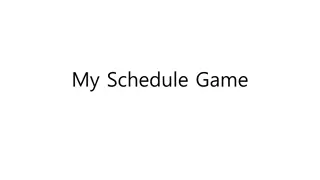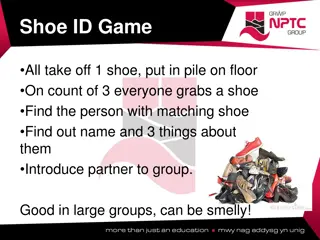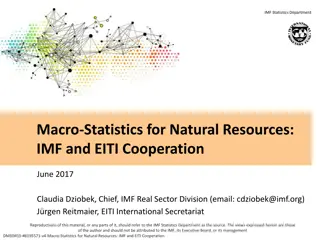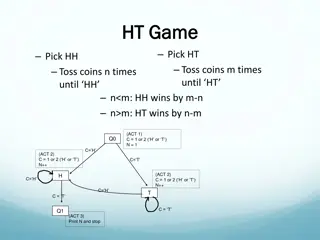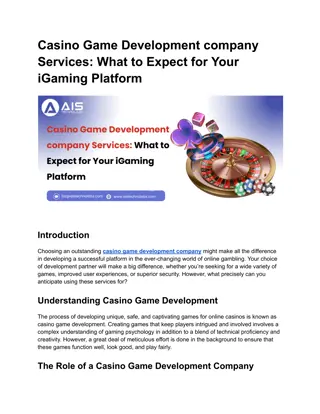Interactive Family Feud Game Template Guide
"Learn how to create an engaging Family Feud game using PowerPoint with interactive features such as quizzes, leaderboards, and answer reveals. Utilize ClassPoint for a seamless gaming experience and keep participants entertained with gamification elements."
Download Presentation

Please find below an Image/Link to download the presentation.
The content on the website is provided AS IS for your information and personal use only. It may not be sold, licensed, or shared on other websites without obtaining consent from the author.If you encounter any issues during the download, it is possible that the publisher has removed the file from their server.
You are allowed to download the files provided on this website for personal or commercial use, subject to the condition that they are used lawfully. All files are the property of their respective owners.
The content on the website is provided AS IS for your information and personal use only. It may not be sold, licensed, or shared on other websites without obtaining consent from the author.
E N D
Presentation Transcript
RECOMMENDED How to Use This Template (Version A): 1. 2. Fill in the team members names, survey questions and answers in the respective slides. 3. Choose from a wide selection of ClassPoint sinteractive quiz buttons at your PowerPoint ribbon and add them to your PowerPoint slides. (We recommend using Word Cloud and Fill in the Blanks for Family Feud Download ClassPoint for free. 4. Enter slideshow mode to start playing. To start the quiz, click on ClassPoint s quiz buttons. Invite participants to join using www.classpoint.app. 5. Reveal the answers one by one using ClassPoint s Draggable Objects.
To gamify your Family Feud game: 1. Once you have downloaded ClassPoint and signed in, go to Class List at your PPT ribbon. 2. Add the participants names/teams names. 3. Start the game by allowing the contestants to interact with you using ClassPoint quiz buttons. 4. Award stars for each round by going to My Classes or Name Picker tab at the ClassPoint toolbar during Slideshow mode. 5. Access the leaderboard at the ClassPoint toolbar during Slideshow mode. 6. Use the Timer feature at the ClassPoint toolbar during the Fast Money round! Leaderboard Timer Name Picker
RECOMMENDED Revealing the Answers (Version A): We recommend you use ClassPoint s Draggable Objects to reveal the answers for easy set up and having full control to the slides. 1. First download ClassPoint for free. 2. Click DraggableObjects on your PowerPoint ribbon. 3. Add rectangle boxes on top of each answer option. 4. Select all the rectangle boxes used to cover the answer options and click Dragenabled on the side panel. To drag and reveal the answers: Enter slideshow mode and click on the Draggable Objects icon at the ClassPoint toolbar to start dragging and revealing the answers underneath!
How to Use This Template (Version B): Fill in the team members names, survey questions and answers in the respective slides. 2. Start playing with the host/moderator reading out the question prompts. 3. Participants are invited to respond verbally to the prompts. 4. Host/moderator/scorekeeper to manually add the scores to the score board in Slide # 1.
Revealing the Answers (Version B): You can also use PowerPoint animations to reveal the answers. 1. Add a rectangular box underneath each answer option. 2. Select the answer and set the animation effect you like (for instance, flyin ). 3. Set the trigger to on click of the rectangular box underneath the answer option. Pro tip: rename each element on the Selection Pane to help you identify which shape to set as the trigger .
Family 2 Family 1 Name 1 Name 1 Name 2 Name 2 Name 3 Name 3 Name 4 Name 4 Name 5 Name 5
Reveal Answers Using ClassPoints Draggable Objects Question VS Name Name Drag to reveal answers in Slide Show mode 5 Answer 1 50 Answer 4 3 Answer 2 30 Answer 5 10 2 Answer 3 Answer 6
Reveal Answers Using ClassPoints Draggable Objects Question Drag to reveal answers in Slide Show mode 50 Answer 1 Answer 4 5 Answer 2 30 Answer 5 3 10 Answer 3 Answer 6 2
Reveal Answers Using ClassPoints Draggable Objects Question Drag to reveal answers in Slide Show mode 50 Answer 1 Answer 4 5 Answer 2 30 Answer 5 3 10 Answer 3 Answer 6 2
Reveal Answers Using ClassPoints Draggable Objects Question Drag to reveal answers in Slide Show mode 50 Answer 1 Answer 4 5 Answer 2 30 Answer 5 3 10 Answer 3 Answer 6 2
Reveal Answers Using ClassPoints Draggable Objects Question Drag to reveal answers in Slide Show mode 50 Answer 1 Answer 4 5 Answer 2 30 Answer 5 3 10 Answer 3 Answer 6 2
FAST MONEY FAST MONEY FAST MONEY Question
Reveal Answers Using ClassPoints Draggable Objects Family 1 Drag to reveal answers in Slide Show mode 50 Answer 1 Answer 4 5 Answer 2 30 Answer 5 3 10 Answer 3 Answer 6 2
Reveal Answers Using ClassPoints Draggable Objects Family 1 Drag to reveal answers in Slide Show mode 50 Answer 1 Answer 4 5 Answer 2 30 Answer 5 3 10 Answer 3 Answer 6 2
Winning Team: NAME
Family 2 Family 1 Name 1 Name 1 Name 2 Name 2 Name 3 Name 3 Name 4 Name 4 Name 5 Name 5
Reveal Answers Using Animation Question VS Name Name 5 Answer 1 50 Answer 4 3 Answer 2 30 Answer 5 10 2 Answer 3 Answer 6
Reveal Answers Using Animation Question Answer 1 Answer 4 50 5 Answer 2 Answer 5 30 3 10 2 Answer 3 Answer 6
Reveal Answers Using Animation Question Answer 1 Answer 4 50 5 Answer 2 Answer 5 30 3 10 2 Answer 3 Answer 6
Reveal Answers Using Animation Question Answer 1 Answer 4 50 5 Answer 2 Answer 5 30 3 10 2 Answer 3 Answer 6
Reveal Answers Using Animation Question Answer 1 Answer 4 50 5 Answer 2 Answer 5 30 3 10 2 Answer 3 Answer 6
FAST MONEY FAST MONEY FAST MONEY
FAST MONEY FAST MONEY FAST MONEY Question
Reveal Answers Using Animation Family 1 Answer 1 Answer 4 50 5 Answer 2 Answer 5 30 3 10 2 Answer 3 Answer 6
Reveal Answers Using Animation Family 2 Answer 1 Answer 4 50 5 Answer 2 Answer 5 30 3 10 2 Answer 3 Answer 6
Winning Team: NAME
Resources Run an Interactive Quiz Reveal Leaderboard Award Stars