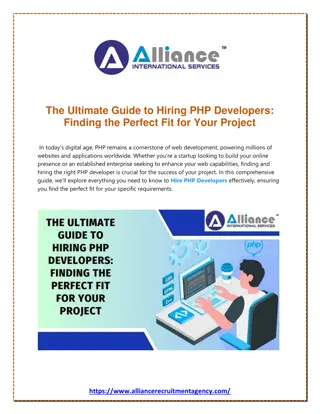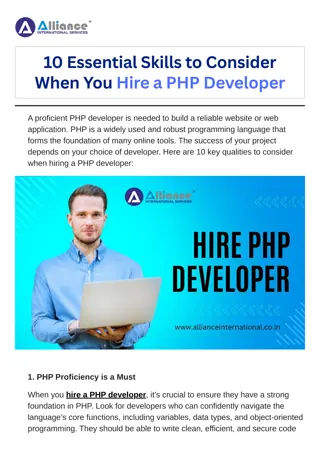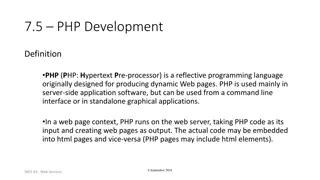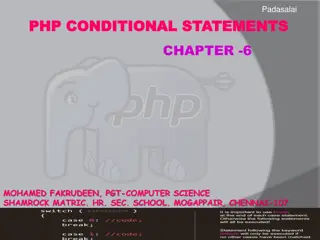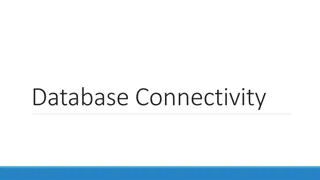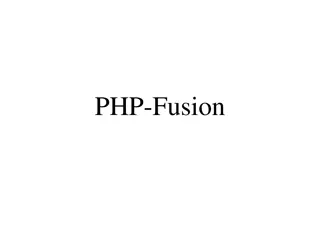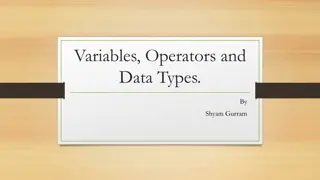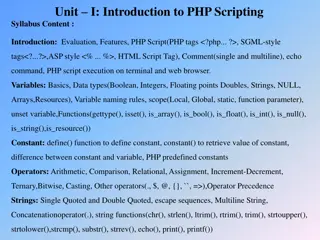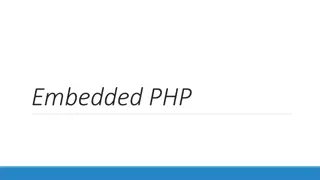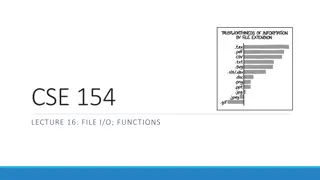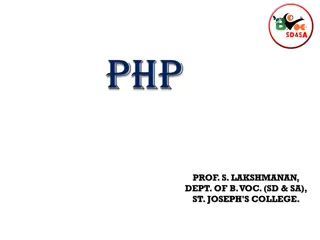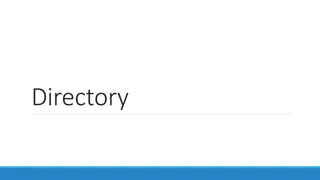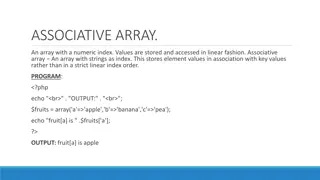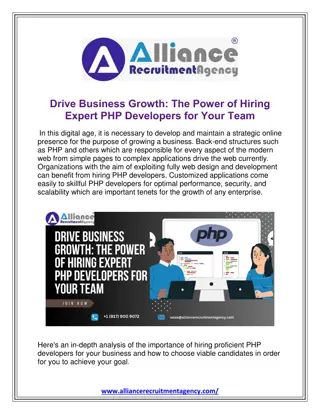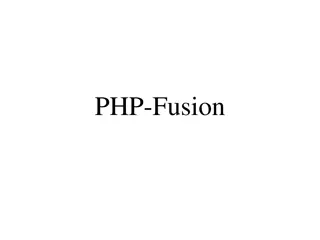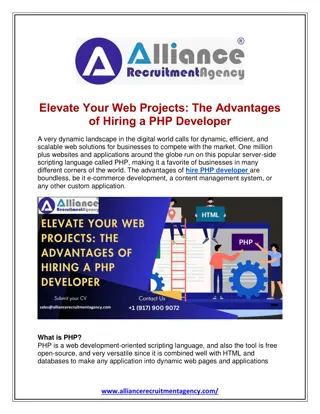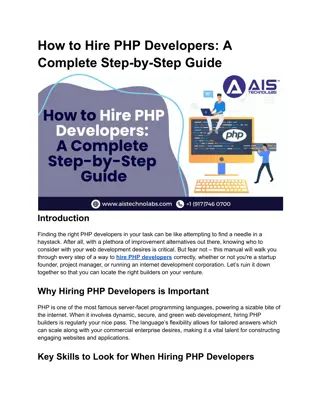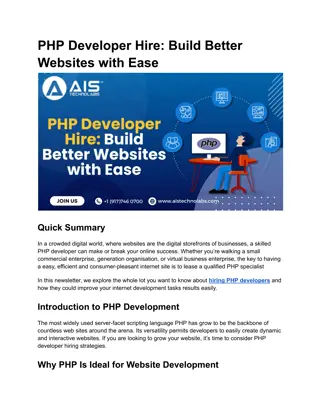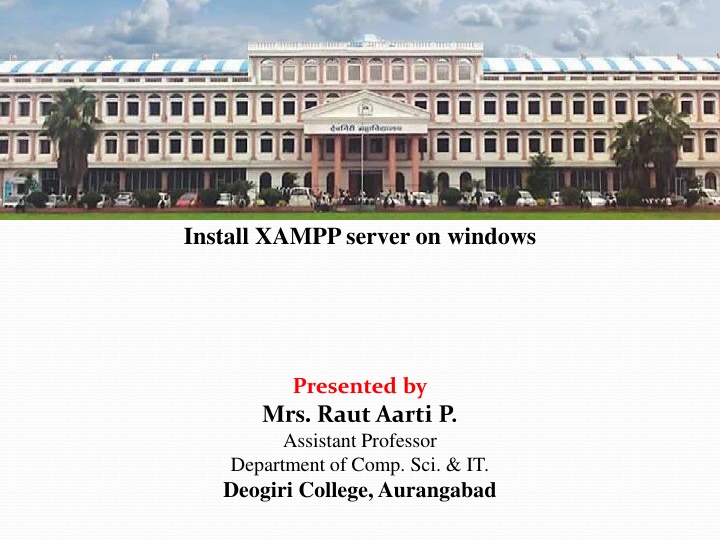
Install XAMPP Server on Windows Step-by-Step Guide
Learn how to easily install XAMPP server on Windows with this comprehensive step-by-step guide. Follow the instructions provided by Mrs. RautAarti P., Assistant Professor at Deogiri College, Aurangabad, to set up XAMPP including components like Cross, Apache, MySQL, PHP, Perl, FileZilla, and more. Get ready to run your PHP programs locally hassle-free.
Download Presentation

Please find below an Image/Link to download the presentation.
The content on the website is provided AS IS for your information and personal use only. It may not be sold, licensed, or shared on other websites without obtaining consent from the author. If you encounter any issues during the download, it is possible that the publisher has removed the file from their server.
You are allowed to download the files provided on this website for personal or commercial use, subject to the condition that they are used lawfully. All files are the property of their respective owners.
The content on the website is provided AS IS for your information and personal use only. It may not be sold, licensed, or shared on other websites without obtaining consent from the author.
E N D
Presentation Transcript
Install XAMPP server on windows Presented by Mrs. RautAarti P. Assistant Professor Department of Comp. Sci. & IT. Deogiri College, Aurangabad
Install XAMPP server on windows XAMPP (Cross, Apache, MySQL, PHP, Perl) for Cross Platform: It includes some other components too such as FileZilla, OpenSSL, Webalizer, Mercury Mail, etc. Step 1: Click on the https://www.apachefriends.org/download.html link provided to download the XAMPP server according to your window requirement.
Step 2:After downloading XAMPP, double click on the downloaded file and allow XAMPP to make changes in your system. A window will pop-up, where you have to click on the Next button.
Step 3: Here, select the components, which you want to install and click Next.
Step 4: Choose a folder where you want to install the XAMPP in your system and click Next.
Step 6: XAMPP is ready to install, so click on the Next button and install the XAMPP
Step 7: A finish window will display after successful installation. Click on the Finish button.
Step 9: XAMPP is ready to use. Start the Apache server and MySQL and run the php program on the localhost.
Step 10: If no error is shown, then XAMPP is running successfully.
Install PHP on LINUX Step 1: Download Apache, which is 2.4.3. If we use a different one, be sure to change the commands below (since we use the name of the file). Step 2. Move this to your src folder, at / usr/local/src, and run the following commands, which will un archive the zipped source, in a shell: cd /usr/local/src gzip -d httpd-2.4.3.tar.bz2 tar xvf httpd-2.4.3.tar cd
Conti.. Step 3: Now we can start up and test Apache: cd /usr/local/apache2/bin ./apa Then point your browser to http://local-host and it should tell you "It Works! Now that you have Apache installed, you can install and test PHP! Again, this assumes we're downloading a certain file, which is a certain version of PHP. And again, this is the latest stable release as of writing this. That file is named php- 5.4.9.tar.bz2
Conti.. Step 1:download php-5.4.9.tar.bz2 from www.php.net/downloads.php and again place it in your /usr/local/src then run the following commands: cd /usr/local/src bzip2 -d php-5.4.9.tar.bz2 tar xvf php-5.4.9.tar Step 2:. Again, this step is semi-optional as it deals with configuring php before you install it. So, if you want to customize the installation, or see how you can customize it: ./conf
Conti.. Step 3: The next commands actually install PHP, with the default apache install location of /usr/local/apache2: ./configure --with-apxs2=/usr/local/apache2/bin/apxs make make install cp php.ini-dist /usr/local Step 4: Open the file /usr/local/apache2/conf/httpd.conf and add the following text: SetHandler application
Conti.. Step 5: Now we will want to restart apache and verify that php is installed and woking correctly: /usr/local/bin/apache2/apach No make a file called test.php in your /usr/local/apache2/htdocs folder with the following line in it: phpi Now point to your internet browser at http://local- host/test.php and it should tell you all about your working php installation.
Configuring Apache and PHP To ensure that the Apache and MySQL servers have been installed as system services, restart your operating system, run the browser, and enter the http://localhost URL again. The XAMPP welcome page opens. XAMPP welcome page includes a menu in the left margin through which you can check the status of XAMPP components and run phpinfo(), among other useful features. phpinfo() returns a screen with configuration information about your XAMPP components.
RUNNING THE PHP SCRIPT The following is an example about how to run a PHP script. Step 1:Go to XAMPP server directory when using Windows, goto the root server directory is "C:\xampp\htdocs\". Step 2: Create hello.php Create a file and name it "hello.php Step 3: Code Inside hello.php <?php echo "Hello World!"; ?>
Conti Step 4:Open New Tab Run it by opening a new tab in your browser Step 5: Load hello.php In your browser window, type http://localhost/hello.php Step 6: Output
Combining PHP with HTML <html> <head> </head> <body> <p>This was written in HMLT</p> <?php print ( <p>Hello world! This was written by the PHP interpreter </p> ); ?> </body> </html>