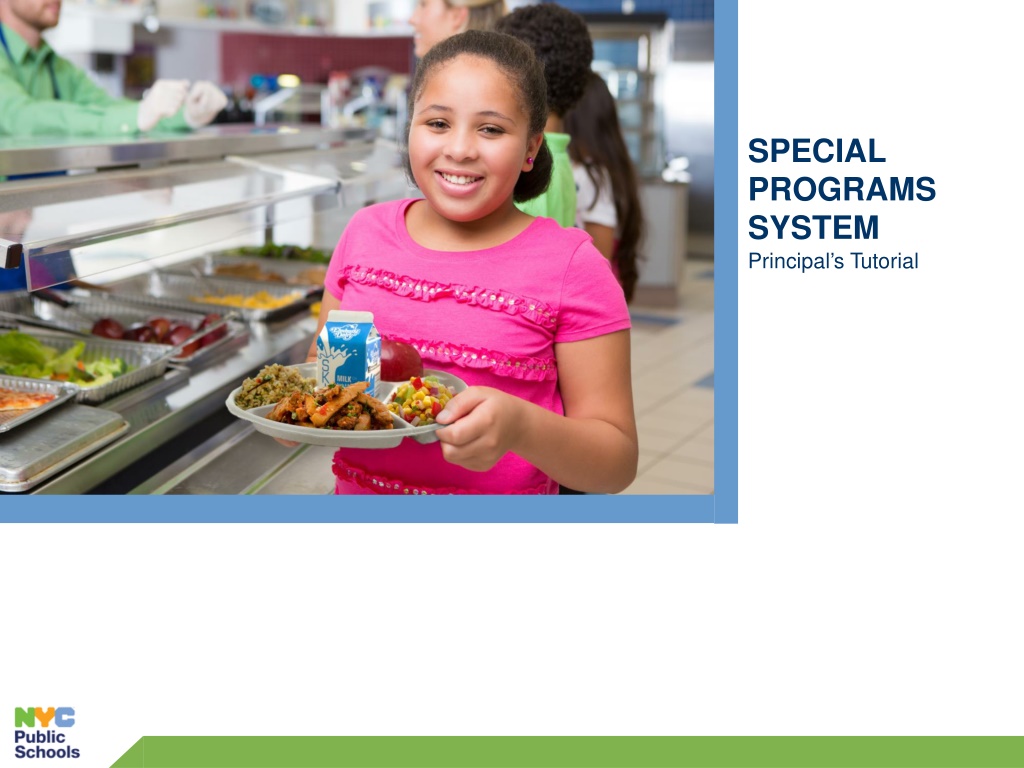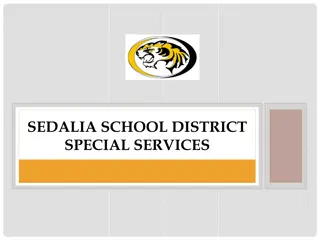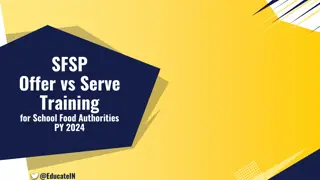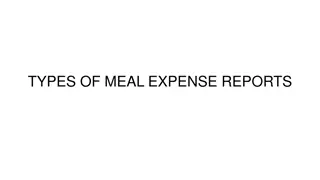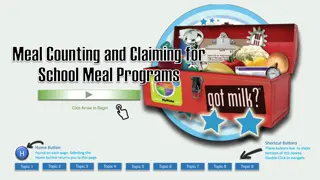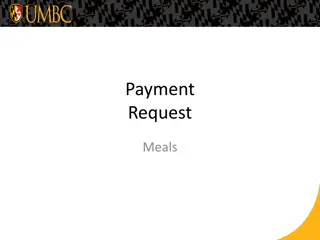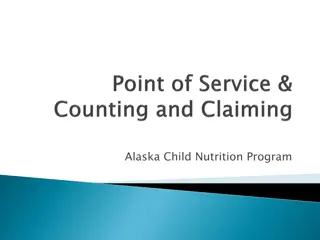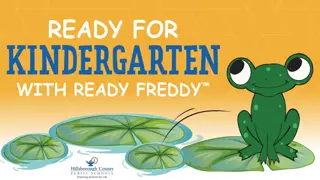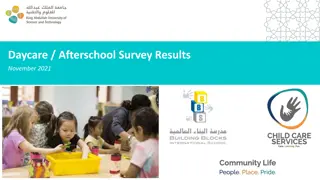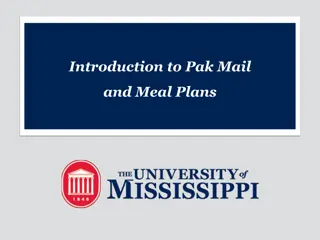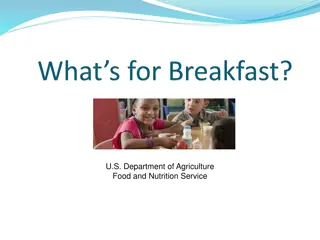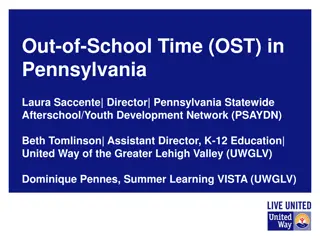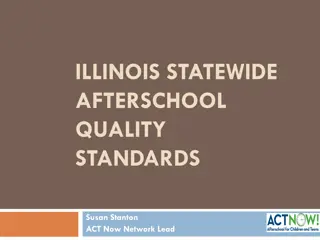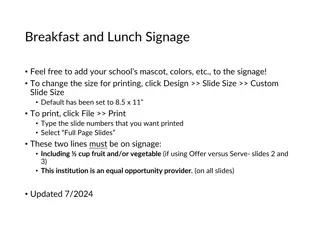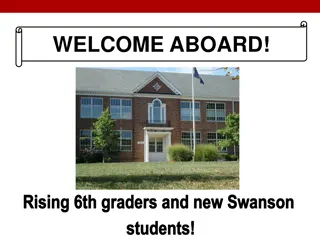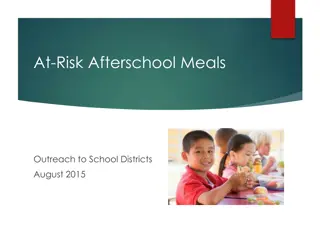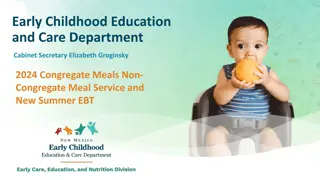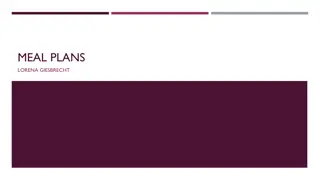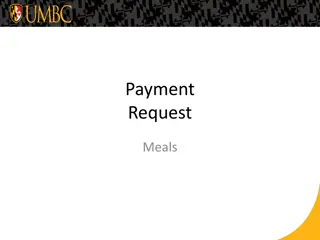Information on Special Programs System and Afterschool Meal Services
Obtain detailed information on the Special Programs System for Principals and Community Based Organizations (CBOs) providing Afterschool Programs. Learn about the login procedures, mandatory trainings, and requirements for annual Afterschool, Saturday, and Holiday Meals Program. Follow the guidelines provided for applying for new programs and ensuring compliance with regulations.
Download Presentation

Please find below an Image/Link to download the presentation.
The content on the website is provided AS IS for your information and personal use only. It may not be sold, licensed, or shared on other websites without obtaining consent from the author. Download presentation by click this link. If you encounter any issues during the download, it is possible that the publisher has removed the file from their server.
E N D
Presentation Transcript
SPECIAL PROGRAMS SYSTEM Principal s Tutorial
Principals Login WebAddress: https://www.opt-osfns.org/osfns/resources/SpecialPrograms/Login.aspx To log into the Special Programs System: Click Here If you need a username and password, please follow instructions on loginpage.
Community Based Organizations (CBO) Afterschool Programs CBO programs are to use their own login credential provided by the Special Programs department. CBOs operating an afterschool program must submit their own application requesting meal service. In order to meet the requirements of the State, Principals' and CBOs programs are to operate separately. All CBO programs requesting Afterschool Cold Meals, Saturday and Holiday service must have a School Age Child Care License (SACC). It is the program responsibility to apply and obtain the license from the Department of Health and Mental Hygiene. If you do not have a SACC license or it is currently pending for issuance /renewal you may request afterschool snacks or contact Special Programs to discuss available options.
Annual Afterschool, Saturday & Holiday Meals Program Office of Food and Nutrition Services Training Upon login, Program Director is directed to a mandatoryAnnual Afterschool Meals and Civil Rights training in which you need to agree to the Office of Food and Nutrition Services terms and conditions prior to the submission of the application At the end of the training, after agreeing to the terms and conditions you will be given an option to email or print a copy of the training for the programs key onsite staff It is the Program Directors responsibility to ensure the key onsite staff is trained on the rules, regulations and requirements including Civil Rights
Annual Afterschool, Saturday & Holiday Meals Program Office of Food and Nutrition Services Training Program directors must read the training and agree to the policies and procedures Program director must read to the end of document to make Submit button active Program director must agree to terms in order to submit their request by providing first and last name then click submit
Applying for a New Program Default is Afterschool Program. Click on tab for Programs for Saturday or Holiday Program if needed.
Data Entry Begin the data entry by selecting the Regular School Hours & Program Hours from the drop-down menu. Brief description of program educational activities Each CBO program housed in your school must submit their own application using their login.
Data Entry Enter data for all fields: 1. Enter Name of Program, if you had the same program last year, please use the exact name as before - System will not allow two programs with the same name. 2. Enter Days of Service Select specific days of service. 3. Enter Number of Meals No minimum required. 4. Select Meal Type Option- click on View Menu to see menu details. 5. Enter Meal Service Time -Afterschool meals will be served only after the regular school day has ended. 6. Enter Requested Dates of Operation - Click on to choose the program s Star and End dates.
Program Contact Information Program Director, enter the name of the person directly in charge of the program 1. Day Telephone, enter the Program Director s daytime telephone number. 2. Email Address, enter the program Director s email address. 3. Evening Telephone, enter the Program Director s evening telephone number. 4. Comments, indicate any request details that you feel may be helpful when processing your application. After you have finished entering the request for service, click Weekly Roster Form Application cannot be submitted until you complete the Weekly Roster Form. If you decide not to complete the form, all information on the application will not be saved and you will need to start the process again when ready to complete the Weekly Roster Form. A new window will open where you can select the students' names already registered in ATS.
Electronic Weekly Roster Click here to create roster Weekly Roster heading information is prepopulated from the information completed on the application. You can search for students name by 1) SelectAll students enrolled inATS. 2) Last Name & First Name, full name or just the initial of the last or first name. 3) Classroom, enter number as it appears inATS. 4) Grade, enter as it appear inATS. 5) Students ID, enter as it appears in ATS. 6) If your students are coming from other schools contact Special Programs for assistance. Search students' names by these categories then click Search Must name roster before saving it When making your selection, click on Search to start the student s name look up Select the students names participating in the program
Electronic Weekly Roster Click to Add or Delete names to create roster, students added will show in box on the right Click Save Roster to save and close Roster Please note that you can create multiple rosters within one application by clicking Create Roster after you have saved the first one
Electronic Weekly Roster Click to create multiple rosters or click Go to Previous Page to go back to application Click Submit Request to submit and save application When you click Go to Previous Page, it will take you to the application to review information and click Submit Request. A message similar to the following will appear: "Application has been submitted for approval. Your ID number is ASM042120161. It may take up to three weeks before meals can be provided." Office of Food & Nutrition Services will review your application for approval. The school principal, SchoolFood Manager, and the Program Director will receive an email message when the Office of Food & Nutrition Services approves or rejects the request. Use the Electronic Roster to keep track of the attendance and meal participation daily. The completed tallied roster must be submitted to the kitchen manager by Monday. You may log back into the application at any time to update and print a copy of the roster.
Change Request Log in to Special Programs Online System Click on the Search / Edit button on the top left corner of your screen. Scroll down to the bottom to see all programs under your school. Click Select for the program you would like to edit. On the open application click on the tab that reads TO UPDATE APPLICATION CLICK HERE to make all necessary edits If increasing or decreasing enrollment, the weekly roster must be updated by clicking Update Roster Form If changing meal type from snack to cold, a new application must be submitted To submit and exit the application click Submit Change Request and a pop-up message will show confirming that the changes were submitted successfully
Updating/Printing Weekly Roster Log in to Special Programs Online System Click on the Search / Edit button on the top left corner of your screen. Scroll down to the bottom to see all programs under your school. Click Select for the program you would like to print or edit. To print your current roster, once the application is open, scroll down the page (below the comments section) and click the Print Roster / View Roster button and select Print All Rosters to print all rosters on file. To edit an existing roster, click on Update Roster Form . From the Roster Summary screen, click Edit, then add or delete students and save the changes. Click the Go to Previous Page button to confirm that all the roster data has been saved. If you are only updating the roster, there is no need to click on Submit Change Request . Change Requests are to be submitted only when there is a change on service days, time, enrollment, meal type, operation date or contact information. To print your updated roster(s), click the Print Roster / View Roster button and select Print All Rosters to print all rosters on file A PDF file will download, after which you can open and print the file or save the document.
Weekly Roster Afterschool Meals Electronic Rosters records enrollment, eligibility, attendance and participation Student attendance on a daily basis is noted by a blank for present and an (A) for absent At Risk Program use the clicker for meal participation At Risk Roster 1--DAILYATTENDANCETAKEN A FORABSENT,LEAVE BLANK FORPRESENTS 1--DAILY ATTENDANCE TAKEN A FOR ABSENT, LEAVE BLANK FOR PRESENTS 3-GRAND TOTALTHECLICKER COUNTFORTHEDAY 2-GRAND TOTALTHE ATTENDANCEFORTHEDAY 3-GRAND TOTAL THE CLICKER COUNT FOR THE DAY 2-GRAND TOTAL THE ATTENDANCE FOR THE DAY