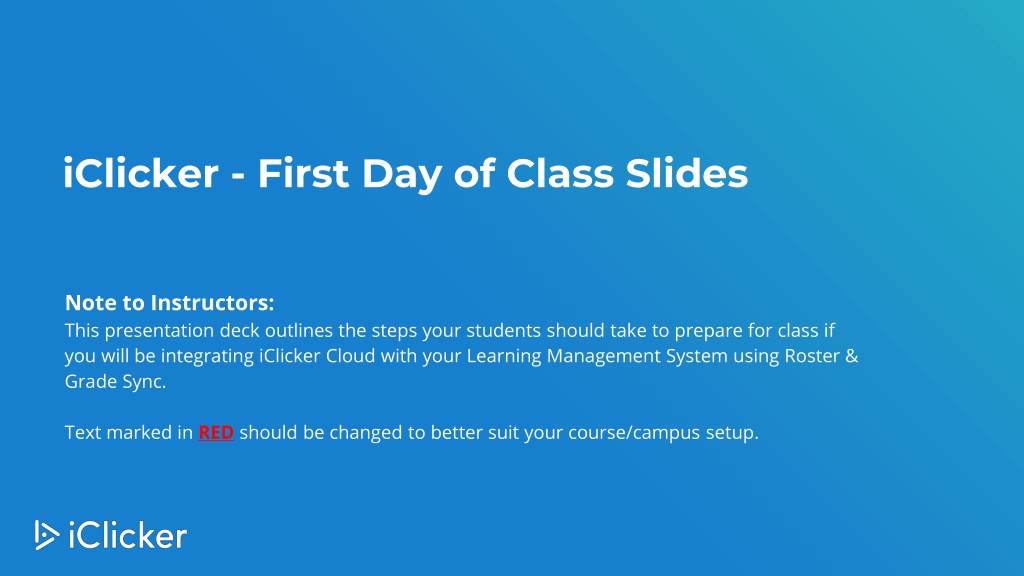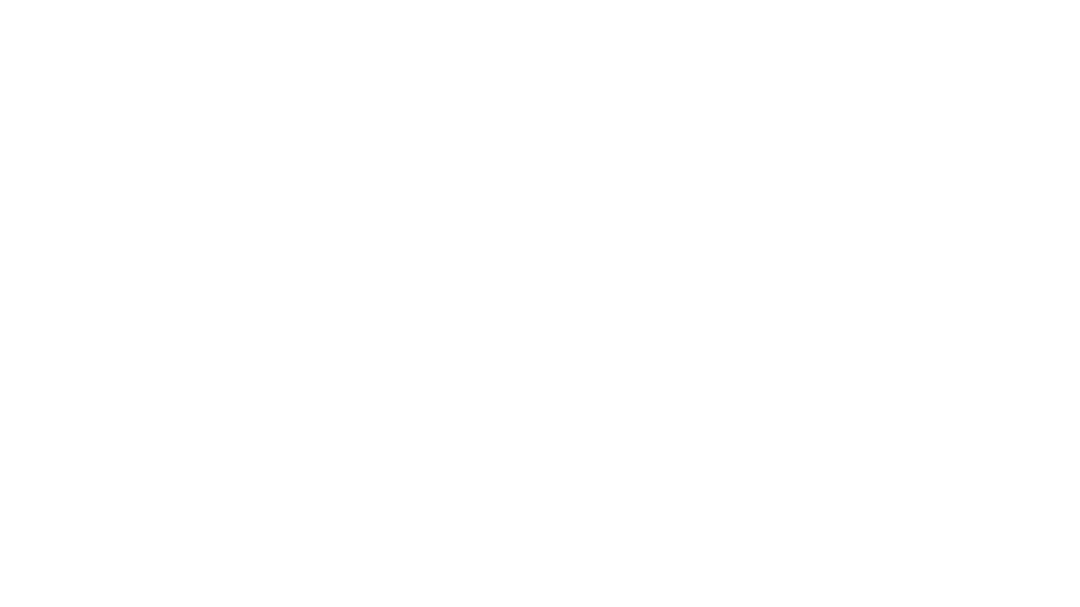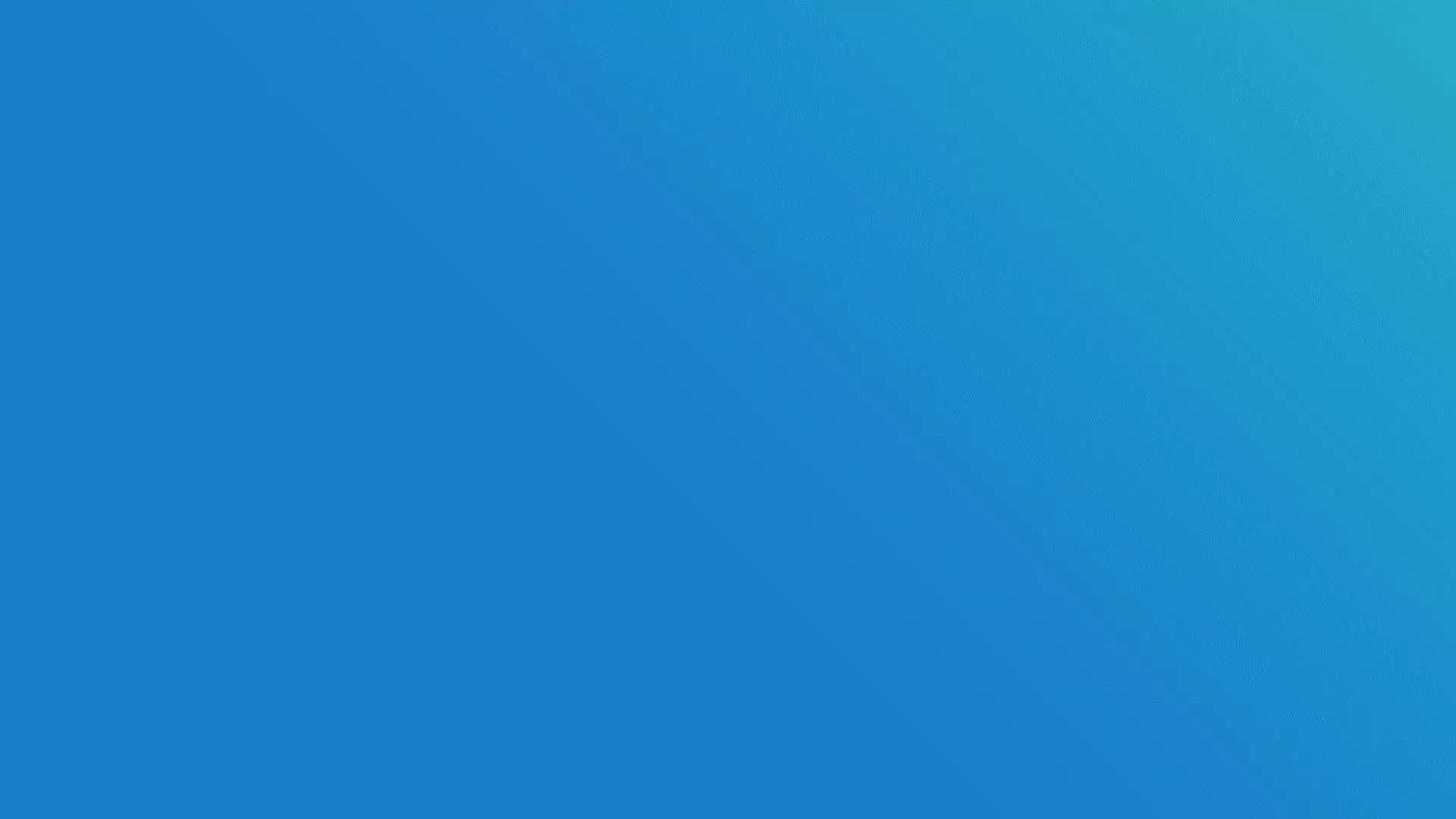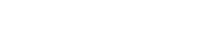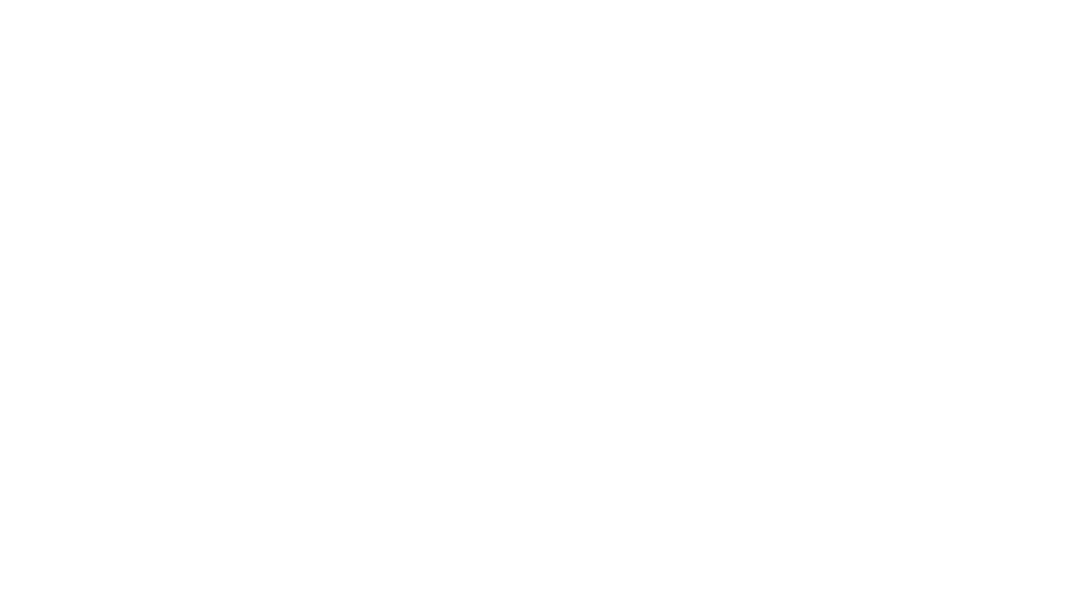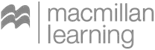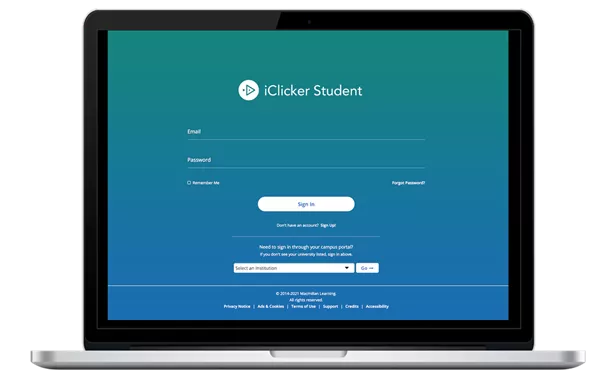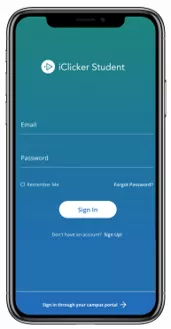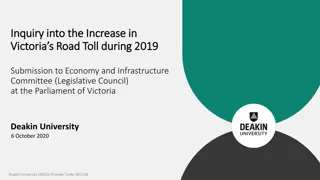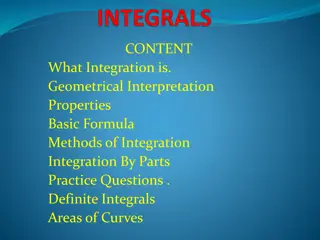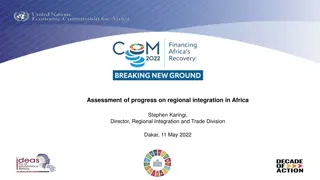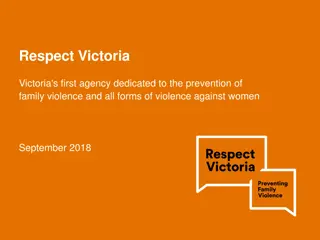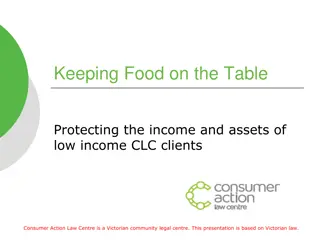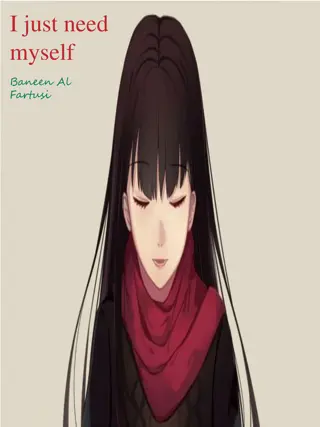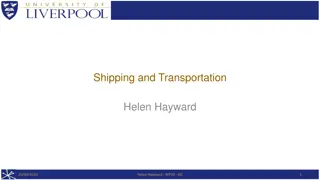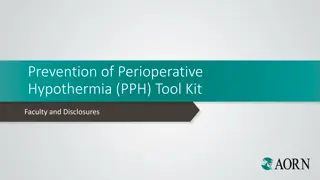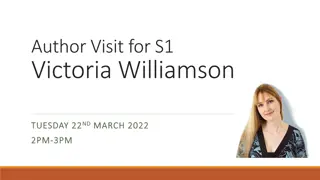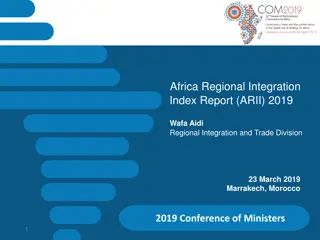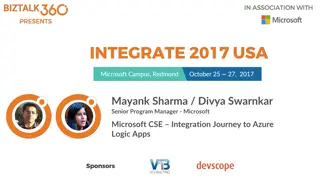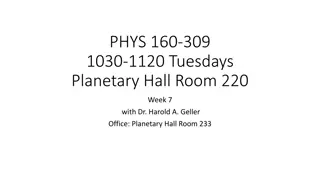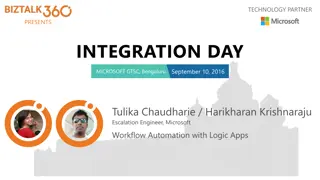iClicker Integration Instructions for University of Victoria Students
Presentation deck guiding University of Victoria students on integrating iClicker Cloud with their Learning Management System, using Roster & Grade Sync. Instructions include creating/editing iClicker accounts, checking emails for course integration details, and bringing devices for class participation.
Download Presentation

Please find below an Image/Link to download the presentation.
The content on the website is provided AS IS for your information and personal use only. It may not be sold, licensed, or shared on other websites without obtaining consent from the author. Download presentation by click this link. If you encounter any issues during the download, it is possible that the publisher has removed the file from their server.
E N D
Presentation Transcript
iClicker - First Day of Class Slides Note to Instructors: This presentation deck outlines the steps your students should take to prepare for class if you will be integrating iClicker Cloud with your Learning Management System using Roster & Grade Sync. Text marked in RED should be changed to better suit your course/campus setup.
[Delete any device images that are not relevant to your course.] Devices allowed in class You are required to bring a device to participate in my class sessions. I will be allowing the use of the iClicker student app (on a smartphone, tablet or laptop), iClicker remotes, or both. Please note: No matter what you choose to use you MUST create an iClicker student account. If you are using a remote you will not purchase a subscription but you need an iClicker student account to sync to Brightspace. Directions on registering the remote in your iClicker student app profile will be shown in this slide deck.
Check your email! I have set up an iClicker integration with our Brightspace course, which pulls your names directly into my iClicker roster. If you have an existing iClicker account that uses an official University of Victoria email address and/or Student ID, you will automatically be added to our iClicker course. Check your courses list in the iClicker app to make sure! If the iClicker system does not find a matching iClicker student account, you will receive an email from iClicker Support with instructions to update your existing account's profile or create a new account. Please note: This email may appear in your Spam or Junk folders.
Editing an existing iClicker account If you already have an iClicker account: You may need to edit your existing iClicker account so you are using the correct university email (example@uvic.edu) and Student ID (NetLink ID) Visit iClicker.com > Sign In > Student Select Menu > Profile and make your edits Click Save Profile before exiting if you are using the iClicker web app.
Creating a new iClicker account You must create an iClicker account to ensure your grades are counted: Visit iClicker.com > Create an Account > Student. Or, download the iClicker Student iOS/Android app. Select Sign Up! to create your account. If you already have an iClicker account, just sign in! Do not create and use more than one iClicker account as you will only receive credit from a single account.
Enter your institution Enter University of Victoria as your institution when creating your account. Select Next.
Complete your iClicker profile On the Create Account form, fill out your: First Name Last Name University Email (example@uvicedu) Student ID (NetLink ID) Create and confirm your password. Select Create Account.
Check your iClicker course list Sign in to the iClicker student mobile or web app. You should be dropped directly into this course, Course Name from iClicker Cloud. If you don t see this course in your account, use the + sign to search for my course: Enter Institution Name from iClicker Cloud as your institution. Enter Course Name from iClicker Cloud as your course. Select Add This Course and it will be added to the main screen of the iClicker app.
[Delete this slide if your institution has a site license or if you are not allowing mobile devices in your classroom.] Paying for access to iClicker When you create a new iClicker student account, you will have two-week free-trial period to participate in class sessions. Before the trial period ends, you will need to purchase a subscription or redeem an access code in the Subscriptions section of your iClicker student account. Access codes must be entered using iClicker through your web browser, not the mobile app. Contact the campus bookstore with additional questions.
[Delete this slide if you are not allowing iClicker remotes in your classroom.] Add your iClicker remote ID If you are using a physical remote to participate in iClicker sessions, you DO NOT have to pay for an iClicker subscription and can ignore any Buy messages. You must register your 8-digit iClicker remote ID (found on the back of your remote) in your iClicker account. The first time you sign in to iClicker, you will be prompted to Register A Remote. You can also add or update your remote registration at any time through the Menu > Profile section of the app.
Now youre ready to go! [Customize based on the devices you re allowing in your classroom.] iClicker Remote Users: Make sure you are connected to my frequency: AA. iClicker App Users: When I start a session, you will see a button appear on your screen to Join my class. Select this button to start participating in my session for the day.
You must physically be in class to participate [Delete this slide if you are not enabling the GPS location requirement for Attendance.] I have enabled a GPS location requirement for this class, so if you are not physically present, you will not be able to check in and will be marked as absent. Check out iClicker s Geolocation Attendance Tips for more info.
Complete an assignment [Delete this slide if you are not using the Assignments feature.] In the Assignments section of iClicker, you ll find multi-question activities that you can complete at your own pace. You can exit and return, and change your answers, as many times as you d like up until the due date or until you submit the assignment.
Track your performance and attendance after class The main screen of iClicker shows your Statistics. Here you can access your performance and participation score for polls and/or quizzes. You will also see an overview of your Attendance. Class History provides a detailed view of your individual session results, by date. You can select an individual session to view more details, including results and images of polling questions to use as a study guide.
[Delete this slide if you are not grading questions or sharing question images with your students.] Use iClicker to study You can flag questions that we covered in class to add them to the Study Tools section of iClicker. The Study Tools section allows you to review the material we covered in class as Flashcards or Practice Tests.
Questions or Trouble Registering? Visit iclicker.com/support to submit a support ticket and contact the tech support team. I have also added these steps and links to helpful troubleshooting guides for iClicker in the syllabus.