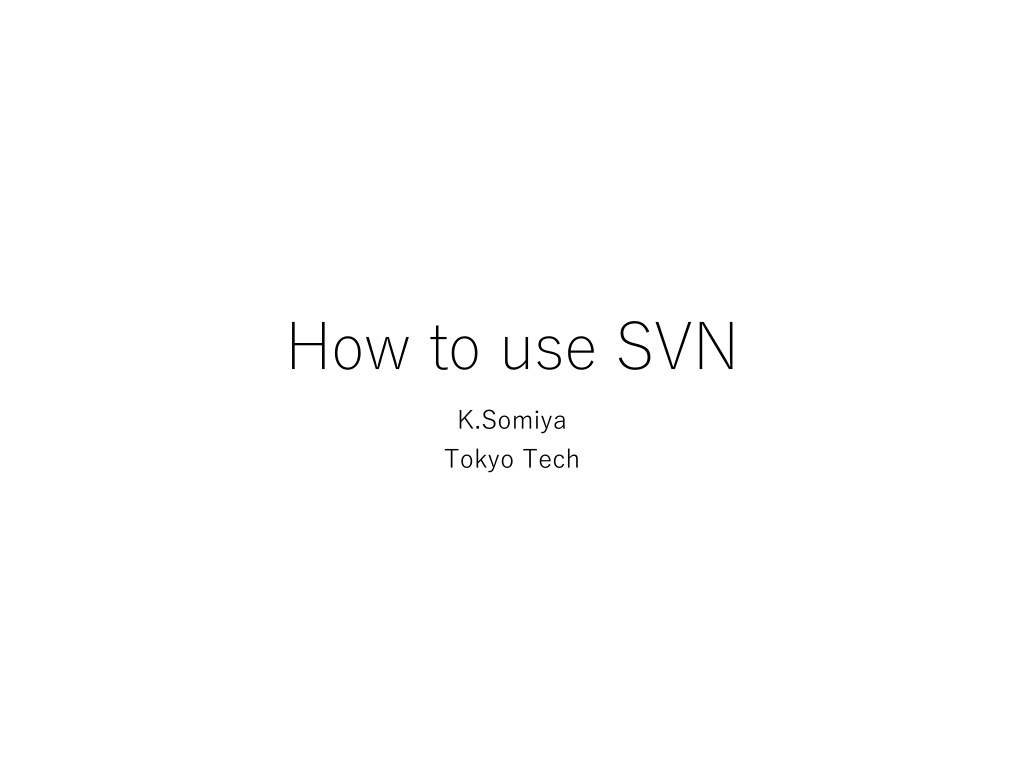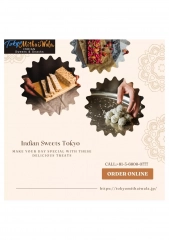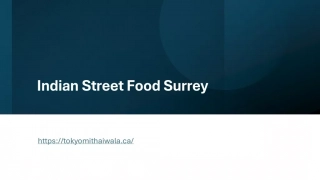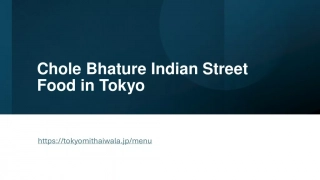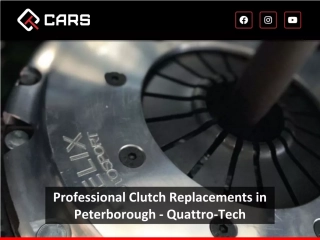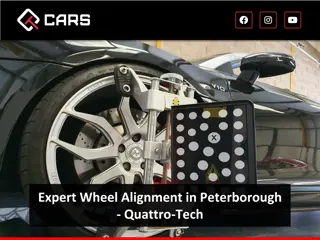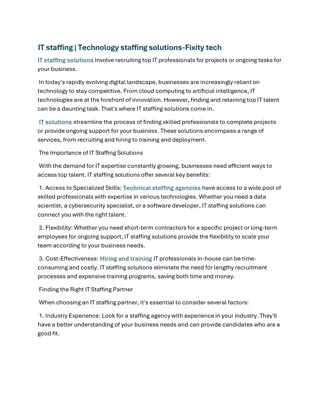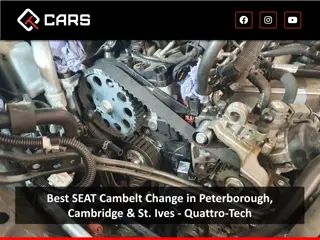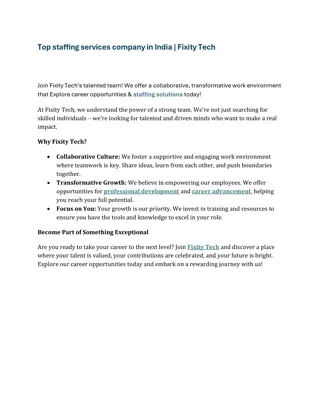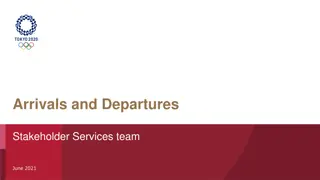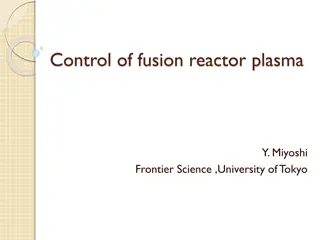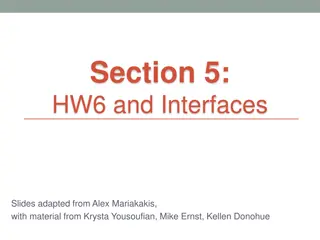How to Use SVN at Tokyo Tech
Dive into the process of setting up and using SVN with easy step-by-step instructions. Learn how to download and install TortoiseSVN, access commands, connect to remote repositories, and upload files efficiently. Get started on version control for your projects today!
Download Presentation

Please find below an Image/Link to download the presentation.
The content on the website is provided AS IS for your information and personal use only. It may not be sold, licensed, or shared on other websites without obtaining consent from the author.If you encounter any issues during the download, it is possible that the publisher has removed the file from their server.
You are allowed to download the files provided on this website for personal or commercial use, subject to the condition that they are used lawfully. All files are the property of their respective owners.
The content on the website is provided AS IS for your information and personal use only. It may not be sold, licensed, or shared on other websites without obtaining consent from the author.
E N D
Presentation Transcript
How to use SVN K.Somiya Tokyo Tech
First of all The details are written in the KAGRA wiki: http://gwwiki.icrr.u-tokyo.ac.jp/JGWwiki/LCGT/SVN (The wiki page was written by Y.Aso) This document is for dummies who want to start SVN but do not know much about it.
Download TortoiseSVN https://tortoisesvn.net/downloads.html
Install TortoiseSVN Click Next for a few times.
Install TortoiseSVN The installation has finished.
Find TortoiseSVN commands (1) Create a folder with any name in your computer (2) Right-click on the folder to find SVN commands (3) Left-click SVN Checkout * You may find SVN upgrade working copy instead. If so, right-click and upgrade the SVN first.
Fill in the remote repository address Fill in the following address in the URL of repository . (Public) https://granite.phys.s.u-tokyo.ac.jp/svn/LCGT/trunk (Private) https://granite.phys.s.u-tokyo.ac.jp/svn/Private/trunk
Fill in the remote repository address Click OK and then the syncronization starts.
Remote repository has been made You will find a green check mark in your created folder, to which All the files in the SVN repository have been downloaded.
Upload (committ) a file to the repository Right-click and choose SVN committ button. If this is your first time to log-in, you will be asked to fill in your ID and password. Please ask Dr.Michimura for the ID.
Misc. To add a new file, click Add before committing it to the repository. Anyone who knows the repository address can see and download the files in the public repository, but the ID is required to add or change the files. The ID is required to see, download, add, or change the files in the private repository.