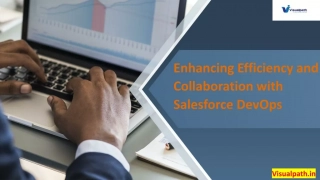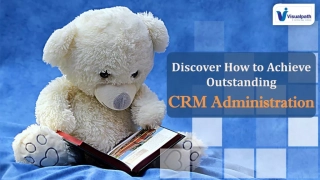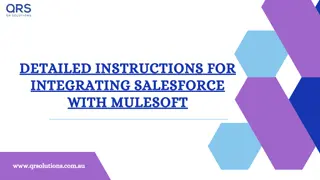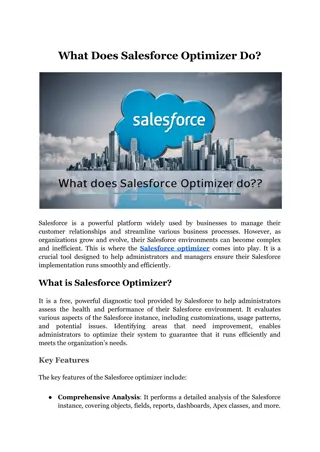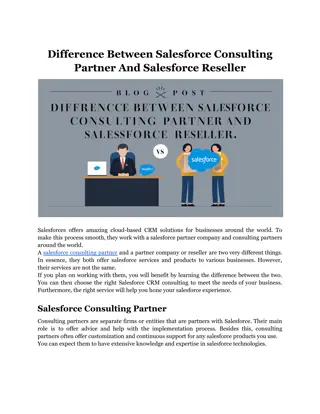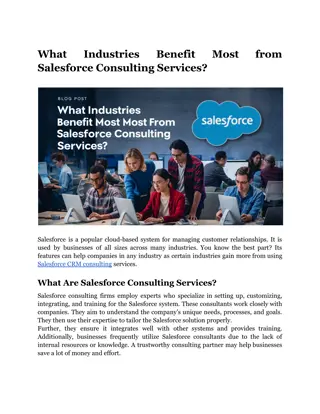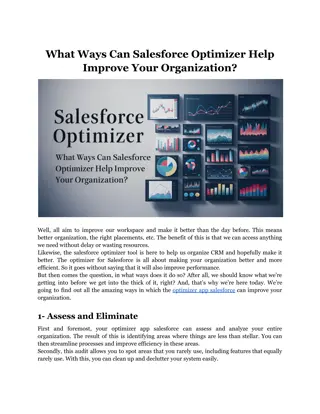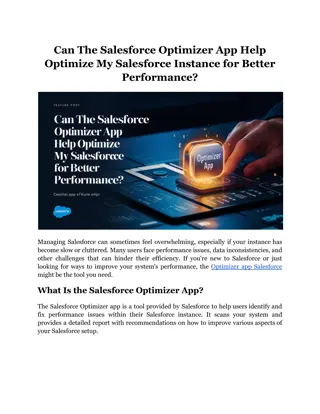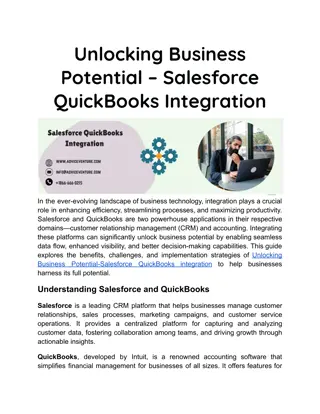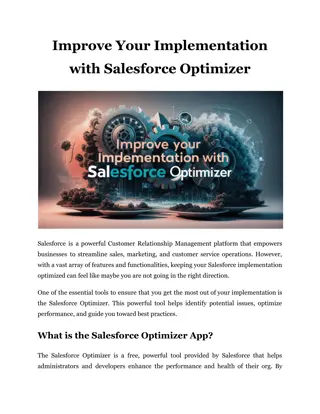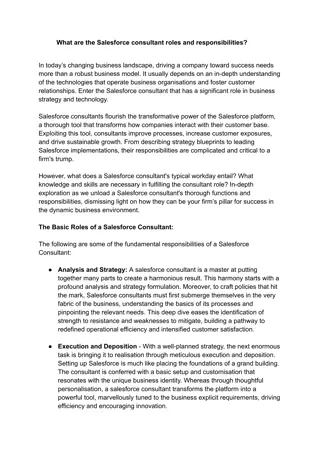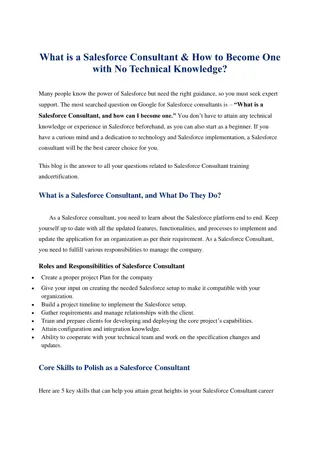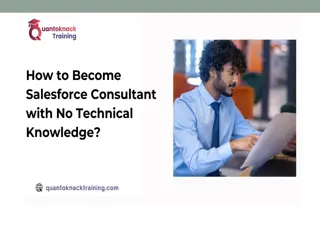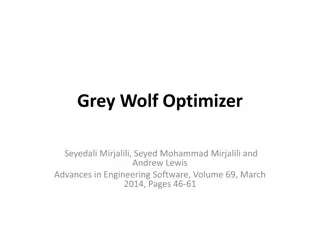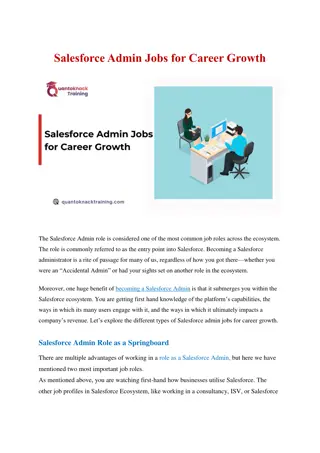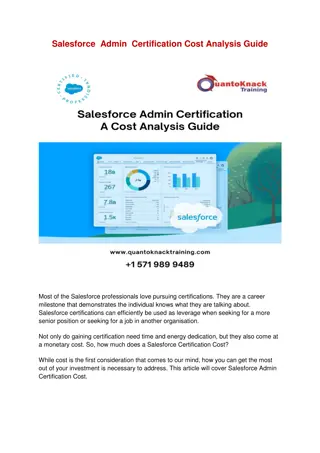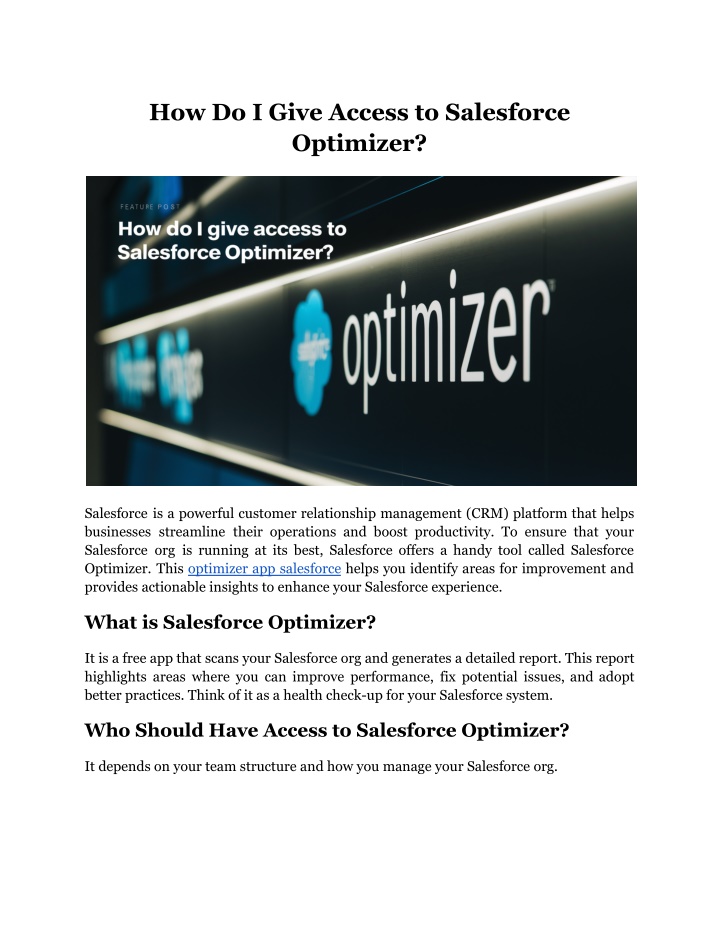
How Do I Give Access to Salesforce Optimizer?
Empower users to optimize your Salesforce org! Learn how to grant access to Salesforce Optimizer and unlock valuable insights for peak performance.
Download Presentation

Please find below an Image/Link to download the presentation.
The content on the website is provided AS IS for your information and personal use only. It may not be sold, licensed, or shared on other websites without obtaining consent from the author. If you encounter any issues during the download, it is possible that the publisher has removed the file from their server.
You are allowed to download the files provided on this website for personal or commercial use, subject to the condition that they are used lawfully. All files are the property of their respective owners.
The content on the website is provided AS IS for your information and personal use only. It may not be sold, licensed, or shared on other websites without obtaining consent from the author.
E N D
Presentation Transcript
How Do I Give Access to Salesforce Optimizer? Salesforce is a powerful customer relationship management (CRM) platform that helps businesses streamline their operations and boost productivity. To ensure that your Salesforce org is running at its best, Salesforce offers a handy tool called Salesforce Optimizer. This optimizer app salesforce helps you identify areas for improvement and provides actionable insights to enhance your Salesforce experience. What is Salesforce Optimizer? It is a free app that scans your Salesforce org and generates a detailed report. This report highlights areas where you can improve performance, fix potential issues, and adopt better practices. Think of it as a health check-up for your Salesforce system. Who Should Have Access to Salesforce Optimizer? It depends on your team structure and how you manage your Salesforce org.
1. Salesforce Administrators: These are the primary people who should have access to Optimizer. Admins are responsible for setting up, maintaining, and improving your Salesforce org. They have the technical know-how to understand the Optimizer's suggestions and implement changes. Read More Articles: What is the Purpose of a Proxy? 2. IT Managers: If you have IT managers overseeing your CRM systems, they should also have access. They can use the Optimizer's insights to plan upgrades, allocate resources, and make strategic decisions. 3. Power Users: Some organizations have "power users" who are very comfortable with Salesforce and often suggest improvements. Giving them access to Optimizer can help them provide more informed suggestions. 4. Business Unit Leaders: In larger organizations, each department (like Sales, Customer Service, or Marketing) might have its own Salesforce setup. In such cases, giving unit leaders access to Optimizer can help them understand and improve their team's Salesforce experience. 5. External Consultants: If you work with Salesforce consultants or partners, you might want to grant them temporary access to Optimizer. Their expertise combined with the app's insights can lead to significant improvements. It's generally not necessary to give every Salesforce user access to Optimizer. Most users are focused on their daily tasks in Salesforce, like logging calls or updating opportunities. They don't need to worry about the behind-the-scenes optimizations. That's what your admin team is for! How to Grant Access to Salesforce Optimizer? Now, let's get to the heart of the matter: how do you give someone access to Salesforce Optimizer? The process is quite straightforward, but it does require some specific permissions. Let's break it down into simple steps:
Check Your Access First, make sure you have the right permissions to grant access to others. You need to be a Salesforce admin with the "Customize Application" and "Modify All Data" permissions. To check your permissions, go to "Setup" > "Users" > "Users," then find your name and click on it. Look at your Profile and any Permission Sets assigned to you. They should include the permissions mentioned above. Enable Salesforce Optimizer Oddly enough, some organizations haven't turned on Optimizer yet. Let's fix that! Go to "Setup" > "User Interface." Find the "Enable Optimizer" checkbox and tick it. Click "Save." Now Optimizer is ready to use. Assign the "Run Optimizer" Permission This is the key permission that lets someone use the optimizer. You can assign it either through a Profile or a Permission Set. Profiles are better for groups of users who need similar access, like all your admins. Permission Sets are great for giving extra permissions to specific individuals. Using Profiles to Grant Access Go to "Setup" > "Profiles." Find the profile you want to modify (e.g., "System Administrator") and click on it. Click "Edit." Scroll down to the "Administrative Permissions" section. Find "Run Optimizer" and check the box. Click "Save." Anyone with this profile now has access to Optimizer. Using Permission Sets to Grant Access Go to "Setup" > "Permission Sets." Click "New" to create a set, or choose an existing one. Give it a name like "Optimizer Access" and save it. Go to "System Permissions." Click "Edit."
Find "Run Optimizer" and check the box. Click "Save." Now assign this Permission Set to specific users: Go back to "Permission Sets" and click on your new set. Click "Manage Assignments." Click "Add Assignments." Select the users you want and click "Assign." These users now have access to Optimizer. Double-Check User Access It's always good to verify that the right people have access. Go to "Setup" > "Users" > "Users." Click on a user's name. Look at their Profile and Permission Sets to confirm they have "Run Optimizer." Educate Your Team Don't just give people access; make sure they know how to use Optimizer. Share Salesforce's official Optimizer guide with them. Consider holding a short training session. Explain what Optimizer does and how to interpret its reports. Run Optimizer Together For the first run, consider doing it as a team. Go to "Setup" > "Optimizer." Click "Get Started" or "Run Report." Choose what to include in the scan and click "Run Optimizer." When the report is ready, review it together. Set a Schedule Optimizer isn't a one-time thing; it's most useful when used regularly. Agree on how often to run it, maybe monthly or quarterly. Put these "Optimizer sessions" on your team's calendar. Monitor and Adjust Access Over time, your team might change.
New admins join, consultants finish projects, and roles shift. Regularly review who has access to Optimizer. Add or remove permissions as needed to keep your org secure. Common Issues When Granting Access Even though giving access to Salesforce Optimizer is generally straightforward, you might hit a few problems. Here are some common issues and how to fix them: "Run Optimizer" Permission Missing Problem: You can't find the "Run Optimizer" permission. Solution: Make sure you've enabled Optimizer in "Setup" > "User Interface." If it's still missing, you might need to refresh your browser or log out and back in. User Can't See Optimizer Problem: Someone has the right permissions but can't find Optimizer. Solution: They might be looking in the wrong place. Remind them to go to "Setup" > "Optimizer." Also, check if they have the "Customize Application" permission, as this sometimes helps. Permission Set Not Working Problem: You assigned a Permission Set, but the user still can't access Optimizer. Solution: Double-check that you saved the changes to the Permission Set. Also, ensure you assigned it to the user correctly. Sometimes, clicking "Assign" doesn't complete the process make sure to finish all steps. Profile Changes Not Applied Problem: You updated a Profile, but users with that Profile can't use Optimizer. Solution: Profile changes can take a bit to propagate. Ask users to log out and back in. If that doesn't work, you might need to deactivate and reactivate the user (don't worry, this doesn't delete anything). Read More Articles: How Much is a Jet Card Membership? Too Many People Have Access Problem: You realize too many users can run Optimizer.
Solution: This isn't a technical issue, but it's still a problem. Too much access can lead to confusion or unauthorized changes. Review all Profiles and Permission Sets, removing "Run Optimizer" where it's not needed. Report Won't Generate Problem: Someone tries to run Optimizer, but no report appears. Solution: This usually means there's a lot to scan, and it's taking longer than expected. Ask them to wait a bit longer. If it still doesn't work, they should try again during off-peak hours when the system is less busy. Consultant Can't Access Problem: You tried to give a consultant access, but they're blocked. Solution: External users often have different security settings. You might need to adjust their profile or create a special Permission Set that allows external users to run Optimizer. If that doesn't work, consider creating a temporary internal user account for them. Conclusion Remember, Optimizer for Salesforce isn't a one-time fix. It's most valuable when used regularly, helping you continuously refine and improve your Salesforce org. By granting access thoughtfully and using the tool consistently, you'll create a Salesforce environment that's efficient, and secure. At WhiteRock, we understand that transitioning to a new CRM system can be daunting. Our developers and Salesforce architects worked tirelessly to craft a CRM system. We didn't just implement Salesforce; we reshaped it to mirror your team's unique way of working. Site Article: How Do I Give Access to Salesforce Optimizer?