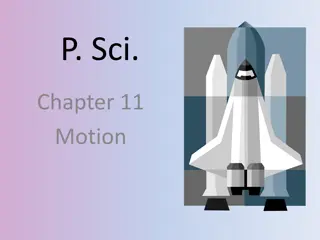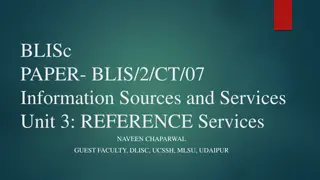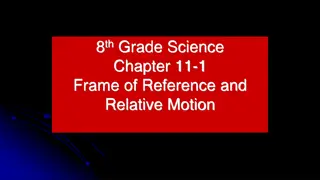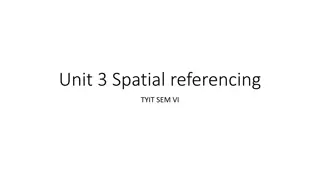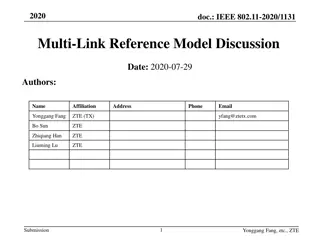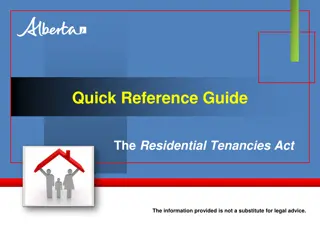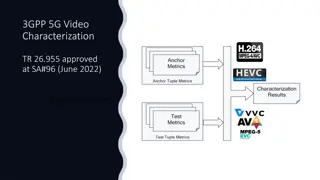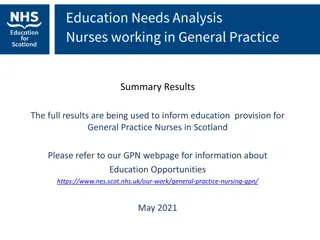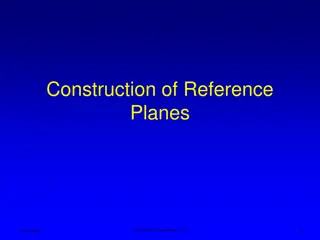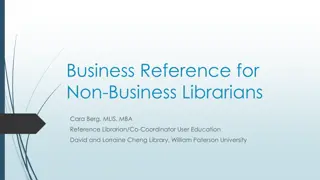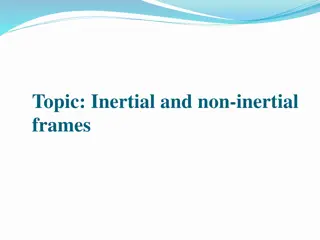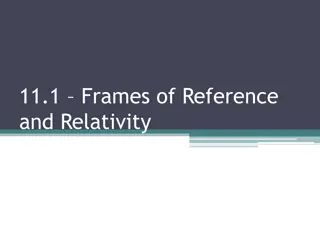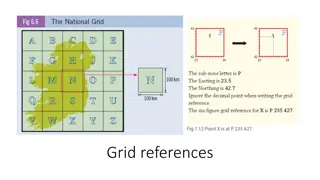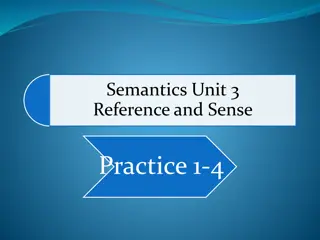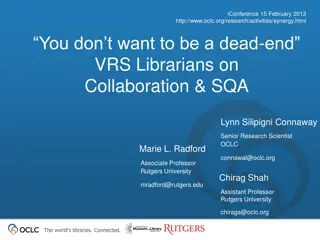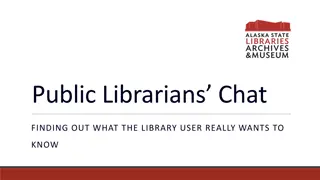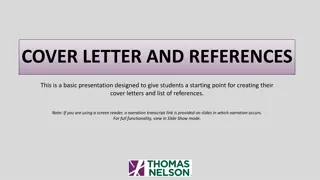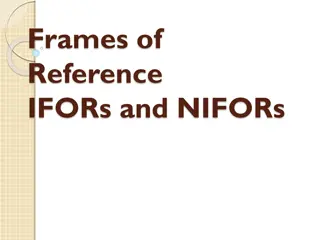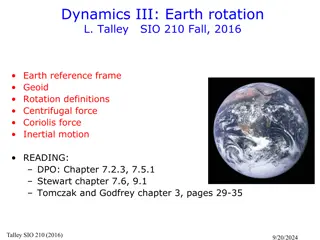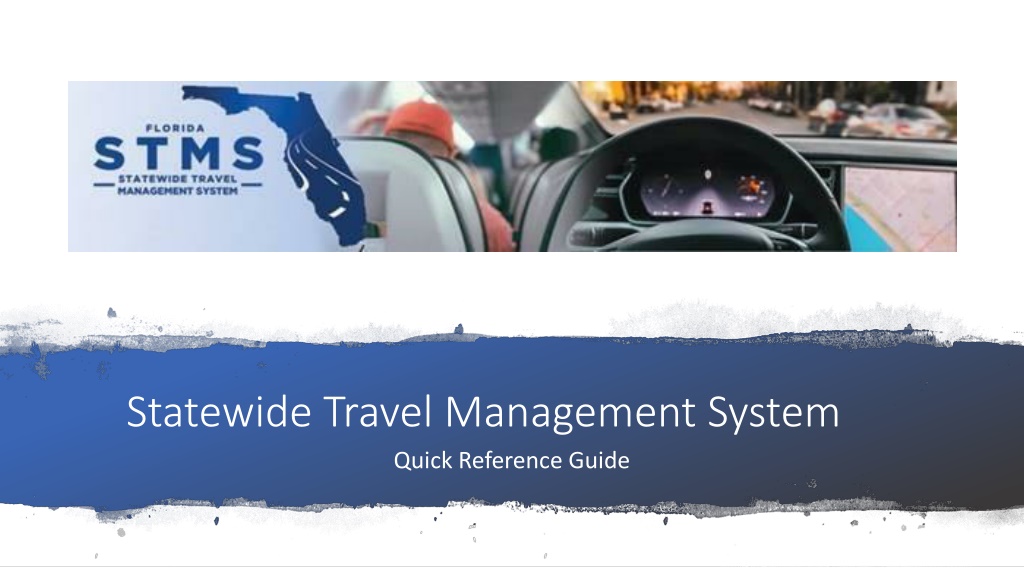
Guide to Statewide Travel Management System
Learn how to log in, create a new trip, enter expense line items, and manage trip details using the Statewide Travel Management System with this easy-to-follow guide.
Download Presentation

Please find below an Image/Link to download the presentation.
The content on the website is provided AS IS for your information and personal use only. It may not be sold, licensed, or shared on other websites without obtaining consent from the author. If you encounter any issues during the download, it is possible that the publisher has removed the file from their server.
You are allowed to download the files provided on this website for personal or commercial use, subject to the condition that they are used lawfully. All files are the property of their respective owners.
The content on the website is provided AS IS for your information and personal use only. It may not be sold, licensed, or shared on other websites without obtaining consent from the author.
E N D
Presentation Transcript
Statewide Travel Management System Quick Reference Guide
Logging In 1. Navigate to the Salesforce Homepage Select Log In with a Different Provider Select DCF 600000 from the scrollable list. You will be re-routed to an alternate login page Enter your Active Directory email address as your Username Enter your Active Directory password in the Password field 2. 3. 4. 5.
Creating a New Trip Form 1. After logging into the Statewide Travel Management System, select New in the upper righthand corner of the Home Screen 2. Select the radio button for Reimbursement with General Authorization
Form Details Section 1: Form Details This section will auto-populate after the subsequent Trip Details section has been completed and saved. Travelers will not enter any information here. Preparers will use this section to select the name of the traveler. No other information must be entered.
Trip Details Section 2: Trip Details Enter the appropriate information in the Trip Details fields. Please note that fields highlighted in red require a response. For the field Was Telecommunication Considered , always select Yes . After completing the TripDetails section, scroll to the bottom of the form and select Save.
Note that a Trip Form ID Number is generated after saving, and Form Details information is auto- populated. The option to enter Expense Line Items is now available.
Entering an Expense Line Item 1. After selecting Expense Line Items on the Trip Form Detailspage, select New to create a line item. Select the appropriate Record Type ID Enter the Organization Code that should be used if it differs from what is auto- populated. Select the corresponding Expansion Option from the dropdown menu. Enter expense line item details. Required information will differ based on the Record Type. 2. 3. Did You Know? 4. Some expense line items such as Meals Class A & B and Fuel have to be entered separately for each day of travel. 5.
Expense Line Items Section 3: Costs from Expense Line Items Expense Line Items that have been entered and saved will auto-populate in this section of the Trip Form Details page and can be found directly below the Trip Details section. Information cannot be manually entered here.
Attaching Supporting Documentation 1. Select the Attachments tab on the Trip Form home page. 2. Select New Attachment in the righthand corner of the page. 3. Choose an Attachment Type from the drop-down menu and select Save 4. Navigate to the Files tab and select Upload Files 5. Select the appropriate files and proceed to upload 6. Press the Close button once the upload is complete. The uploaded document can now be found under the Files tab.
Submitting a Trip Form for Approval 1. Select Validate located in the top-center of the screen 2. Certify that the information provided is accurate and true and select Submit for Approval 3. The form will be routed to the employee s supervisor *If travel is prepared by a Preparer, submitting the form will route it to the employee for approval prior to routing to the supervisor.
Special Instructions for Continuous Travel: Special Instructions for Continuous Travel: CPI/API Travelers CPI/API Travelers
Entering Trip Form Details for Continuous Travel 1. Enter the starting point of travel as both Point of Origin and Destination. For this example, we have used Tallahassee, FL. 2. Enter the first and last date of travel as the Departure Date and Return Date respectively *Please note that if any overnight travel occurred during the month of continuous travel, this will have to be entered as a separate entry. End the continuous travel form at the date prior to the start of the overnight travel, and submit the remaining continuous travel with a departure date that begins after the overnight travel. 3. Continue by selecting the appropriate options for Primary Mode of Transportation, Type of Travel, Mission Critical Statement, and Purpose of Travel. *Note that for continuous travel (CPI/API Travel), Continuous should be selected for the Purpose of Travel in lieu of Routine Duties.
Entering Expense Line Items: Mileage Vicinity & Tolls
Entering Expense Line Item: Mileage Vicinity Entering Expense Line Item: Mileage Vicinity 1. Select Mileage Vicinity from the Record Type drop-down menu 2. Expense Date should be listed as the last date of travel 3. The starting point of travel should be listed for both Point of Origin and Destination 4. Enter mileage total in the Mileage field 5. Enter a comment in the Comment field that denotes the dates of travel covered 6. Select Florida for Reimbursement Rate Type 7. Scroll to the bottom of the page and select Save. The mileage amount owed will auto-calculate and transfer to the Costs from Expense Line Items section of the Trip Form Details page 8. Attach vicinity mileage logs to the trip form
Entering Expense Line Item: Tolls Entering Expense Line Item: Tolls 1. 2. 3. 4. 5. 6. Select Tolls from the Record Type drop-down menu Expense Date should be listed as the last date of travel Enter the Merchant Name Enter Total Amount of tolls expense In the Payment Details section, select the appropriate form of payment and last four digits of CC number if applicable. Scroll to the bottom of the page and select Save. The tolls amount owed will auto-calculate and transfer to the Costs from Expense Line Items section of the Trip Form Details page Attach toll receipts to the trip form 7.