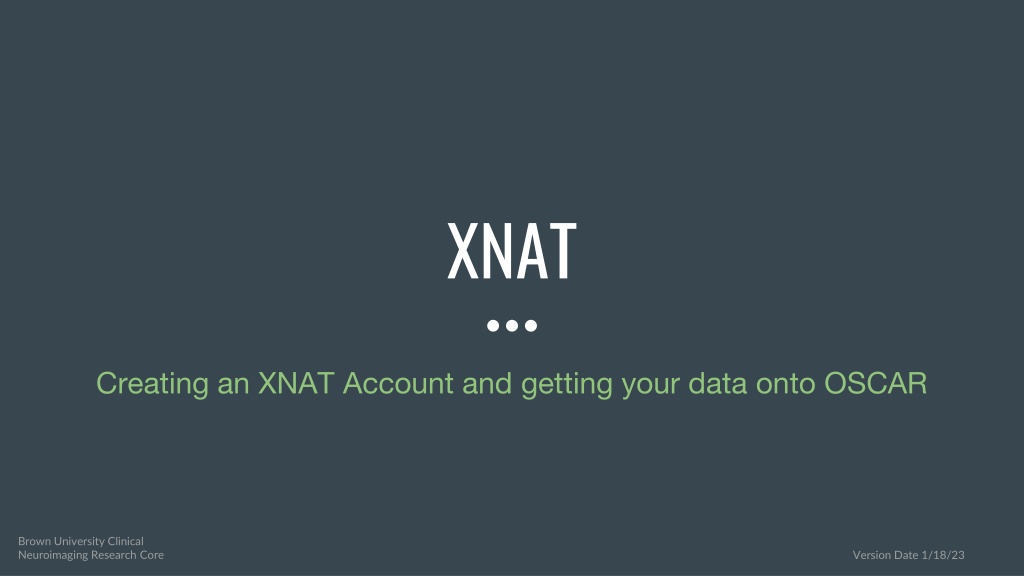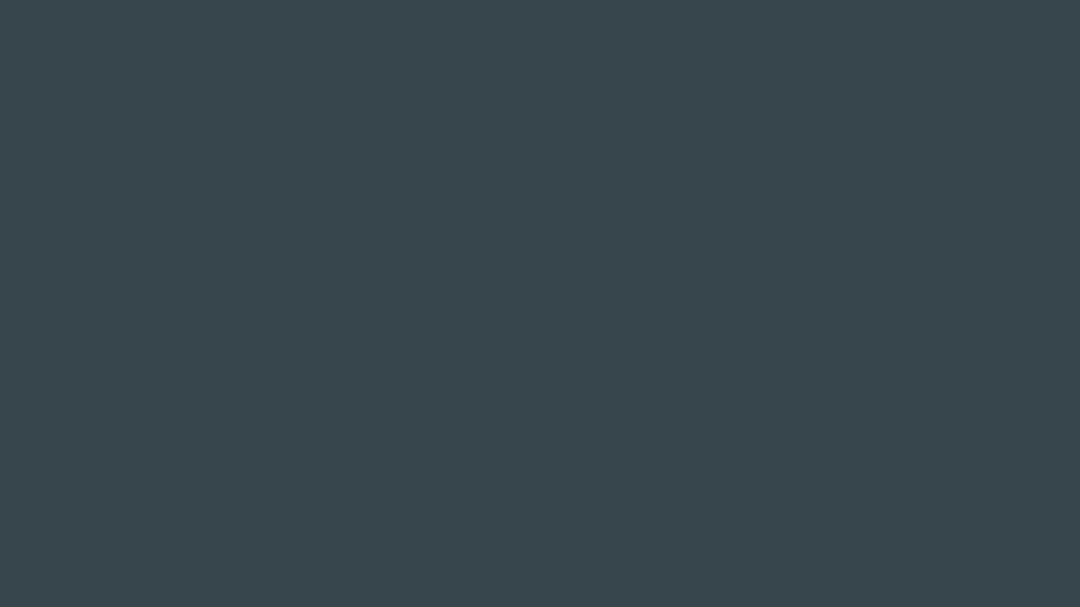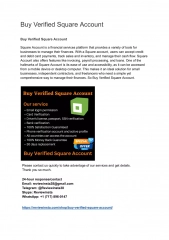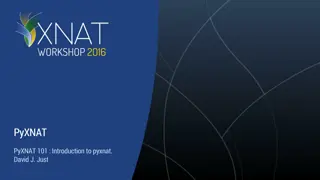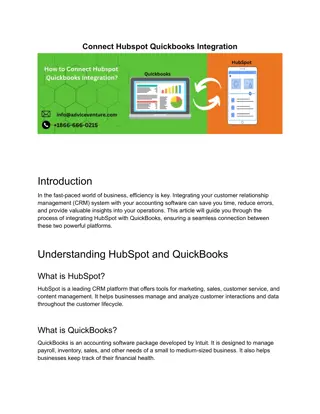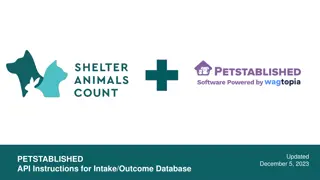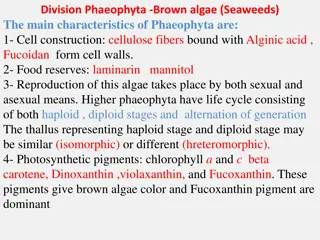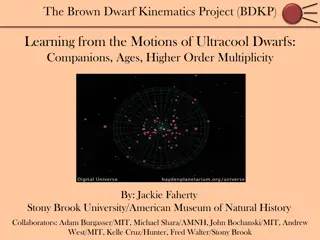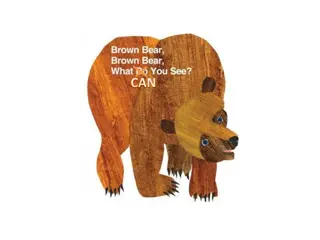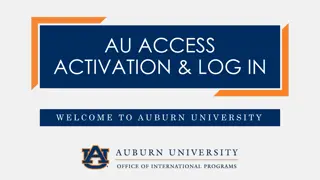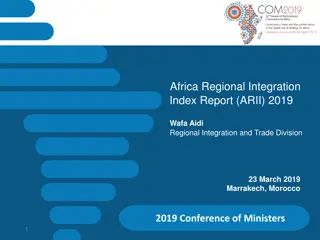Guide to Setting Up XNAT Account and Data Integration at Brown University
Explore the steps to create an XNAT account, manage data from the MRF scanner at Brown University, and integrate with CCV and Oscar Study Directory. Learn about naming conventions, finding XNAT scripts on Oscar, and adjusting default configurations for data processing.
Download Presentation

Please find below an Image/Link to download the presentation.
The content on the website is provided AS IS for your information and personal use only. It may not be sold, licensed, or shared on other websites without obtaining consent from the author. Download presentation by click this link. If you encounter any issues during the download, it is possible that the publisher has removed the file from their server.
E N D
Presentation Transcript
XNAT Creating an XNAT Account and getting your data onto OSCAR Brown University Clinical Neuroimaging Research Core Version Date 1/18/23
What is XNAT Open source imaging informatics platform that can support a variety of neuroimaging projects Functions to manage the import, archival, processing, and distributing data When properly set up data from the MRF scanner at Brown can be sent directly to XNAT From XNAT, project data can be uploaded onto CCV and converted to BIDS formatting simultaneously For more in depth information see: https://docs.ccv.brown.edu/bnc-user-manual/xnat/getting-started
Setting Up for XNAT At the scanner level your scans will need to be named Contact Mike Worden to inquire about getting your study set up for XNAT worden@brown.edu Recommend contacting prior to collecting data
XNAT to CCV Process Scanner > XNAT-Relay > XNAT > Xnat2bids > Oscar Study Directory Oscar
Creating an XNAT Account 3 Go to: https://xnat.bnc.brown.edu/ 1 1. Make sure Brown LDAP is selected Enter your brown username and password and select Login DO NOT click register yet Select A New XNAT Account Enter your Brown account Information Select Register 2 2. 3.
Finding XNAT scripts on Oscar Through the terminal on Oscar Desktop navigate to the BNC s shared scripts folder cd /gpfs/data/bnc/shared/scripts/oscar-scripts/ Type ls to see the below XNAT scripts in the folder run_xnat2bids.py x2b_example_user_config.toml for s single subject x2b_example_user_mult_sessions_config.toml for multiple subjects/sessions Copy the relevant .toml script into the directory where you want to store study data Name it something relevant to your study cp x2b_example_user_config.toml /gpfs/data/<pi_username>/<studydirectory>/x2b_studyconfig.toml Open the .toml file using your favorite text editor (e.g. emacs, vscode, kwrite) To open vscode type the below text in your command line module load vscode code
Changing Default Configurations [slurm-args] time = "04:00:00" mem = 16000 nodes = 1 cpus-per-task = 2 job-name = "xnat2bids" The arguments on the right are default You DO NOT need to change them, or add them to your script unless want to specify something else The memory, time, node, etc specifications have been picked to work [xnat2bids-args] host="https://xnat.bnc.brown.edu" for most data The arguments request the amount of resources you want to run the job in this case xnat2bids
Editing XNAT Config File - Single Subject #Configuring arguments here will override default parameters [slurm-args] mail-user = example-user@brown.edu mail-type = ALL mail-user = sessions = Enter your brown email address Enter the accession number for the subject you want to upload to Oscar See the next slide (slide 10)for how to find this number includeseq = Enter the numbers for the scan type you want to upload to Oscar See slide 11 for how to find scan numbers If you do not specify any sequences all scans will be uploaded skipseq = Enter the numbers for the scans you do not want to upload [xnat2bids-args] sessions = [ XNAT_E00080 ] includeseq = [7,10] skipseq = [6]
Finding the Accession Number 2. Select the subject you want data from 1. Select the study you want data from 3. Click on the MR session 4. Get the accession number
Finding Scan Sequences Log onto XNAT Select the study you want data from Select the subject you want data from Under Experiments select MR Session The numbers under scan are the numbers you use for the scan sequence Ex to include anat-t1w_acq-memprage RMS includeseq = [7]
Editing XNAT Config File - Multiple Subjects To run for multiple subjects the sessions = section will include multiple accession numbers The rest of the script can stay the same overwrite = true Will overwrite any existing processed data for a subject if it already exists on Oscar verbose = Setting as 1 will show more detail in the output logs helpful when debugging [slurm-args] mail-user = "example-user@brown.edu" mail-type = "ALL" [xnat2bids-args] sessions = [ "XNAT_E00080", "XNAT_E00114", "XNAT_E00152" ] skipseq=[6] overwrite=true verbose=0
Editing XNAT Config File Custom Parameters [XNAT_E00080] includeseq=[19, 21] Add to bottom of the script if you want to specify different parameters for each subject that you have listed in the sessions = section Can change the level of verbosity with verbose = Include different sequences for each subject with includeseq = Include cleanup = true to have the program get rid of dicom data after running Do not recommend doing [XNAT_E00114] includeseq=[7,8,11,14] verbose=2 [XNAT_E00152] includeseq=[7,8,9,10,11] verbose=1
Running xnat2bids Through the command line navigate back to the BNC s shared scripts folder cd /gpfs/data/bnc/shared/scripts/oscar-scripts/ Enter the below commands into your command line module load anaconda/latest python run_xnat2bids.py --config /gpfs/data/<pi_username>/<studydirectory>/x2b_studyconfig.toml Runs xnat2bids.py (standard script located in shared scripts folder) using the configurations you have set up in x2b_studyconfig.toml located in your study directory After running can check BIDS compliance through the BIDS validator (see link to ppt)
Helpful Links Please see the below link for more in depth information about XNAT from the BNC https://docs.ccv.brown.edu/bnc-user-manual/xnat-to-bids-intro/using-oscar/oscar- utility-script