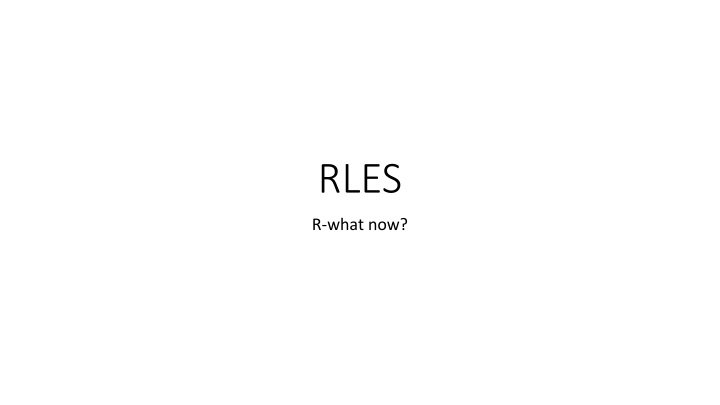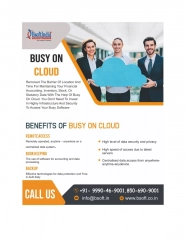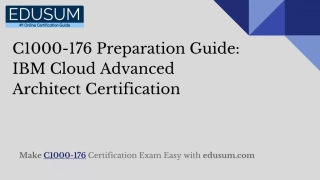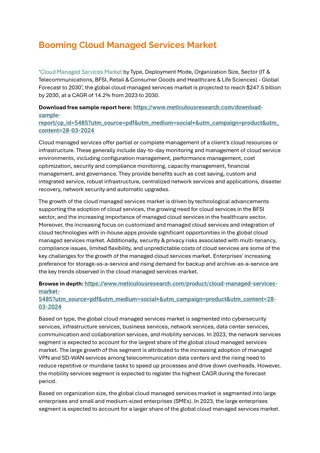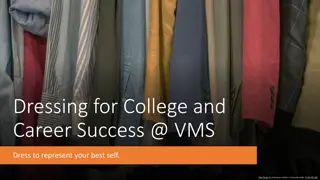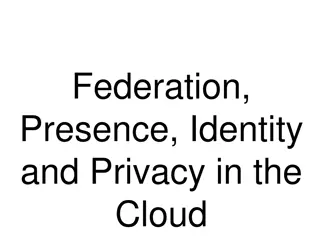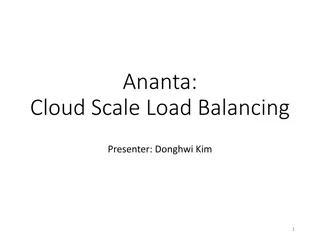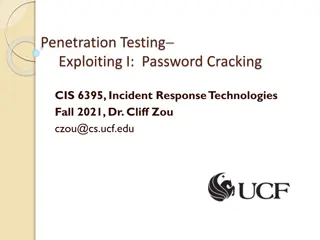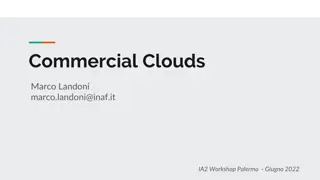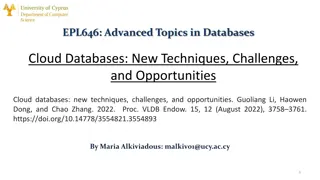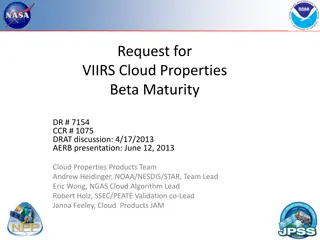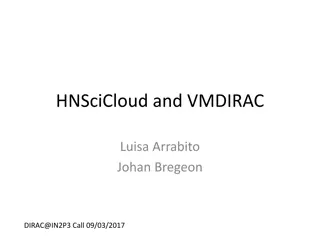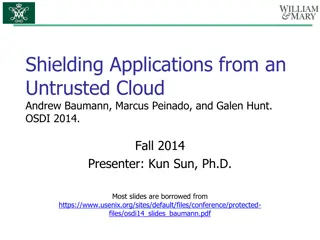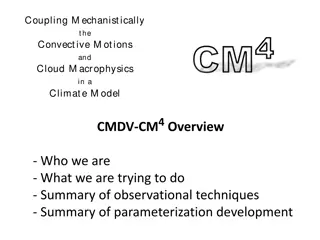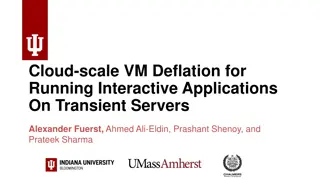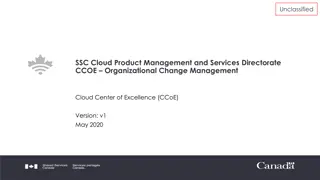Guide to Requesting and Accessing VMs on RLES Cloud
This guide provides step-by-step instructions on how to request and access virtual machines (VMs) on RLES Cloud through RIT's main account. Learn how to select a Windows 10 VM from the catalog, enter request information, monitor VM creation progress, access VMs post-creation, ensure VM power status, and connect to remote consoles for usage. Follow these detailed steps for a seamless VM management experience on RLES Cloud.
Download Presentation

Please find below an Image/Link to download the presentation.
The content on the website is provided AS IS for your information and personal use only. It may not be sold, licensed, or shared on other websites without obtaining consent from the author.If you encounter any issues during the download, it is possible that the publisher has removed the file from their server.
You are allowed to download the files provided on this website for personal or commercial use, subject to the condition that they are used lawfully. All files are the property of their respective owners.
The content on the website is provided AS IS for your information and personal use only. It may not be sold, licensed, or shared on other websites without obtaining consent from the author.
E N D
Presentation Transcript
RLES R-what now?
1. Log in here: https://rlescloud.rit.edu Use your main RIT account!
Select VM Select a VM from the Catalog (you can filter by typing windows in the search area) Select the Windows 10 VM and click Request
Enter Info Enter reason for request Leave as defaults, click submit
Now what? You will receive emails on progress of VM creation. Once complete, you can login (student/student) Click on deployment to see your VMs
Deployment Click the VM to make sure it s powered on Again, you will receive emails on progress
Console Once powered on, open up the VM using Connect to Remote Console