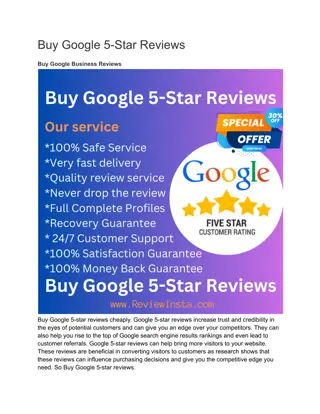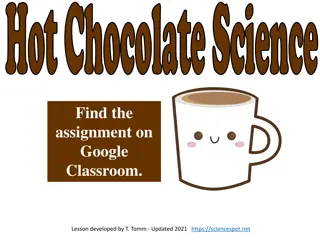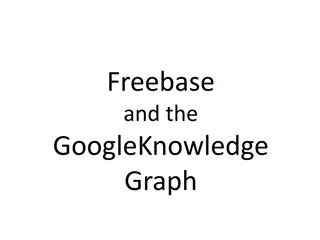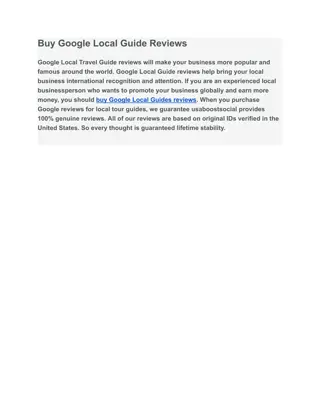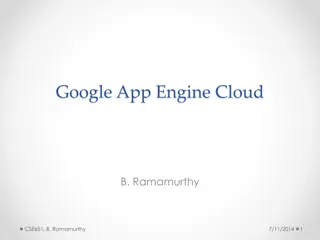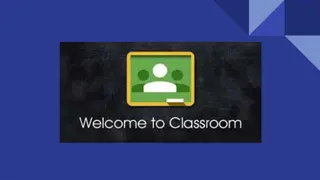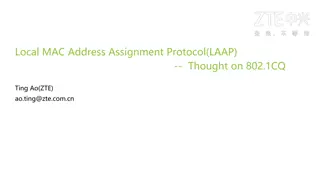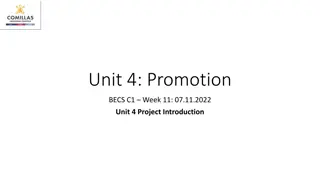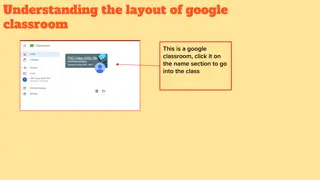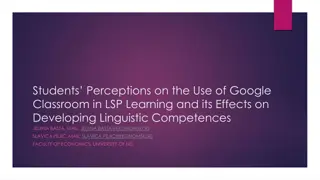Google Classroom Assignment Submission Guide
Discover step-by-step instructions for locating, submitting, and troubleshooting assignments in Google Classroom. Learn how to access your assignments, turn them in, make edits if needed, and handle various attachment formats. Resolve common issues efficiently to ensure smooth assignment submission process.
Download Presentation

Please find below an Image/Link to download the presentation.
The content on the website is provided AS IS for your information and personal use only. It may not be sold, licensed, or shared on other websites without obtaining consent from the author. Download presentation by click this link. If you encounter any issues during the download, it is possible that the publisher has removed the file from their server.
E N D
Presentation Transcript
Guidance for Students: Locating and Submitting Google Classroom Assignments
Accessing Your Assignments Go to the CLASSWORK page in your Google Classroom View your work Open your assignment
Turning in Your Assignments Complete your assignment and TURN IT IN!!!!!
Turning in Your Assignments If you realized you made a mistake and want to modify your assignment, click Unsubmit, make your change, and Turn In your assignment again.
Troubleshooting The work was not posted as a assignment and I cannot change the Google Doc or Slides attachment. Go to File and Make a Copy It will save to your Google Drive and you should be able to open and edit it Suggestion: Update the file name to include your name and the assignment title Ready to submit? Go the the assignment in Google Classroom in Classwork Choose option to +Add or create and locate the file in Google Drive Select the document and add Once the attachment appears under Your work you can click Turn in
Troubleshooting The work was not posted as a assignment and I cannot change the Microsoft Word or Powerpoint attachment. Open the attachment and at the top of the document you should see an Open with option Click to open as Google Doc or Slides It will save to your Google Drive and you should be able to open and edit it Suggestion: Update the file name to include your name and the assignment title Ready to submit? Go the the assignment in Google Classroom in Classwork Choose option to +Add or create and locate the file in Google Drive Select the document and add Once the attachment appears under Your work you can click Turn in
Troubleshooting The assignment is a PDF attachment. NOTE: Your teacher may have given separate instructions for using a PDF program such as Kami or the option to upload a picture of your work. Follow those instructions or: Open a blank Google Doc Be sure to title the assignment and include your name (you should include this information in the file name too) Use this Doc as an answer sheet to record your responses to the questions or activities on the PDF Ready to submit? Go the the assignment in Google Classroom in Classwork Choose option to +Add or create and locate the file in Google Drive Select the document and add Once the attachment appears under Your work you can click Turn in
We hope this helps!!!! Do not hesitate to email your teacher if you are having any difficulty!