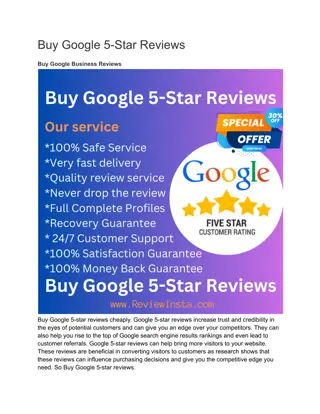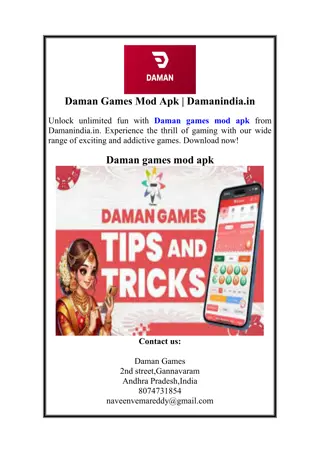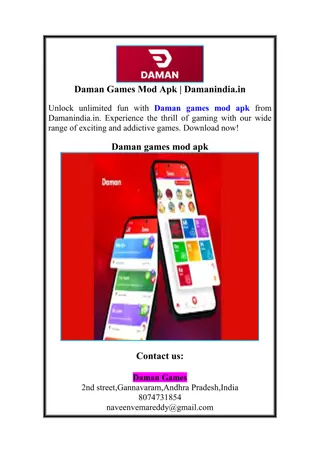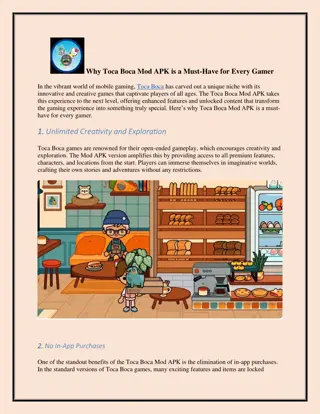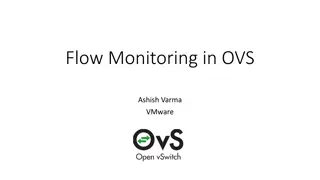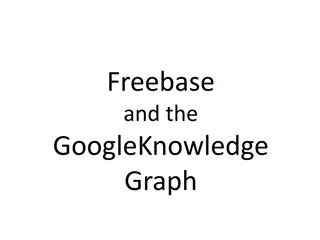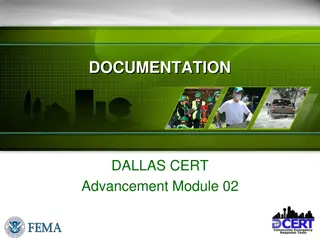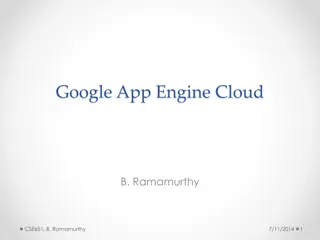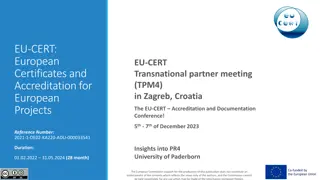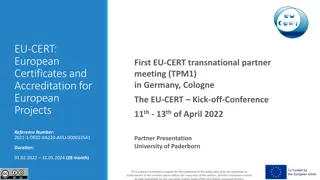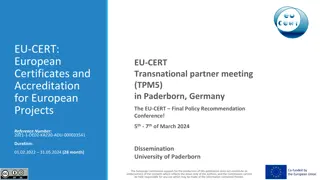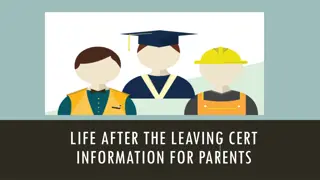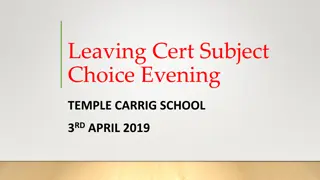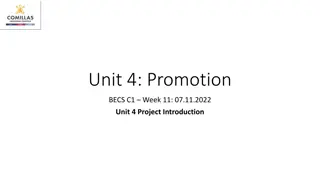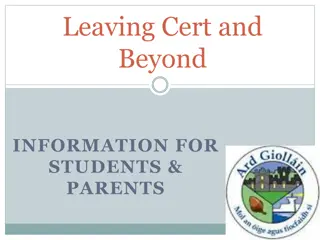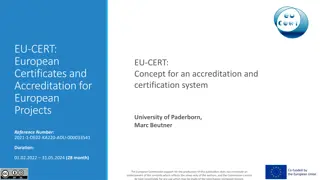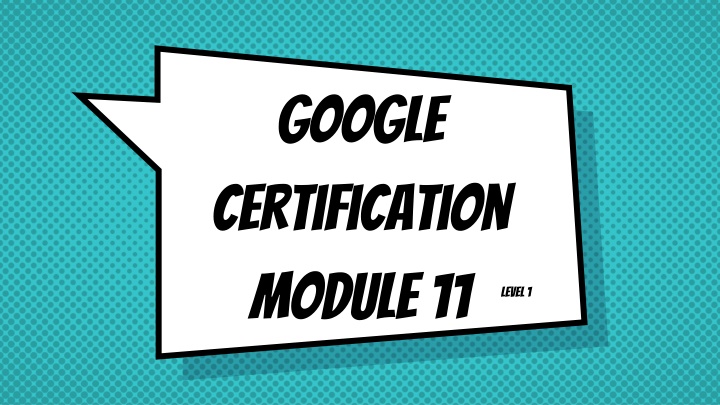
Google Certification Module 11 Group Creation Guide
Learn how to create and manage groups effectively using Google Certification Module 11. Follow step-by-step instructions to create, invite members, and utilize groups in education settings. Get expert advice from a Level 2 Google Certified Educator and Trainer, Jana Gerard, to enhance your Google Certification journey.
Uploaded on | 2 Views
Download Presentation

Please find below an Image/Link to download the presentation.
The content on the website is provided AS IS for your information and personal use only. It may not be sold, licensed, or shared on other websites without obtaining consent from the author. If you encounter any issues during the download, it is possible that the publisher has removed the file from their server.
You are allowed to download the files provided on this website for personal or commercial use, subject to the condition that they are used lawfully. All files are the property of their respective owners.
The content on the website is provided AS IS for your information and personal use only. It may not be sold, licensed, or shared on other websites without obtaining consent from the author.
E N D
Presentation Transcript
Google Certification Module 11 Level 1
How to create a Group How to invite members into a Group Suggestions for using Groups in the classroom
Hello! I am Jana Gerard and I am a Level 1 & Level 2 Google Certified Educator as well as a Google Certified Trainer. I am also the Learning Specialist in charge of the IDEA Studio and I am here to help you become a Google Certified Educator. You can reach me at jgerard@lindenwood.eduor find me on Twitter @JanaGerard
Google groups
Go to Groups through your waffle in Drive
Click on CREATE GROUP (upper left, red button) Create a Group name The name becomes the Group email address Create a Group description Select a Group type (Email list is easiest) Set Basic permissions (View Topics, Post, Join the Group) Click CREATE (red button at top)
A blue box will pop up DO NOT click okay What to do if you accidentally hit okay is on the next slide Click on Invite people to join the group
If you clicked on Invite people to join the group Enter the email addresses of those you wish to invite to your group (separated by commas) Click on Send invites (top left, blue button) If you clicked Okay Click on the gear in the upper right corner Click on Group settings Click on Invite members (under Members on the left side) Follow above instructions
Click on Assign It can be Assign(ed) immediately OR It can be Schedule(d) OR It can be Save(d as a) draft to assign later
Book Groups Study Groups Collaborations Interest Groups Clubs & Organizations Discussion Boards Suggestions
Practice Tasks Groups Practice Tasks
Special thanks to all the people who made and released these awesome resources for free: Presentation template by SlidesCarnival Photograph by Startupstockphotos