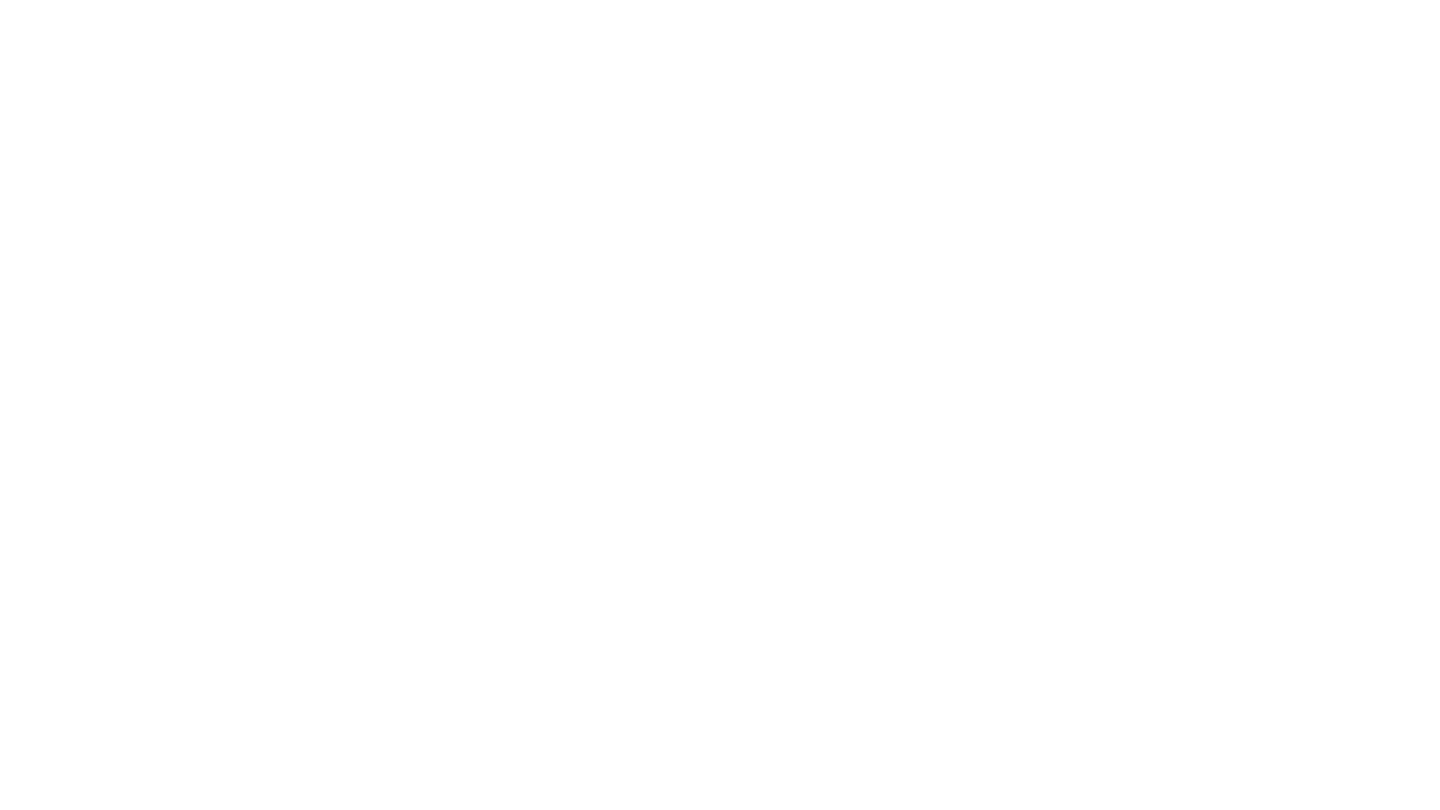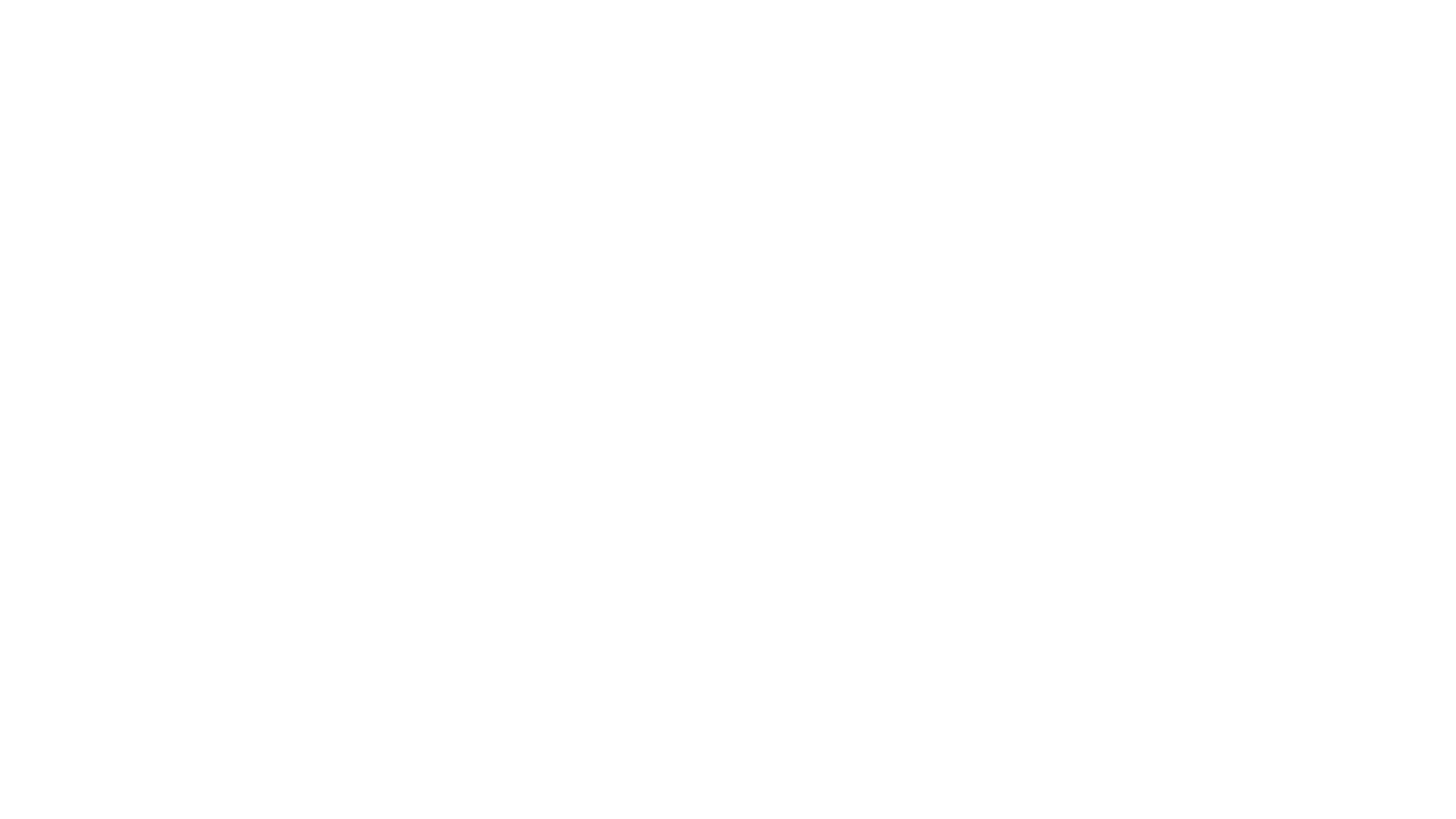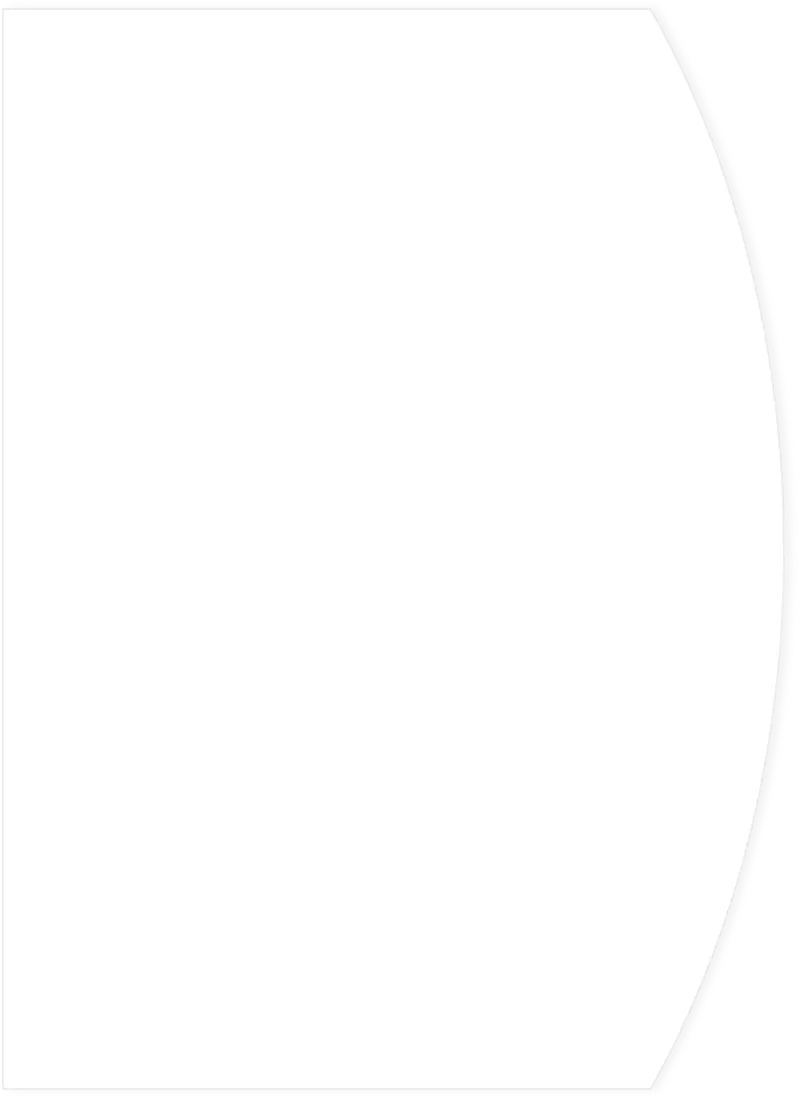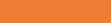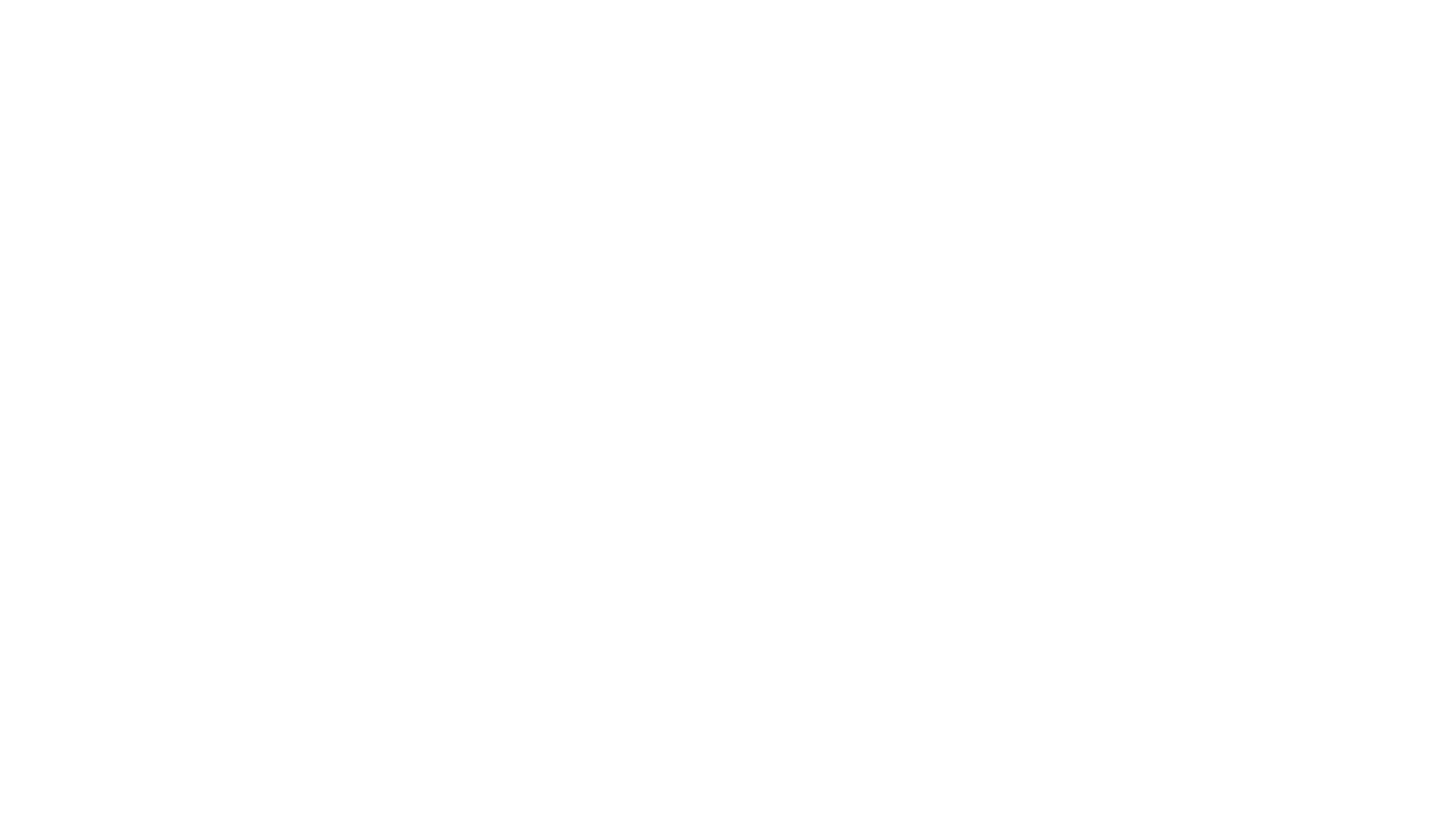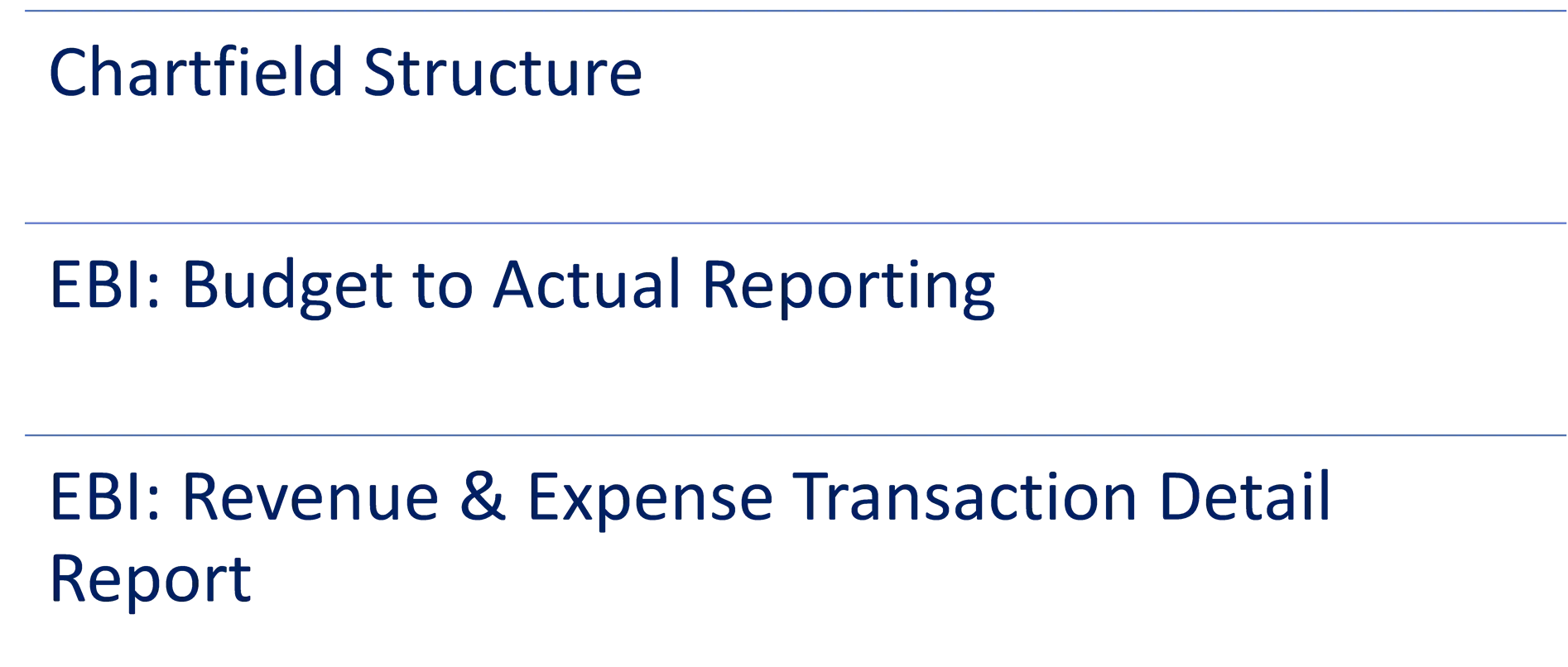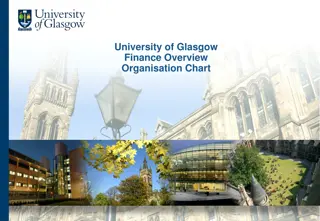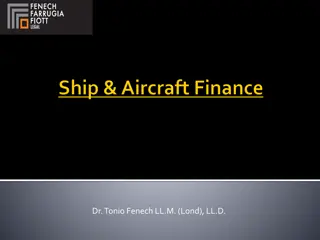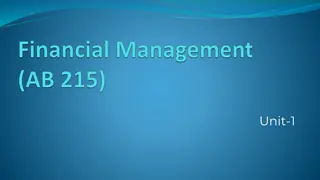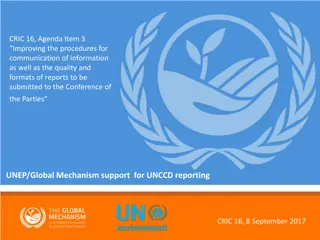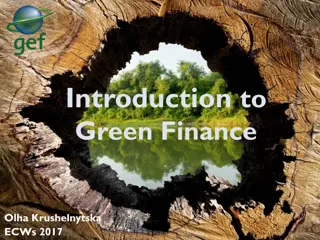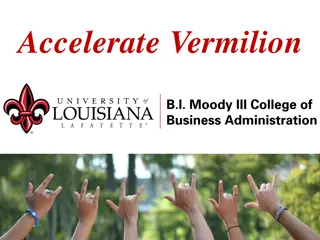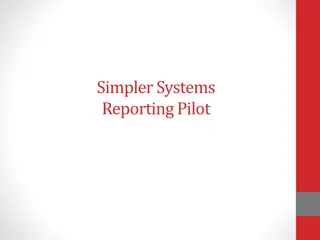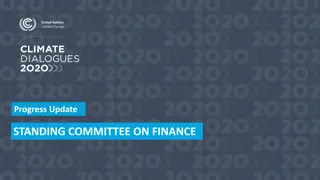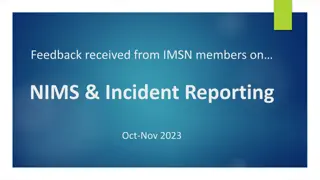Fundamentals of Reporting in Finance
The Fundamentals of Reporting in Finance cover essential topics such as budget to actual reporting, chartfield structures, and EBI reporting. Explore detailed reports by fund category and learn where to find these reports in EBI for effective financial analysis.
Download Presentation

Please find below an Image/Link to download the presentation.
The content on the website is provided AS IS for your information and personal use only. It may not be sold, licensed, or shared on other websites without obtaining consent from the author.If you encounter any issues during the download, it is possible that the publisher has removed the file from their server.
You are allowed to download the files provided on this website for personal or commercial use, subject to the condition that they are used lawfully. All files are the property of their respective owners.
The content on the website is provided AS IS for your information and personal use only. It may not be sold, licensed, or shared on other websites without obtaining consent from the author.
E N D
Presentation Transcript
Fundamentals Fundamentals of Reporting of Reporting Finance
Agenda Agenda Chartfield Structure EBI: Budget to Actual Reporting EBI: Revenue & Expense Transaction Detail Report
Chartfield Structure Chartfield Structure Full Chartfield Combination (example) Event of the Department or Project is optional to run anEBI report Program of the Department or Project is optional to run anEBI report Need your Project ID for entry in EBI reporting NeedOperating Unit 18000 for entry in EBI reporting Need your Department ID for entry in EBI reporting Need Fund of the Department or Project to run an EBI report Chartfield Guide
EBI: Budget to Actual Reporting EBI: Budget to Actual Reporting
EBI: Budget to Actual Reporting Summary & Detail Reports by Fund Category What are the Summary & Detail Reports by Fund Category? The reports compare the loaded Budget to Actuals (transactions) and shows a summary view of the budget available at the account level, based on your prompt selections. The report is divided by fund groups into Unrestricted Operating Budget, Non Sponsored Projects, and Sponsored Projects. When should I use the Summary & Detail Reports by Fund Category dashboards? Use this report if you are looking for the available budget of an Operating Unit, Department, Project, Award, etc. when comparing the Budget to Actuals.
EBI: Budget to Actual Reporting EBI: Budget to Actual Reporting Summary & Detail Reports by Fund Category Where do I find this report in EBI? 1. Log in to EBI: https://dwbi.emory.edu/analytics or access via https://finance.emory.edu, then click Emory Business Intelligence tile 2. Click on the Dashboards Menu in the upper right corner. 3. In the FMS Operational folder, click the Budget to Actual Reporting link.
EBI: Budget to Actual Reporting EBI: Budget to Actual Reporting Summary & Detail Reports by Fund Category Summary & Detail Reports by Fund Category Understanding the Fund Categories The Unrestricted Operating Budgets page includes transactions with fund codes beginning with 1XXX. The Non Sponsored Projects page includes transactions with fund codes beginning with 2XXX, 3XXX, 4XXX, 6XXX, 7XXX, 8XXX, and 9XXX. The Sponsored Projects page includes transactions with fund codes beginning with 5XXX.
EBI: Budget to Actual Reporting EBI: Budget to Actual Reporting Summary & Detail Reports by Fund Category Summary & Detail Reports by Fund Category Unrestricted Operating Budgets (UOB) Selecting Prompts: 1. Select a Fiscal Year and Accounting Period The report will default to the current Fiscal Year and the last closed Accounting Period 2. Select a Department 3. Select other prompts as needed 4. Click Apply
5 1 2 5 6 Unselect 8 7 3 9 Unselect 4 10 11
EBI: Budget to Actual Reporting EBI: Budget to Actual Reporting Summary & Detail Reports by Fund Category Summary & Detail Reports by Fund Category UOB Summary this view shows your FYTD Original Budget, FYTD Budget Revisions, a total FYTD Budget, Month to Date (MTD) and Fiscal Year to Date (FYTD) Actuals, LTD Encumbrances, a FYTD Budget Available, and % Used FYTD by Department. TIP: While UOB budgets and actuals are held to the fiscal year, Encumbrances roll over across fiscal years. This is why the Encumbrance column is Life to Date (LTD). TIP: In this view, the Budget Available column is calculated as: Budget FYTD Actual LTD Encumbrance
EBI: Budget to Actual Reporting EBI: Budget to Actual Reporting Summary & Detail Reports by Fund Category Left click on the blue hyperlink in column header, then click Load RETDR get all the data in that column o FYTD Actual column will load the Revenue & Expense Transaction Detail Report (RETDR) Left click on the blue hyperlink on specific cell, then click Load RETDR get data for that amount
EBI: Budget to Actual Reporting EBI: Budget to Actual Reporting Summary & Detail Reports by Fund Category Summary & Detail Reports by Fund Category
EBI: Budget to Actual Reporting EBI: Budget to Actual Reporting Summary & Detail Reports by Fund Category Summary & Detail Reports by Fund Category UOB Detail this view shows all of the columns available in the UOB Summary view by Department, plus additional columns for Account Class, Account Group, Account Category, Account, Fund, Program, and Event. o The UOB Detail view also shows a subtotal by Account Category, Account Group, and Account Class. UOB Summary No Encumbrance this view is a duplicate of the UOB Summary view but excludes the Encumbrance column. o In this view, the Budget Available column is calculated as: the FYTD Budget FYTD Actual. UOB Detail No Encumbrance this view is a duplicate of the UOB Detail view but excludes the Encumbrance column. o You may wish to run the No Encumbrance views toward the end of a Fiscal Year. UOB Detail Export View this view displays a table view of the data that can easily be exported to Excel or CSV.
EBI: Revenue & Expense Transaction Detail Report (RETDR) EBI: Revenue & Expense Transaction Detail Report (RETDR)
EBI: Revenue & Expense EBI: Revenue & Expense Transaction Transaction Detail Report (RETDR) Detail Report (RETDR) What is the Revenue & Expense Transaction Detail Report? o The Revenue & Expense Transaction Detail Report provides detailed information for transactions that have posted to the revenue, expense, and transfer account codes. This includes account codes 4XXXX, 5XXXX, 6XXXX, 7XXXX, 8XXXX, and 9XXXX. o Only transactions that have posted to the General Ledger will display here. Transactions pending approval and encumbrances will not show on this report until after approval or payment of invoices, respectively. o Salary and Fringe transactions will post as an aggregate at the account code level, but additional Labor details are not visible on this report, due to Labor Security. o This report is the replacement for the ALLTRANS query in Compass.
EBI: Revenue & Expense Transaction Detail Report (RETDR) EBI: Revenue & Expense Transaction Detail Report (RETDR) When should I use the Revenue & Expense Transaction Detail Report? oUse this report if you are looking for details related to transactions that have posted to the General Ledger. oTransaction details include, but are not limited to, information like: Chartfields, Transaction Dates, Transaction Submitters, Transaction or Item descriptions, etc.
EBI: Revenue & Expense EBI: Revenue & Expense Transaction Detail Report (RETDR Transaction Detail Report (RETDR Where do I find this report in EBI? 1. Log in to EBI: https://dwbi.emory.edu/analytics or access via https://finance.emory.edu, then click Emory Business Intelligence tile 2. Click on the Dashboards Menu in the upper right corner. 3. In the FMS Operational folder, click the Revenue & Expense Transaction Detail Report link.
EBI: Revenue & Expense Transaction Detail Report (RETDR) EBI: Revenue & Expense Transaction Detail Report (RETDR) Understanding the Dashboard Pages Revenue & Expense Detail is the default page for the dashboard and displays transaction details based on the prompted values in a table format. Revenue & Expense Summary (Journal) displays a summary of actuals at the Chartfield Level and Journal Source. It shows fewer detail than the default page. (not covered in training) Revenue & Expense Detail Vendor Inquiry page allows users to prompt on specific Vendors and see all transactions for those Vendors within the prompted timeframe. (not covered in training)
EBI: Revenue & Expense Transaction Detail Report (RETDR) EBI: Revenue & Expense Transaction Detail Report (RETDR) Revenue & Expense Detail Page Selecting Prompts: 1. Select the Reporting Begin Date and Reporting End Date. The default Begin Date is September 1 of the current fiscal year. The default End Date is today s date 2. If a specific Fund Group is needed, uncheck All Column Values and select the fund group(s) you wish to see data for. Otherwise, you can leave the default selection of All Column Values 3. Select 18000 in the Operating Unit prompt 4. Select a value in either a Department or Project prompts and any other prompt values needed Multiple values can be selected in a single prompt 5. Click Apply
1 6 2 4 Unselect 3 or or 5 4 7 6 8 Unselect Unselect 9 10 5 11 12
EBI: Revenue & Expense Transaction Detail Report (RETDR) EBI: Revenue & Expense Transaction Detail Report (RETDR) Transaction Detail View is the default report view anddisplays a table of transactions that have posted, sorted by Account Code. o All EBI reports default sort by the left most column. Sort can be modified by moving a different column to the far-left side of the table or using Sort customization option by right clicking on any column header. Extended Detail View includes all the columns in the Transaction Detail View plus additional columns and is sorted by Journal Source. Table View includes all columns and/or exporting. TIP: Need additional information? Try to customize any of these views by including columns that may be excluded. Right click on any column header and choose Include Column to see what additional data is available for this report.
EBI: Revenue & Expense Transaction Detail Report (RETDR) EBI: Revenue & Expense Transaction Detail Report (RETDR) Excluded Columns on the Revenue & Expense Detail Page Reports: The Revenue & Expense Detail reports have many excluded columns that can be useful for users. For a comprehensive list of available columns, simply right click on any column header and choose Include Column.
EBI: Revenue & Expense Transaction Detail Report (RETDR) EBI: Revenue & Expense Transaction Detail Report (RETDR) Excluded Columns on the Revenue & Expense Detail Page Reports: Listed below are some commonly used columns that many users find helpful to include in their customizations on the Revenue & Expense Detail Page. Speedtype: this column displays the unique code associated with the activity/program Accounting Line Desc: this column serves as a catch all for various pieces of information. It includes data such as, but not limited to, the Emory Express item (i.e., the type of pen ordered from Staples), ticket number and passenger name for direct billed airfare, etc. Merchant: this column displays the Merchant for a Corporate Card or Purchasing Card transaction. Purchaser Name: this column displays the NetID of the person that submitted a Purchase Order in Emory Express. Expense Report ID: this column displays the actual Expense Report ID for an approved expense report.
Budget to Actuals Reporting Budget to Actuals Reporting Revenue Expense Transaction Detail Report Revenue & Expense Transaction Detail Report Point of Contact Point of Contact Resources Resources Oxford Finance website Oxford Finance website Emory Finance website Emory Finance website Emory Finance Job Aid Library Emory Finance Job Aid Library