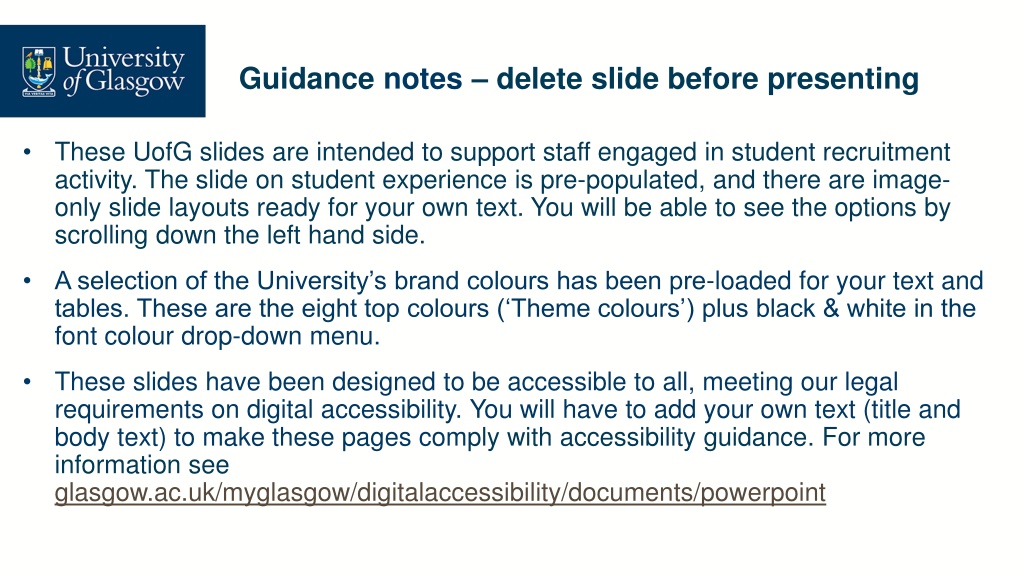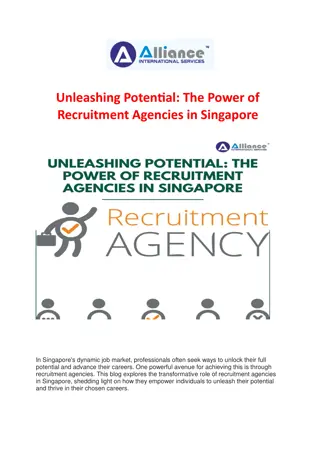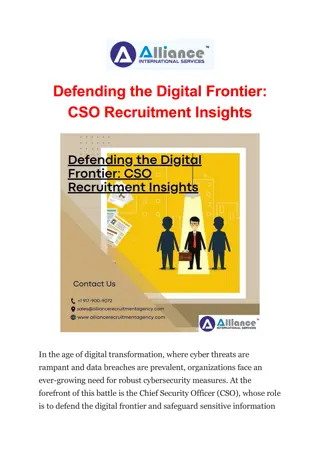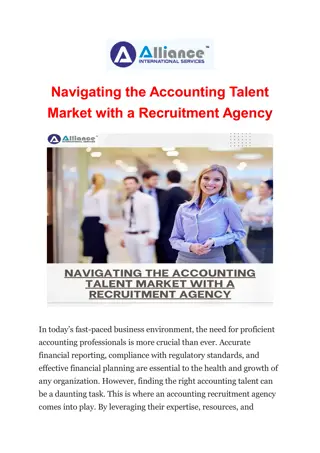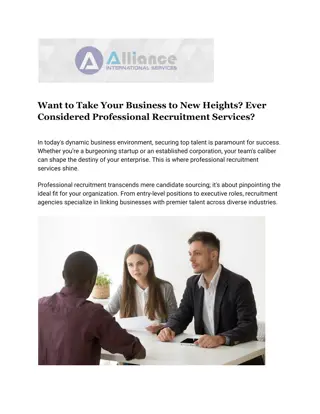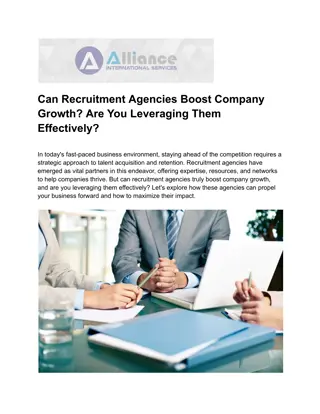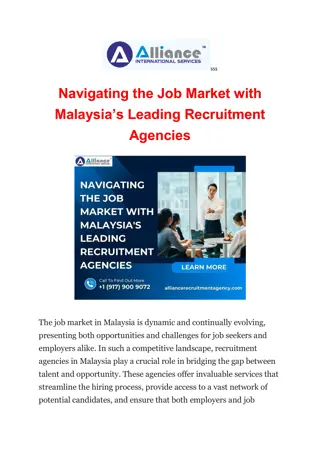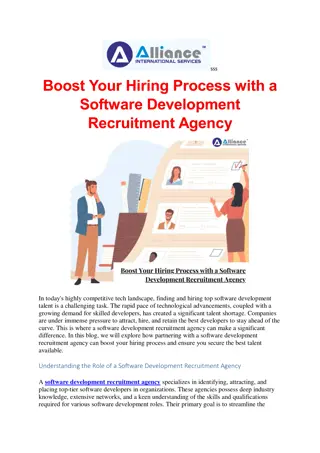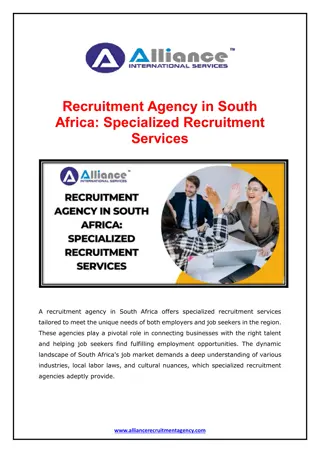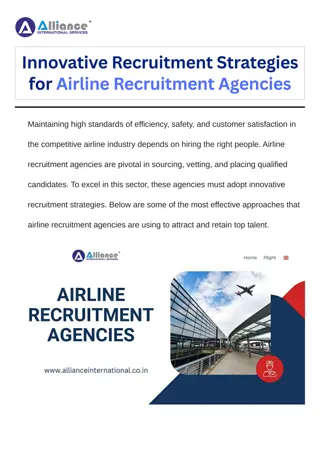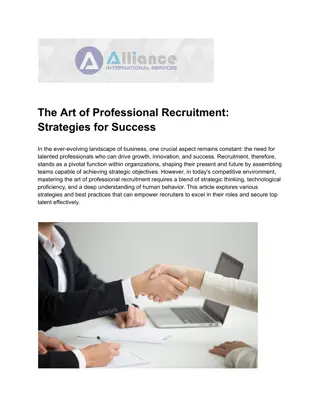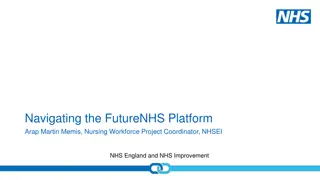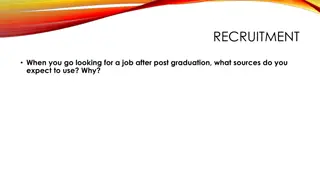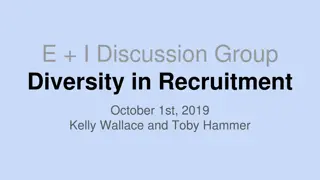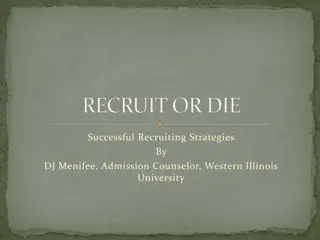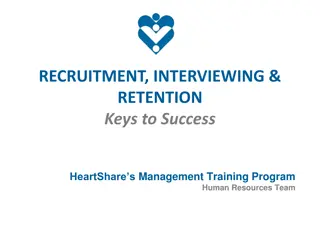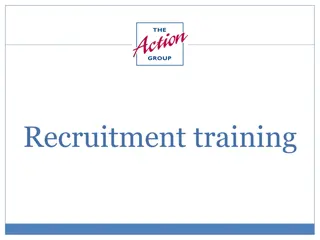Enhancing Your Presentation Slides for Student Recruitment Activities
Tailor your University of Glasgow slides with engaging content and accessible design elements. Utilize pre-loaded brand colors, image-only layouts, and recommended text placement techniques for a visually appealing and compliant presentation. Incorporate details about student experience, international reach, and graduate employability to attract and inform your audience effectively.
Download Presentation

Please find below an Image/Link to download the presentation.
The content on the website is provided AS IS for your information and personal use only. It may not be sold, licensed, or shared on other websites without obtaining consent from the author. Download presentation by click this link. If you encounter any issues during the download, it is possible that the publisher has removed the file from their server.
E N D
Presentation Transcript
Guidance notes delete slide before presenting These UofG slides are intended to support staff engaged in student recruitment activity. The slide on student experience is pre-populated, and there are image- only slide layouts ready for your own text. You will be able to see the options by scrolling down the left hand side. A selection of the University s brand colours has been pre-loaded for your text and tables. These are the eight top colours ( Theme colours ) plus black & white in the font colour drop-down menu. These slides have been designed to be accessible to all, meeting our legal requirements on digital accessibility. You will have to add your own text (title and body text) to make these pages comply with accessibility guidance. For more information see glasgow.ac.uk/myglasgow/digitalaccessibility/documents/powerpoint
Student experience We have 43,000 students from more than 140 countries. We are ranked in the UK s top 20 for graduate employability (QS Graduate Employability Rankings 2022). 300+ student clubs and societies. We offer study abroad opportunities in 200 destinations worldwide.
We recommend that you use headings or bullet points Your audience want to hear and see you present not read from a slide. To insert an image, right-click (ctrl + click Mac) and select send to back , to place it behind the University marque at the top.
We recommend that you use headings or bullet points Your audience want to hear and see you present not read from a slide. To insert an image, right-click (ctrl + click Mac) and select send to back , to place it behind the University marque at the top.
We recommend that you use headings or bullet points Your audience want to hear and see you present not read from a slide. To insert an image, right-click (ctrl + click Mac) and select send to back , to place it behind the University marque at the top.
We recommend that you use headings or bullet points Your audience want to hear and see you present not read from a slide. To insert an image, right-click (ctrl + click Mac) and select send to back , to place it behind the University marque at the top.
We recommend that you use headings or bullet points Your audience want to hear and see you present not read from a slide. To insert an image, right-click (ctrl + click Mac) and select send to back , to place it behind the University marque at the top.
We recommend that you use headings or bullet points Your audience want to hear and see you present not read from a slide. To insert an image, right-click (ctrl + click Mac) and select send to back , to place it behind the University marque at the top.
We recommend that you use headings or bullet points Your audience want to hear and see you present not read from a slide. To insert an image, right-click (ctrl + click Mac) and select send to back , to place it behind the University marque at the top.
We recommend that you use headings or bullet points Your audience want to hear and see you present not read from a slide. To insert an image, right-click (ctrl + click Mac) and select send to back , to place it behind the University marque at the top.
We recommend that you use headings or bullet points Your audience want to hear and see you present not read from a slide. To insert an image, right-click (ctrl + click Mac) and select send to back , to place it behind the University marque at the top.
We recommend that you use headings or bullet points Your audience want to hear and see you present not read from a slide. To insert an image, right-click (ctrl + click Mac) and select send to back , to place it behind the University marque at the top.
We recommend that you use headings or bullet points Your audience want to hear and see you present not read from a slide. To insert an image, right-click (ctrl + click Mac) and select send to back , to place it behind the University marque at the top.
Closing slide You can add contact details, a call to action or a simple thank you #UofGWorldChangers @UofGlasgow