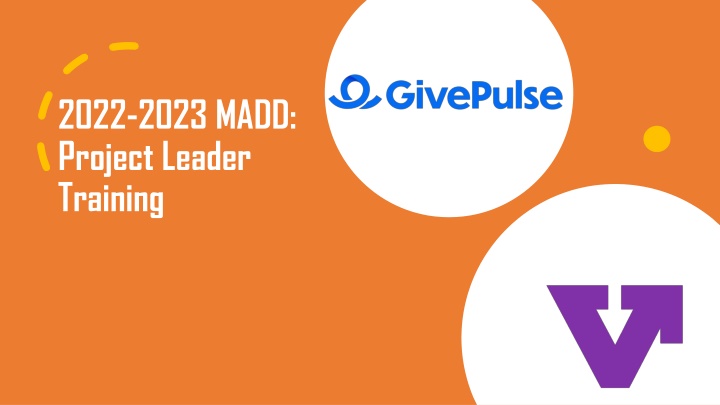Enhancing Volunteer Management with GivePulse Platform
Discover how to leverage GivePulse, the main volunteering organization platform at UARK, to log and track hours, organize events, and enhance volunteer engagement. Learn about creating events, logging hours, verifying impacts, and more to streamline your volunteer management efforts effectively.
Uploaded on Dec 09, 2024 | 1 Views
Download Presentation

Please find below an Image/Link to download the presentation.
The content on the website is provided AS IS for your information and personal use only. It may not be sold, licensed, or shared on other websites without obtaining consent from the author.If you encounter any issues during the download, it is possible that the publisher has removed the file from their server.
You are allowed to download the files provided on this website for personal or commercial use, subject to the condition that they are used lawfully. All files are the property of their respective owners.
The content on the website is provided AS IS for your information and personal use only. It may not be sold, licensed, or shared on other websites without obtaining consent from the author.
E N D
Presentation Transcript
2022-2023 MADD: Project Leader Training
User Management GivePulse Intro Training Roadmap 1 4 Data Analytics Adding GivePulse to Blackboard 2 5 Creating Events 3
Whats ? The MAIN volunteering organization platform used at UARK Helps you log/track hours, organize events & signups, gather service metrics e.t.c 2022-2023 board page: https://www.givepulse.com/group/695231-volunteer-action- center-board-2022-2023
Go to your blackboard page and click the small + in the left side menu Adding GivePulse to Blackboard Select Tool Link Fill in GivePulse as the name and select GivePulse in the Type: dropdown Make sure available to users is checked and hit submit GivePulse | Adding to Blackboard.mp4
In GivePulse, Hours are called Impacts Click on the GivePulse link previously created in Blackboard Logging Hours Click the Add Impact button Fill out the rest of the corresponding info!
In GivePulse, Hours are called Impacts Click on the GivePulse link previously created in Blackboard Verifying Impacts On the left side of the screen, click Manage > Manage Impacts In the Actions column of the table, click Verify for unverified hours
Make sure youre on the newest version of GivePulse. If you aren t, there should be a button in the banner at the top to do so Click the blue manage tab poking out from the left side of the screen Creating Events Click "Add Event" Fill out the rest of the details regarding your event and click Publish when done!
Follow the previous steps for creating an event Select Multiple" under the frequency section of "Basic Info when you first click Add Event Creating Shifts Click "Save and Continue" Add the shifts you want on the next page!
Click on your event on your homepage (if you can t find it, got Manage > Manage Events and find your event) Checking in Users Go to Registration > Sign Registrants in Sign in people who signed up for your event!
Go to your GivePulse Page How do I manage an event? Select the small Manage tab on the right side of the screen Select Manage Event Find & click the event you want to adjust / see the status of
Get to the home page of the organization youre admin of Select the small Manage tab on the right side of the screen How do I manage users? Select Manage Users Find the user you want to edit with filters On the far right column (might need to scroll over), click the dropdown of the Actions column
Go to your GivePulse class through BlackBoard How do I get usage statistics? Click Manage > Dashboard Go to More Tools > Insights on the left side of the screen View data on the overall impact of your class! (hours, total events, e.t.c)
Questions? User Management GivePulse Intro 1 4 What we learned Data Analytics Adding GivePulse to Blackboard 2 5 Logging Hours / Creating Events 3 For any future help, reference this pwp or email me at: vacint@uark.edu