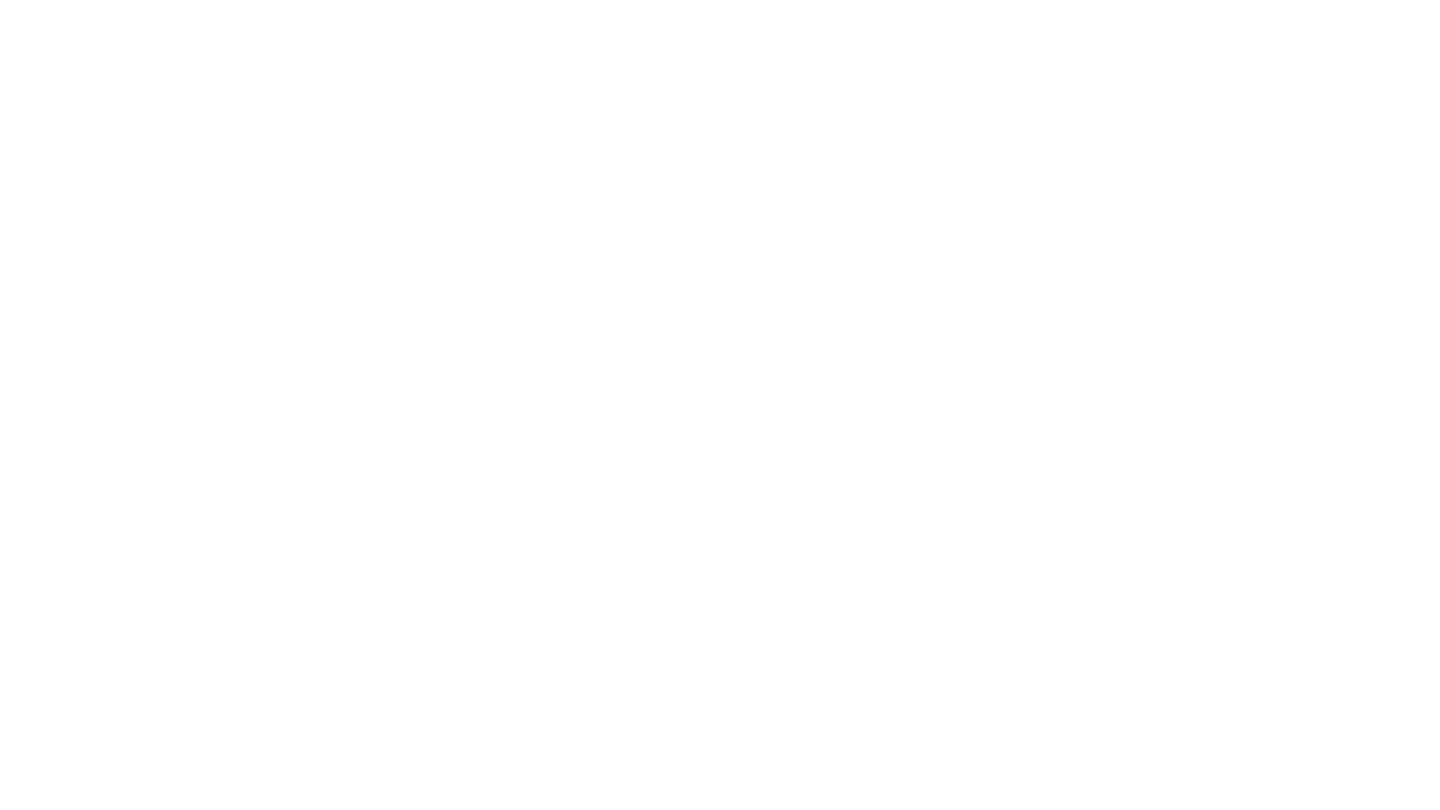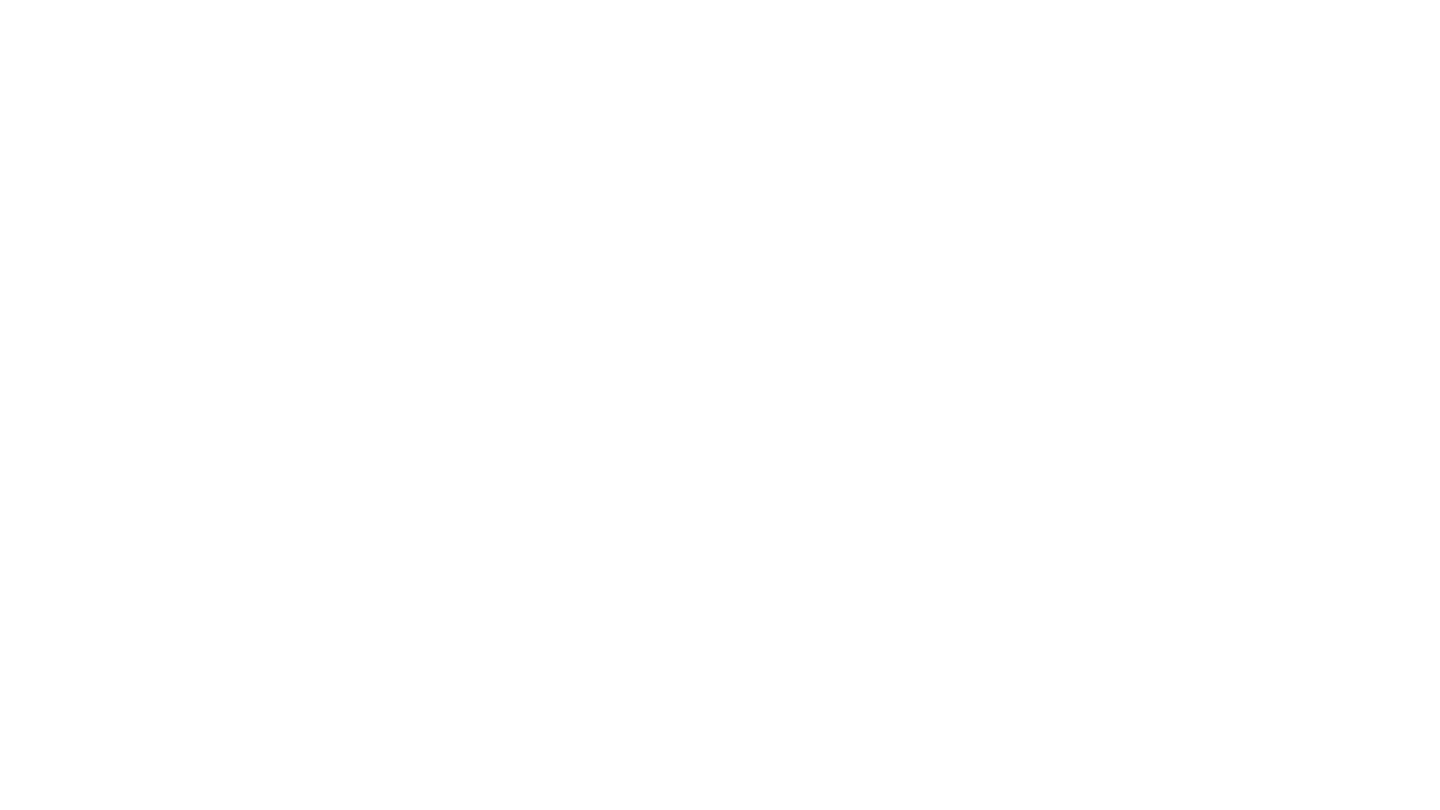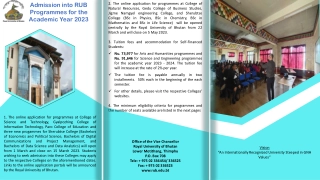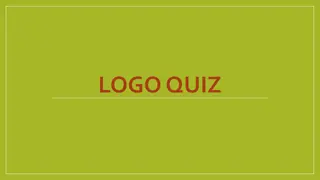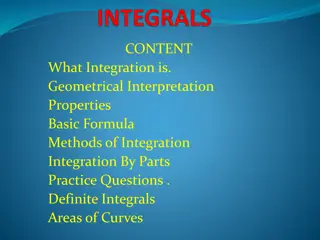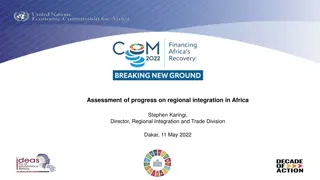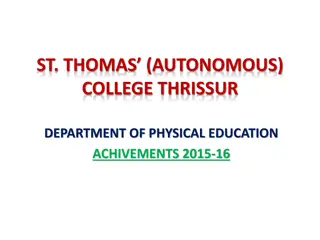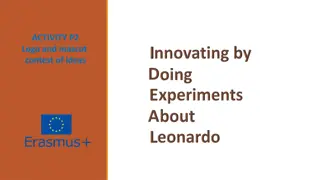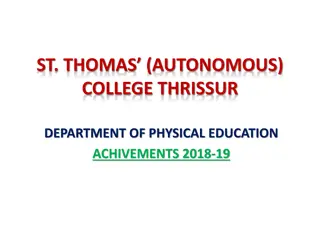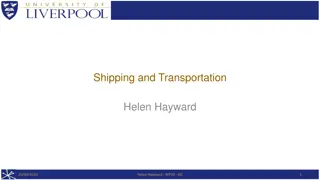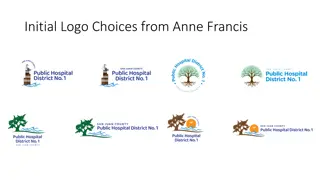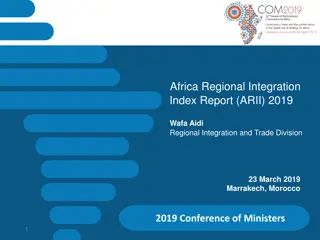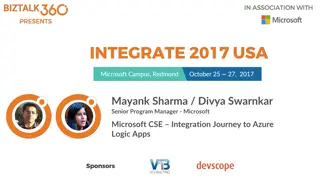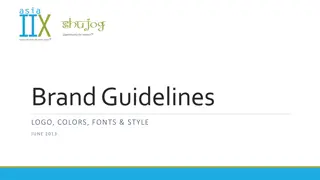Enhancing Presentation Skills with College or Department Logo Integration
Discover how to elevate your presentation by seamlessly incorporating the logo of your college or department. With step-by-step editing instructions and visual examples, you'll learn to personalize slides and create a professional look that aligns with your institution's branding guidelines.
Uploaded on May 14, 2024 | 0 Views
Download Presentation

Please find below an Image/Link to download the presentation.
The content on the website is provided AS IS for your information and personal use only. It may not be sold, licensed, or shared on other websites without obtaining consent from the author. Download presentation by click this link. If you encounter any issues during the download, it is possible that the publisher has removed the file from their server.
E N D
Presentation Transcript
Subtitle Insert College or Department logo here
Title Goes Here Insert College or Department logo here
Title Goes Here Insert College or Department logo here
Title Goes Here Insert College or Department logo here
Add Title here Add text here Insert College or Department logo here
INSERT TITLE HERE Insert text here Insert College or Department logo here
Title Goes Here Insert College or Department logo here
Basic Editing Instructions Click text to edit Click and drag box around text to move To change image Double Click photo In the upper left properties bar click Change Picture To add College/Dept. logo in the footer Click View in the task bar (At the very top of screen) Hover mouse over Master Click Slide Master Click in the text box to edit *Make sure the first slide is selected* For more help, visit support.office.com/en-us/article/basic-tasks-for-creating-a-powerpoint-presentation-efbbc1cd-c5f1-4264-b48e-c8a7b0334e36 Insert College or Department logo here