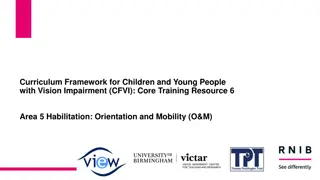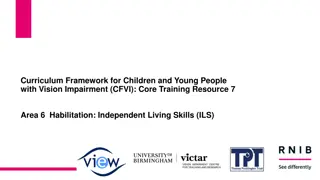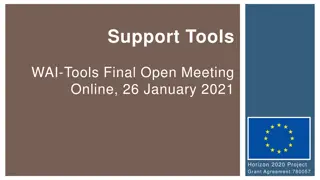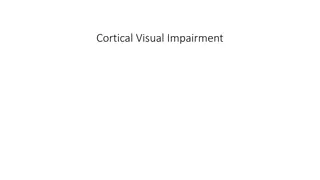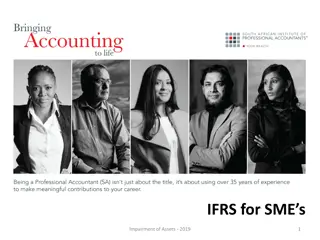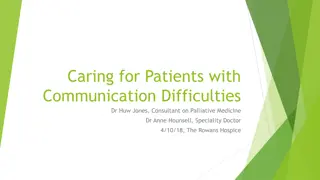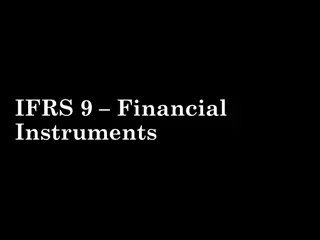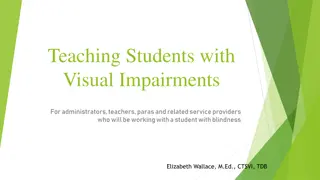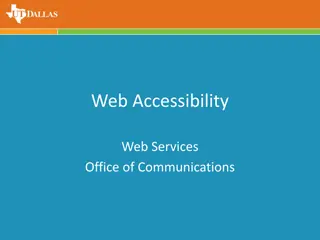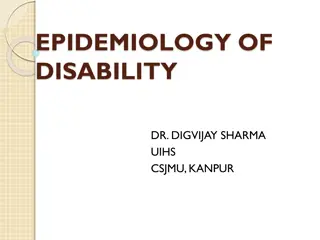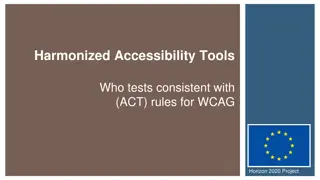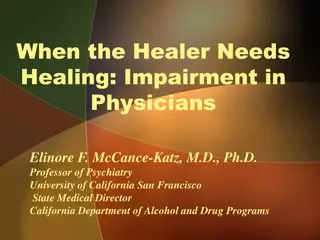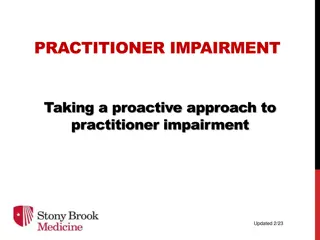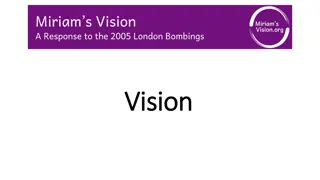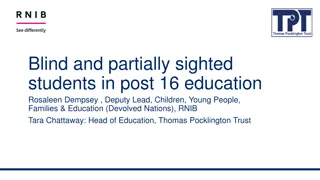Enhancing Accessibility with Vision Technology for Visual Impairment
Explore the world of vision technology for visual impairment, including tools like Siri, VoiceOver, and iPad accessibility features. Learn how these technologies can assist individuals with visual impairments in daily tasks and navigation. Discover the ease of use and benefits these technologies offer for those with vision challenges.
Download Presentation

Please find below an Image/Link to download the presentation.
The content on the website is provided AS IS for your information and personal use only. It may not be sold, licensed, or shared on other websites without obtaining consent from the author. Download presentation by click this link. If you encounter any issues during the download, it is possible that the publisher has removed the file from their server.
E N D
Presentation Transcript
Vision Health Module Technology and Vision
Technology for Visual Impairment iPAD / iPHONE ANDROID Siri Google Now Voiceover Talkback Magnifier Magnifier SeeingAI TapTapSee
iPad Accessibility Open your iPad Settings General Accessibility Vision . Explore each feature, except for VoiceOver. Think about the following: How do they work? What kind of things could they help with? Are they easy to use? Would they be easy to use for someone who had a visual impairment?
What is Siri? Siri is Apple s voice-controlled personal assistant. Siri can: Answer specific questions e.g. what time is it? Perform actions e.g. open camera Make recommendations e.g. how do I get to .?
Using Siri Make sure Siri is activated Go to Settings General Siri on. How to use Siri 1. Hold down Home button for approximately 1-2 seconds. 2. Take finger off home button, then speak/ask your question. 3. Siri will reply. Test out the following, using Siri as though you have a visual impairment: How much battery is left on the iPad? What date / time is it? Opening apps Reading a text or email What is the weather like today? Where is the nearest park?
What is VoiceOver? How to navigate your iPhone with VoiceOver Apple Support Learn how to use VoiceOver, a gesture-based screen reader on iPhone and iPad that gives audible descriptions of what's on your screen. To learn more about this topic, visit the following articles: About the Accessibility Shortcut for iPhone, iPad, and iPod touch: https://apple.co/2CHSrZ0 Adjust voices for VoiceOver, Speak Screen, and Speak Selection on your iPhone, iPad, or iPod touch: https://apple.co/2uueXAa Common braille commands for VoiceOver on your iPhone, iPad, and iPod touch: https://apple.co/2FHrN4s Learn VoiceOver gestures on iPhone: https://apple.co/2THcUmm Turn on and practice VoiceOver on iPhone: https://apple.co/2FFpQ7c Additional Resources: Contact Apple Support for iPhone: http://apple.co/iPhone To subscribe to this channel: https://www.youtube.com/c/AppleSupport To download the Apple Support app: http://apple.co/2hFtzIv Apple Support on Twitter: https://twitter.com/AppleSupport
VoiceOver Summary Turning on VoiceOver Make sure VoiceOver is enabled under accessibility settings. Either: Ask Siri to turn on VoiceOver Siri, turn on VoiceOver OR Press the Home button three times quickly Using VoiceOver Tap/touch an app and VoiceOver will read it out. Move your finger around the screen for VoiceOver to read other apps. Tap an app twice and VoiceOver will open it. Use three fingers to swipe to another page/screen.
Using VoiceOver INSTRUCTIONS: 1. Turn on VoiceOver on your iPad. 2. Get your partner to choose an app for you to find. 3. With your eyes closed, use VoiceOver to navigate around the iPad and find the correct app. 4. Swap roles and try various apps.
What is Seeing AI? Seeing AI app from Microsoft Seeing AI is a free app that narrates the world around you. Designed for the blind and low vision community, this ongoing research project harnesses the power of AI to open up the visual world and describe nearby people, text and objects. Seeing AI demonstrates how technology can make the world more inclusive. Available in the iOS App Store. For more information, visit http://SeeingAI.com Note : Currency feature will be available in future. Subscribe to Microsoft on YouTube here: https://aka.ms/SubscribeToYouTube Follow us on social: LinkedIn: https://www.linkedin.com/company/microsoft/ Twitter: https://twitter.com/Microsoft Facebook: https://www.facebook.com/Microsoft/ Instagram: https://www.instagram.com/microsoft/ For more about Microsoft, our technology, and our mission, visit https://aka.ms/microsoftstories
Seeing AI Summary Seeing AI is a free iPhone/iPad app that uses the device s camera to do things like read out written text, describe people, identify colours and scan food barcodes. How to use Seeing AI 1. Make sure VoiceOver is on 2. To open Seeing AI: a. Use Siri: open seeing ai b. OR use VoiceOver to double tap app to open it. 3. Tap bottom of screen to activate channels. 4. Swipe up from bottom of screen to move to a channel on the right. 5. Swipe down towards bottom of screen to move to a channel on the left. To go back to the main screen from a channel: at the top left corner of the screen is the back button tap this once, then tap twice. Channels - Short text Document - Product - Currency - Color Handwriting - 6. - Person - Scene -
Using Seeing AI Use Seeing AI to complete the following tasks: Short text channel: Read out the title of a book, or a sign in the classroom Product channel: Scan the barcode on your food packet / can Handwriting channel: Read your handwriting in a school book Person channel: Describe a classmate Scene channel: Describe the scene in the room Color channel: Identify the colour of something (e.g. a pen, your jersey) Document channel: Scan a page of text and read it out (e.g. from a book) Light channel: Find the windows in the classroom Which tasks worked well? Which didn t work so well?