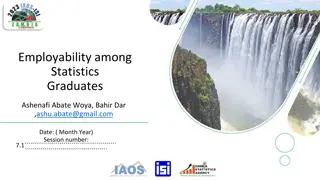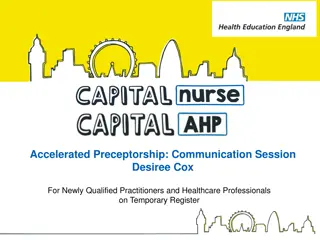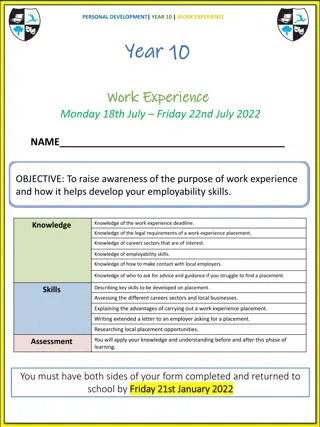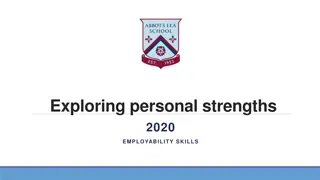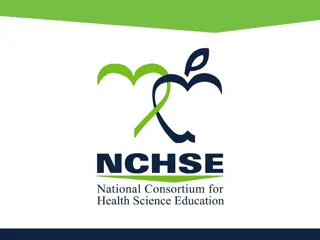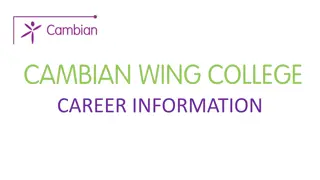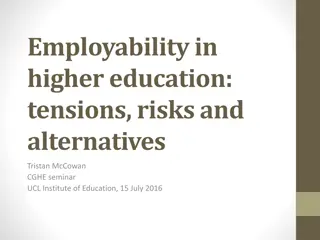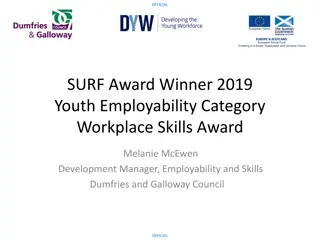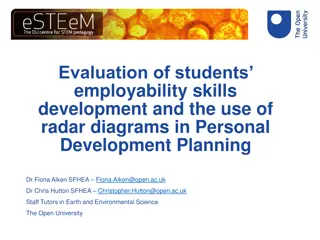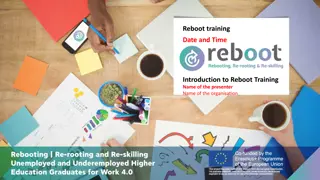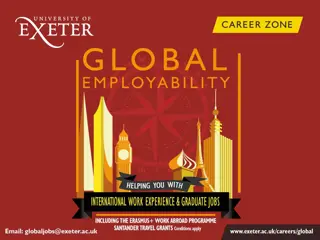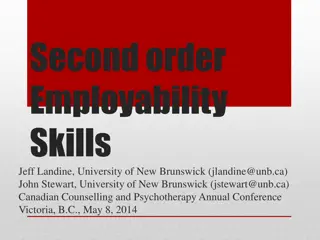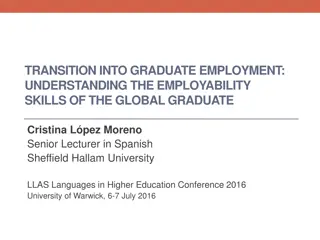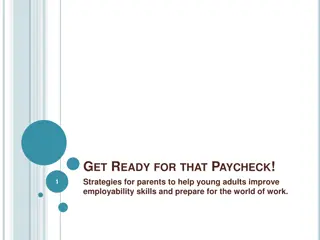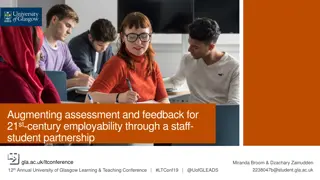EMPLOYABILITY SKILLS. INFORMATION & COMMUNICATION TECHNOLOGY SKILLS
ICT skills are crucial for modern life, enabling individuals to communicate, access information, and use technology effectively. This article explores the importance of ICT skills in the workplace and at home, covering tools like smartphones, tablets, TV, radio, and applications. It also delves into the basics of computer systems and peripherals, highlighting the key components and their functions.
Download Presentation

Please find below an Image/Link to download the presentation.
The content on the website is provided AS IS for your information and personal use only. It may not be sold, licensed, or shared on other websites without obtaining consent from the author. Download presentation by click this link. If you encounter any issues during the download, it is possible that the publisher has removed the file from their server.
E N D
Presentation Transcript
EMPLOYABILITY SKILLS INFORMATION & COMMUNICATION TECHNOLOGY SKILLS ICT Skills
INTRODUCTION ICT stands for Information and Communication Technology. It includes a diverse set of technological tools and resources used to communicate, create, disseminate, store, and manage information. ICT includes computers, the Internet, broadcasting technologies (radio and television) and telephony. People use technology every day at home and at workplace. ICT tools enable anytime, anywhere access to information and resources. Information can be recorded or stored in many ways. It can be hand-written on paper, typed using a typewriter or a computer and so on. When information is stored and recorded on electronic devices, it takes on a digital form. ICT devices are tablet, smartphones and laptops The basic ICT skills that you need are knowing how to operate computers; and knowing how to browse the Internet for collecting, storing and disseminating information. ICT AT WORKPLACE ICT has become part of our workplace in all sectors of economy, right from carrying out money transactions through the online banking system to development of textbooks or research papers in educational institutions. ICT AT HOME These days most of the people uses television for entertainment and phones for calling up other people. New devices, such as smartphones with an Internet connection are now being used to stay connected with family and friends on a regular basis through social media networks, such as Facebook, Instagram and Twitter.
ICT TOOLS: SMARTPHONES AND TABLETS SMARTPHONES Smartphones are also called mobile phones as you can use them anywhere at home, in office or on the road. They do not need a telephone line. They use wireless (mobile) networks to make calls and to connect to the Internet. Some of the popular operating systems for smartphones are Android OS, Apple iOS and Windows Mobile. TABLETS A tablet is a mini computer with input, output and processing functions that are all combined into one touchscreen , where you can do various tasks just by touching its screen. It is bigger than a smartphone and you can perform all the functions that one can perform on a computer or a smartphone. TV AND RADIO: TV and radio are being used as an ICT tool since a long time. Radio is used to broadcast audio while TV is used to broadcast audio-visual information to many people. Radio and TV are used for both entertainment and to learn new things. APPLICATIONS OR APPS Apps are software programs (a set of instructions, or a set of modules or procedures, that allow for a certain type of computer operation) that perform different functions. Some of the apps are already present on the phone or tablet. These are called default apps. Besides, there are hundreds of other apps that can be purchased and downloaded or downloaded free of cost from online stores. There are several online stores, including Google Play Store for Android and Apple App Store for Apple
PARTS OF A COMPUTER AND PERIPHERALS PARTS OF A COMPUTER A computer system is a programmable machine designed to store and retrieve information and perform arithmetic and logical operations to produce meaningful results in desired format. It consists of three main units: Input Unit, Central Processing Unit (CPU) and Output Unit. In desktop computers, as shown in Figure, all three units are separate devices. It has: (i) a keyboard, which is the input unit, (ii) a box with the Central Processing Unit, which is the processing unit (iii) a monitor, which is the output unit. Input unit helps the user to enter raw data and instructions into the computer system, central processing unit performs the required operations as per given instructions and the output unit produces meaningful results in the desired format for the user. The CPU is further divided into three parts: (i) control unit (CU), (ii) arithmetic and logic unit (ALU), and (iii) memory unit (MU). Control unit acts as a receptionist and a manager of a company. Desktop Computer It receives each and every instruction from user and coordinates between different parts to perform various operations. Arithmetic and logic unit acts as an accountant of a company, which performs all the mathematical and logical calculations and the memory unit acts as a temporary store of a company, where small amount of data is stored while other operations are being performed.
INPUT DEVICES: An input device is used to enter information into the computer. A keyboard,is an input device used to enter letters, numbers and control functions. Microphone is an input device that is connected to the computer to record sound. A web camera is a device used to record videos. Many computers come with built-in microphones and webcams. Another input device is a scanner that copies physical documents and stores them in a computer in digital (computer-readable) format. Keyboard OUTPUT DEVICES: Output devices bring information from the computer to the user. If you want to calculate the percentage marks, you input all your marks using a keyboard, the computer calculates using the formula and you see the results on a monitor screen. This monitor, is the output device on which the computer displays the output information. Just like input devices, output devices can also be either separate or built-into the computer. Monitor
OTHER PERIPHERAL DEVICES AND THEIR FUNCTIONS: In large retail stores, a peripheral device commonly found is the barcode reader or barcode scanner. It is used for recording the items purchased in order to create the receipt/bill. In offices and homes, we use a peripheral device known as scanner, and it is used to convert the information on a paper document into a digital information document. CENTRAL PROCESSING UNIT: The Central Processing Unit (CPU) of the computer is like our brain. CPU can also solve mathematical and logical problems. There are 3 main parts of the CPU. Control unit: It acts like a receiver and a manager of a company. It receives inputs from user and controls different parts to do the operations required. Processing unit: It acts as an accountant of a company and performs all the mathematical and logical calculations. Memory unit: It acts as the storage room of a company, where data is stored temporarily (RAM) as well as for a long time (ROM).
UNDERSTANDING RAM AND ROM Let us take the example of a kitchen to understand the meaning of RAM and ROM. If you are a cook, what would you keep on the kitchen counter? And what would you store away in the kitchen shelves? Well, all the things you need immediately and regularly will be on the counter. And things that you do not access often will be in the shelves. Random Access Memory (RAM) is like the kitchen counter to a computer that is switched on, and Read Only Memory (ROM) is like the storage shelf. Flash memory is usually an external device which is a mix of both RAM and ROM. Some key differences between various storage devices are given in table below:
MOTHERBOARD: Motherboard, also referred to as a system board, is the main circuit board inside a computer. It connects input, processing and output devices. STORAGE DEVICES In order to transfer files from one computer to another one, you need smaller storage devices which you can carry easily from one place to another. These storage devices are used to store digital information. The commonly used storage devices are USB flash drive, hard disk, CD, DVD, etc.
BASIC COMPUTER OPERATIONS COMPUTER HARDWARE AND SOFTWARE A computer system consists of two main parts the hardware and the software. The physical parts that we can see and touch are called the hardware. It is the machinery of a computer. These are the keyboard, monitor, CPU, etc. The software that we cannot see makes the hardware work the way we want. STARTING A COMPUTER To start a computer, press the Power button on the CPU. This will start the Windows operating system and display the Windows desktop on the monitor. Just as we go about with our morning routine, without anyone telling us what to do, a computer automatically runs a basic program called BIOS (Basic Input/Output System) as soon as it is switched on or the power button is pushed on. The BIOS first does a self-test. If the self-test shows that the system is fine, the BIOS will load the Operating System. This means that the computer s operating system, for example Ubuntu, is now ready to take inputs from the user. LOGIN AND LOGOUT: When multiple people use the same computer, each person has his/her own files and applications. To make sure nobody else sees your work, you have login-IDs and passwords. A login and password is like a key to the lock which allows you to use the computer.
When you login to the computer with your login-ID and password, the computer knows that you are an authorised person and allows you to work on the applications in the computer. Once you finish working, you must log out or sign out so that no one else can see your work. SHUTTING DOWN A COMPUTER You can shut down the computer in Ubuntu by clicking Systems at the top right and then click on Shut Down.When you click Shut down, the Operating System will close all the applications and turn off the computer. USING THE KEYBOARD: A keyboard is an input device used to type text, numbers and commands into the computer FUNCTION KEYS Keys labelled from F1 to F12 are function keys. You use them to perform specific functions. CONTROL KEYS Keys, such as Control (CTRL), SHIFT, SPACEBAR, ALT, CAPS LOCK, and TAB, are special control keys that perform special functions depending on when and where they are used. ENTER KEY The label on this key can be either ENTER or RETURN, depending on the brand of computer that you are using. You use the ENTER or the RETURN key to move the cursor to the beginning of a new line. In some programs, it is used to send commands and to confirm a task on a computer.
PUNCTUATION KEYS It includes keys for punctuation marks, such as colon (:), semicolon (;), question mark (?), single quotation marks ( ), and double quotation marks ( ). NAVIGATION KEYS Keys, such as the arrow keys, HOME, END, PAGE UP, and PAGE DOWN are navigation keys. These are used to move up and down, right and left in a document. The HOME and END keys move the cursor to the left/right end of a line of text, respectively. The PAGE UP and PAGE DOWN keys are used to move one page up and one page down, respectively. COMMAND KEYS Keys, such as INSERT (INS), DELETE (DEL), and BACKSPACE are command keys. When the INSERT key is turned ON, it helps you overwrite characters to the right of the cursor. The DELETE key and the BACKSPACE key are used to remove typed text, characters, and other objects on the right and left side of the cursor, respectively. Windows key Pressing this key opens the Start menu. USING A MOUSE A mouse is a small device that you can use to move, select, and open items on your computer screen. ROLL OVER/HOVER: Some actions can be done by simply rolling over or hovering over an item. When you bring the mouse over a file in File Explorer, it will show the details of that file
POINT AND CLICK As you move the mouse on your desk, a pointer moves correspondingly on your screen. The mouse allows you to select an item on the screen. When you click a particular file, it gets selected DRAG AND DROP To move an item, you need to click it, and then holding the mouse button down, move the item to a new location. After you move the item to the new location, you release the mouse button. This is called drag and drop. When you drag a file in File Explorer, you can pick it up from the present location and drop it in a new location where you release the mouse DOUBLE-CLICK It means to quickly click the left mouse button twice. When we double-click the f ile icon, it will open the file.
COMMUNICATION AND NETWORKING BASICS OF INTERNET The Internet is a huge network of computers around the world. Using the Internet you can get any information that is stored in a web page on the World Wide Web. The knowledge is stored in a big library/ storehouse, called the World Wide Web (WWW) or the Web. It is a collection of different websites that you can view if you are connected to the Internet. USES OF THE INTERNET CONNECTING TO THE INTERNET: To connect to the Internet, you need: (a) A device, such as a computer, laptop or mobile. (b) A connection device, i.e., a modem. An Internet Service Provider (ISP) i.e., the telephone company which provides the Internet connectivity using the phone lines or a wireless network.
TYPES OF CONNECTIONS (a) Wired connections: When our computer is connected to the Internet using a wire, it is called a wired connection. We use Ethernet cables (cables used for connecting to the Internet) to connect to the modem which connects to the ISP using a phone line. (b) Wireless connection: You can also connect your computer to the Internet using wireless technology. Laptops need a wireless Internet card to connect to a modem with using any cables BANDWIDTH Bandwidth is the amount of data that can be transmitted over a network in a certain amount of time. INTERNET BROWSER To see the information on the various websites, you need an Internet Browser. An Internet Browser is an application or a software program on your computer or laptop which helps you visit the various websites. WORLD WIDE WEB The World Wide Web (WWW) or simply the Web is a huge collection of information as shown symbolically in Figure 3.42. It is a vast network of linked hypertext f iles, stored on computers throughout the world, that can provide a computer user with information on a huge variety of subjects. Thus, it serves as a platform through which users can use or share information. It is made up of A web page A web browser A system to transfer information between the web browser and the web pages
WEB PAGE A web page is a document present on a computer that is connected to the Internet. WEB BROWSER: A web browser (commonly referred to as a browser) is a software application for using and sharing information on the World Wide Web. INTRODUCTION TO E-MAIL Electronic mail or e-mail is a quick way of sending messages to people using the Internet. Electronic mail is a message sent over the Internet from one person to another. It consists of lines of text and images.The invention of e-mail has influenced our lives and they have become a popular means of communication.
E-MAIL ID OR ADDRESS The general format of an e-mail address is local_ part@domain. An example of an e-mail address is ashokrastogi_1@gmail.com. An e-mail address is made up of two parts separated by the @ symbol. The part before the @ symbol is created by the user and is usually the name of the person, for example, ashokrastogi_1. This is different for every user. The part after the @ symbol is the domain name of e-mail service provider, i.e., the company that provides the e-mail service. Here gmail.com is the domain name of Google. ADVANTAGES OF E-MAIL: E-mails can be sent to multiple users along with the attachments. They are fast as they reach anyone around the world immediately, free as most services do not charge money and it is environment friendly, as no paper is used. CREATING AN E-MAIL ACCOUNT: Creating an e-mail account To set up an e-mail account, there are a number of popular providers to consider (a) Gmail (run by Google) (b) Outlook mail (run by Microsoft) (c) Yahoo mail (run by Yahoo)
WRITING AN E-MAIL Gmail is a free e-mail application. The mail will be sent to all the people whose e-mail addresses you have given in the To and Cc sections.
ATTACHING A FILE TO AN E-MAIL: An attachment is a type of file such as a photo or document that you can send along with your e-mail. To add an attachment you need to click on the Attach button. The Attach button often has a paperclip as its symbol When you click on the Attach button it opens up a new window The window shows you files and folders on your computer Find and then click on the file you want to attach and press OK The file will now show as an attachment in your e-mail The name of the file will be shown next to a paper clip symbol MANAGING FOLDERS: There are different folders that could help you manage and organise your e-mails. The Inbox holds e-mails that people have sent to you The Sent folder holds e-mails that you have sent to people The Drafts folder holds all the e-mail you have started writing, but not yet sent The Junk/Spam folder holds e-mails that may not be useful The Trash can or folder holds e-mails that you no longer need and have deleted. To delete an e-mail, you select an e-mail and then click on the Delete button for it to be moved from inbox to trash folder
RECEIVING AND REPLYING TO E-MAILS Receiving an e-mail Imagine your friend sends you an e-mail. The e-mail will appear in your Inbox. It shows the name of the sender, subject and a title of the main message. It will remain bold till you open it. 1. Click on the mail to open it. 2. Once you have read the e-mail, you can reply, forward or delete the mail. 3. If the invitation was sent to many people, you get another option, i.e., Reply to All. When you click this, the reply will be sent to all the people who received a copy of this mail. REPLYING TO AN E-MAIL TO REPLY TO THIS E-MAIL: 1. Click on the Reply option at the bottom. This will open a space where you can write your reply. The e-mail address of the person to whom this e-mail will be sent is already present at the top. 2. Type your reply and click Send. FORWARDING AN E-MAIL You can also forward this e-mail to your parents to inform them about the invitation. 1. When you click on Forward , a space is displayed with the old message copied to it. 2. You can give the e-mail address of the person(s) you want to forward to and write anything extra you want to add. 3. Then click on the Send button. DELETING AN E-MAIL You can delete the mail by clicking on the delete icon. This will remove the e-mail from your inbox and move it to the Trash folder. It will remain there for a few days before it is removed from the system.