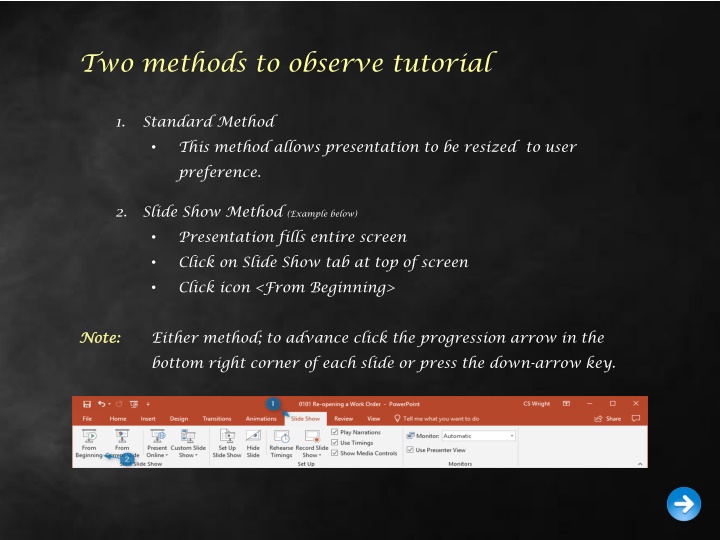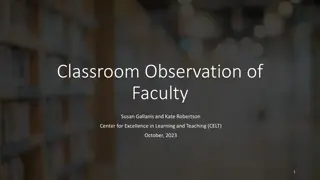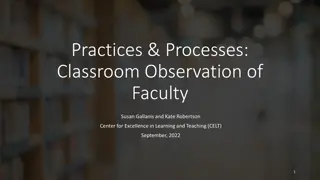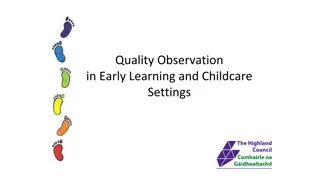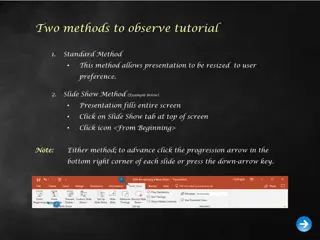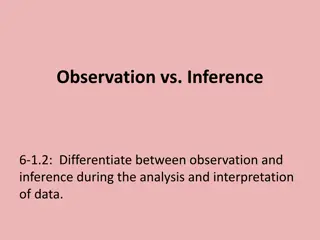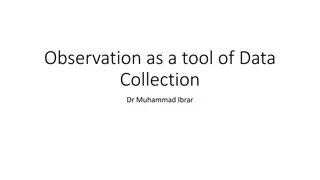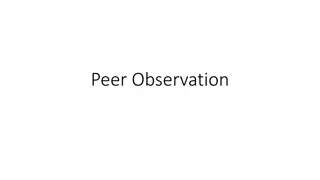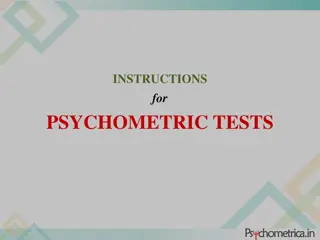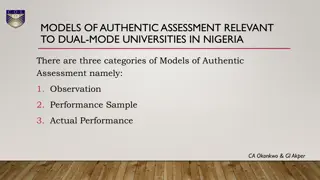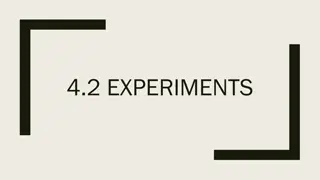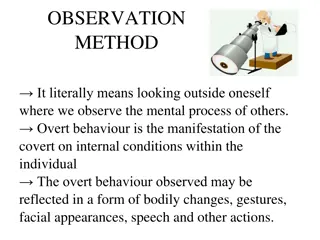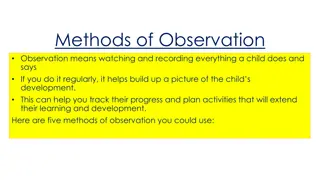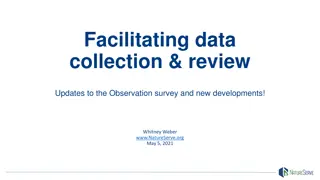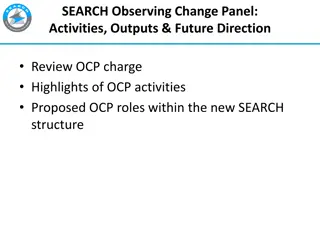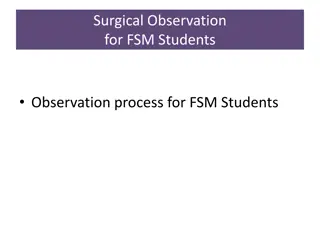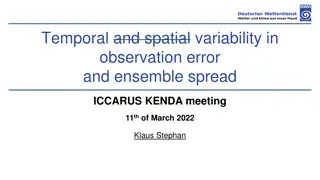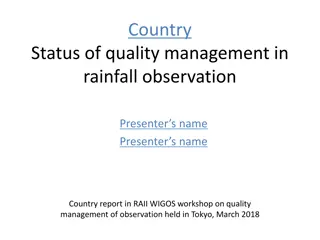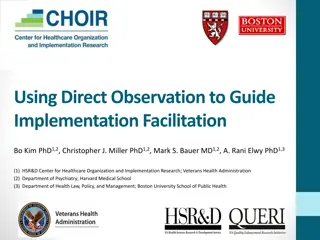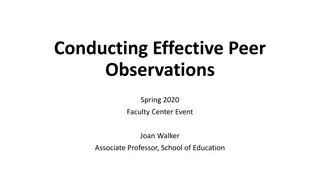Efficient Tutorial Observation Methods
Explore two methods for observing tutorials: Standard Method - allowing users to resize the presentation, and Slide Show Method - presenting the content on full screen. Follow the steps outlined to review and correct data in the Zfuel system using SAP. Utilize the automated Fuel Application to search, review, and edit fuel records efficiently. Learn about important columns in the DPI Default View for managing fuel data effectively.
Download Presentation

Please find below an Image/Link to download the presentation.
The content on the website is provided AS IS for your information and personal use only. It may not be sold, licensed, or shared on other websites without obtaining consent from the author.If you encounter any issues during the download, it is possible that the publisher has removed the file from their server.
You are allowed to download the files provided on this website for personal or commercial use, subject to the condition that they are used lawfully. All files are the property of their respective owners.
The content on the website is provided AS IS for your information and personal use only. It may not be sold, licensed, or shared on other websites without obtaining consent from the author.
E N D
Presentation Transcript
Two methods to observe tutorial 1. Standard Method This method allows presentation to be resized to user preference. 2. Slide Show Method (Example below) Presentation fills entire screen Click on Slide Show tab at top of screen Click icon <From Beginning> Note: Note: Either method; to advance click the progression arrow in the bottom right corner of each slide or press the down-arrow key.
Welcome to BSIP 101 Transaction Procedures Zfuel Review & Corrections Instructor: Stephen Wright DPI Technical Consultant
Zfuel Review Data An equipment master record exists in SAP for each piece of equipment. Based on the profile, the system validates: Type of fuel dispensed, The quantity of fuel dispensed, and Meter readings recorded against the equipment master record. All conflicts are required to be resolved before the line item may be posted. Selected data for the fuel record can be edited from within the SAP Fuel Application, including the equipment number, product code (fuel type), and meter readings. Complete the steps below to review data uploaded from Fuel Master and make any corrections necessary.
Window: SAP R/3 Easy Access Input ZFUEL; or Favorites menu, <Select> transaction ZFUEL Fuel Issues System Project
Window opens: Automated Fuel Application <Click> Retrieve button
Window opens: Automated Fuel Application Fuel Record Search Plant Field Input four-digit plant code (i.e., Alamance = 6001) Fuel Record Status Filed Input 03 Created On Field(s) Left Col. - Current date minus one year Right Col. Current date <Click> Search button
Window opens: Automated Fuel Application Fuel Search Result View Field - <Click> on the field s down arrow; choose from the list DPI Default
Important Columns in the DPI Default View Issue Date Date fuel was dispensed Time of Issue Time (in 24hr format) fuel was dispensed Quantity Number of gallons of fuel dispensed (Last digit tenths of a gallon) Fuel Receiver Inventory number (Without the hyphen) Odometer Uploaded odometer reading Revised Fuel Odometer Manually changed odometer reading Fuel Record Status Status of fuel record Common codes: 02 Passed (the record was validated, and can be posted) 03 Failed (record failed validation and cannot be posted) 05 Posted (inventory issue posted and measuring document created) 06 Reversed (inventory issue canceled via ZFE2_CR) 10 Posted w/ errors (Usually a timestamp error prevents odometer update)
Important Columns in the DPI Default View Reason for Failure Details on the source of the error. Transaction Code Indicator of the data source or type of transaction. Material DOT Number for the transaction. Storage Location Storage Location parts are pulled from. Created on Upload date for entry. User Name User who last viewed/validated/modified the transaction Material Document Material document where the parts were posted Record Number Unique SAP assigned number Tip: You can sort by Fuel Record Status (or any other column) by clicking on the column heading.
ZFUEL Making Corrections
<Click> anywhere on the line of a failed record.
Window opens: Automated Fuel Application Fuel Interface Detail Screen Layout Review the error message at the top of the screen. Tip: If the error cannot be corrected from within the Fuel Application, click the back button to return to the list of records. <Click> Edit button Tip: The editable fields will highlight.
Window: Automated Fuel Application Fuel Interface Detail Screen Layout Input corrected data in the appropriate field(s) to correct the error. <Click> Save & Validate button <Click> Back button . The status value updates to 02. Repeat steps above as necessary <Click> Exit icon Tip: If the issue is corrected the message Record Updated Successfully will be displayed.
Important! All unposted transactions for a vehicle must make sense before any of them validates, this may mean that you view all the transactions for that vehicle for a period, revise one or more odometer entries for the problem vehicle, and then click back through all admissions with errors to validate them. This is especially true if you have lots of outstanding entries for the same vehicle. They must ALL make sense.
Questions Questions Email: Email: Stephen.Wright@dpi.nc.gov
Thank You! Thank You! Stephen Wright Stephen Wright DPI Technical Consultant DPI Technical Consultant