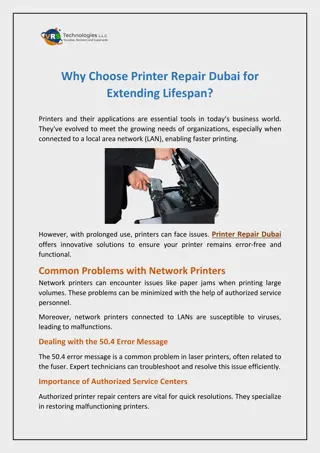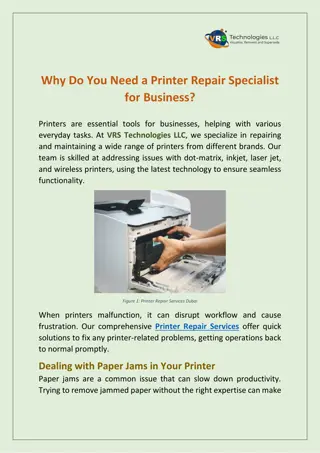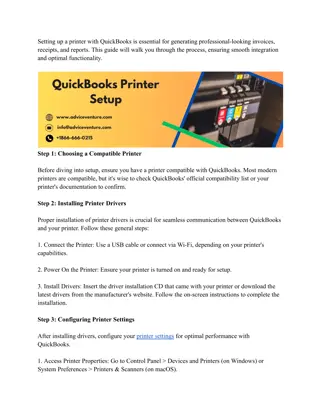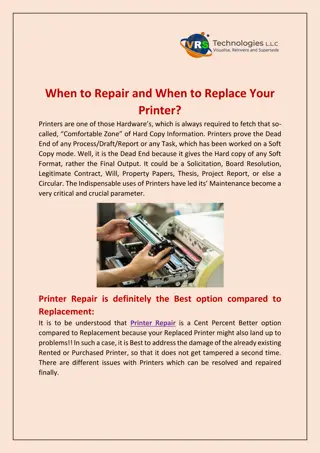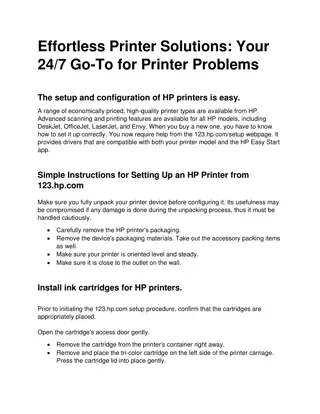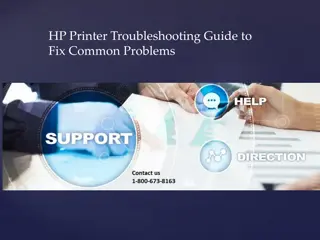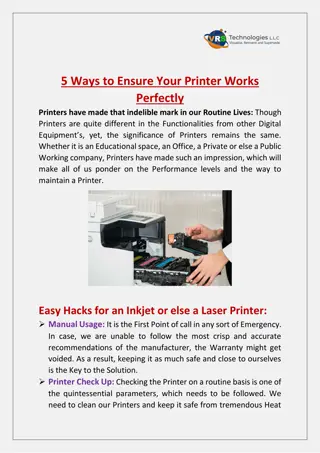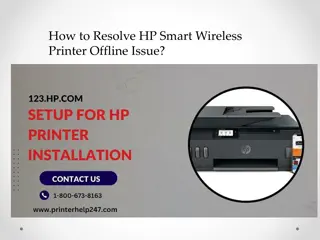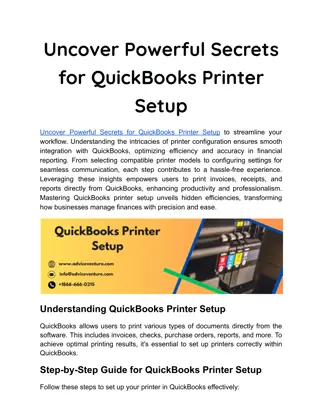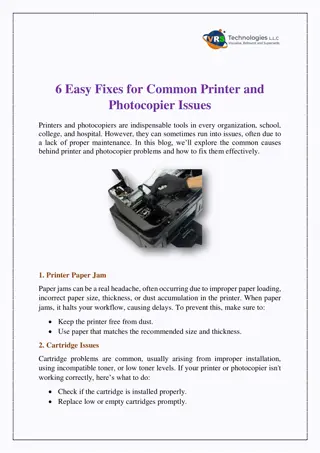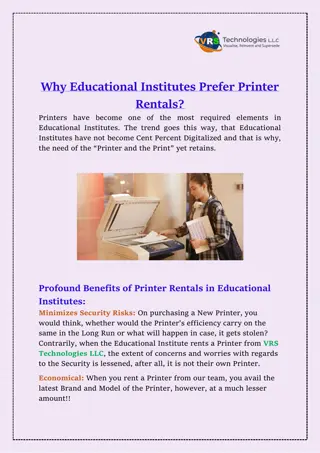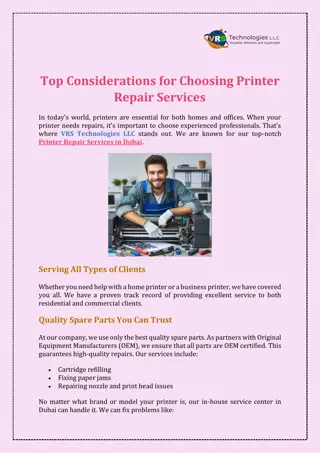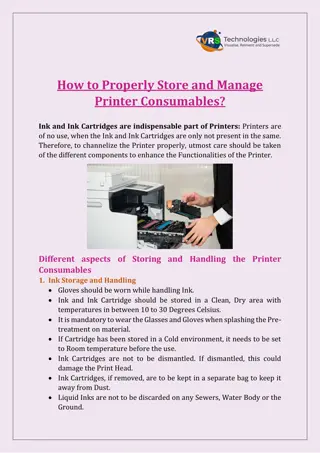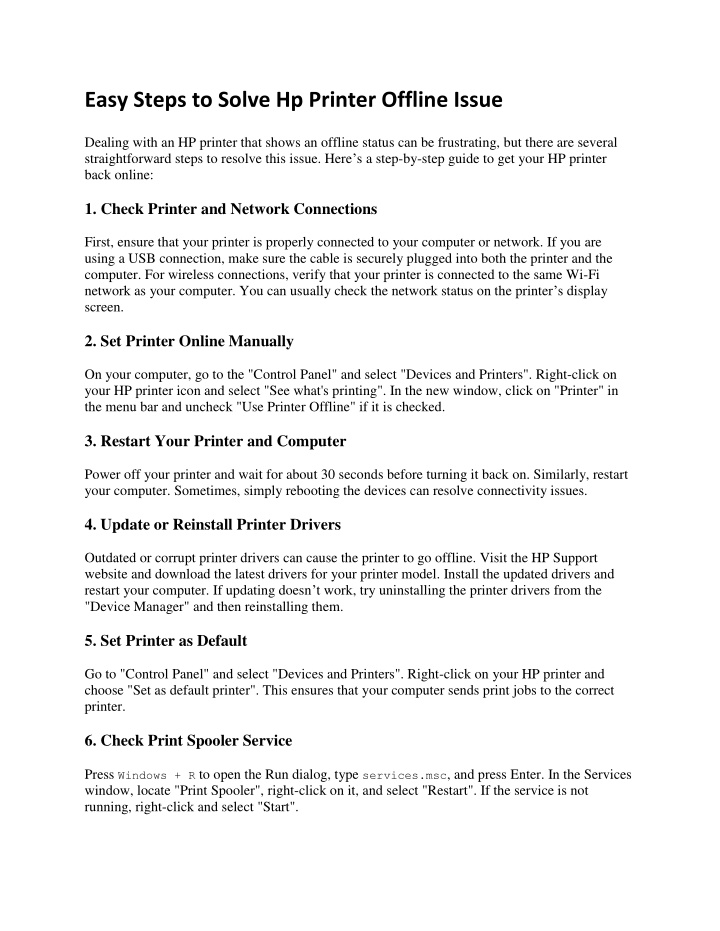
Easy Steps to Solve Hp Printer Offline Issue
Dealing with an HP printer that shows an offline status can be frustrating, but there are several straightforward steps to resolve this issue.
Download Presentation

Please find below an Image/Link to download the presentation.
The content on the website is provided AS IS for your information and personal use only. It may not be sold, licensed, or shared on other websites without obtaining consent from the author. If you encounter any issues during the download, it is possible that the publisher has removed the file from their server.
You are allowed to download the files provided on this website for personal or commercial use, subject to the condition that they are used lawfully. All files are the property of their respective owners.
The content on the website is provided AS IS for your information and personal use only. It may not be sold, licensed, or shared on other websites without obtaining consent from the author.
E N D
Presentation Transcript
Easy Steps to Solve Hp Printer Offline Issue Dealing with an HP printer that shows an offline status can be frustrating, but there are several straightforward steps to resolve this issue. Here s a step-by-step guide to get your HP printer back online: 1. Check Printer and Network Connections First, ensure that your printer is properly connected to your computer or network. If you are using a USB connection, make sure the cable is securely plugged into both the printer and the computer. For wireless connections, verify that your printer is connected to the same Wi-Fi network as your computer. You can usually check the network status on the printer s display screen. 2. Set Printer Online Manually On your computer, go to the "Control Panel" and select "Devices and Printers". Right-click on your HP printer icon and select "See what's printing". In the new window, click on "Printer" in the menu bar and uncheck "Use Printer Offline" if it is checked. 3. Restart Your Printer and Computer Power off your printer and wait for about 30 seconds before turning it back on. Similarly, restart your computer. Sometimes, simply rebooting the devices can resolve connectivity issues. 4. Update or Reinstall Printer Drivers Outdated or corrupt printer drivers can cause the printer to go offline. Visit the HP Support website and download the latest drivers for your printer model. Install the updated drivers and restart your computer. If updating doesn t work, try uninstalling the printer drivers from the "Device Manager" and then reinstalling them. 5. Set Printer as Default Go to "Control Panel" and select "Devices and Printers". Right-click on your HP printer and choose "Set as default printer". This ensures that your computer sends print jobs to the correct printer. 6. Check Print Spooler Service Press Windows + R to open the Run dialog, type services.msc, and press Enter. In the Services window, locate "Print Spooler", right-click on it, and select "Restart". If the service is not running, right-click and select "Start".
7. Clear Print Queue Sometimes, a stuck print job can cause the printer to go offline. In the "Devices and Printers" window, right-click on your HP printer and select "See what's printing". Cancel all documents in the list. 8. Disable SNMP Status For network printers, disabling SNMP (Simple Network Management Protocol) might help. Go to "Devices and Printers", right-click on your HP printer, select "Printer Properties", go to the "Ports" tab, and click on "Configure Port". Uncheck "SNMP Status Enabled" and click "OK". 9. Run HP Print and Scan Doctor HP provides a free tool called HP Print and Scan Doctor, which can diagnose and fix various printing and scanning issues. Download and run this tool from the HP Support website. 10. Check for Firmware Updates Ensure that your printer s firmware is up-to-date. Firmware updates can fix bugs and improve performance. Check the HP Support website for any available firmware updates for your printer model. By following these steps, you should be able to resolve the offline issue with your HP printer and resume printing without any problems. Toll free : 1-800-673-8163 Website : https://printerhelp247.com/