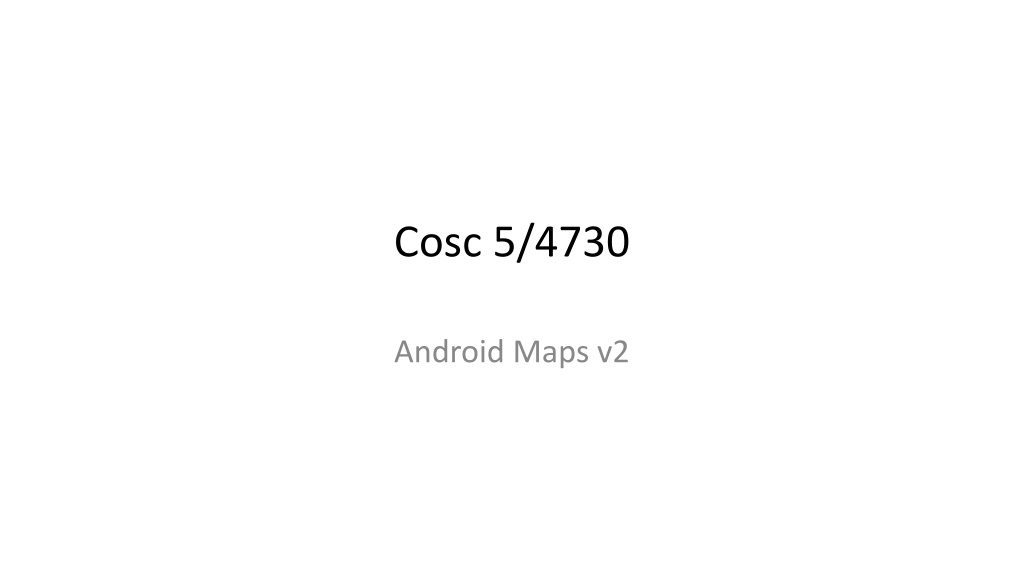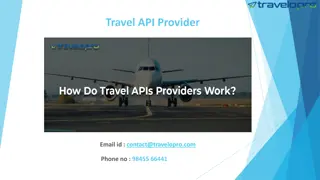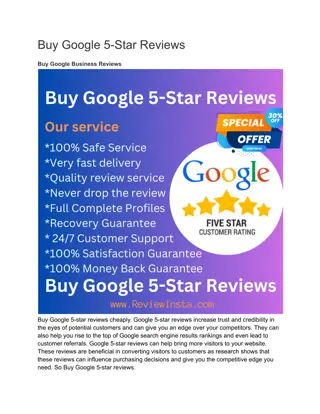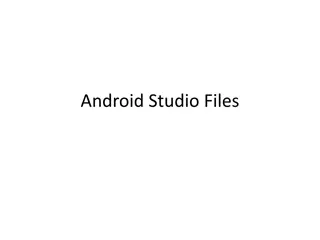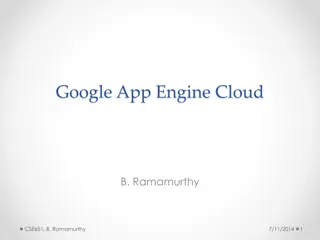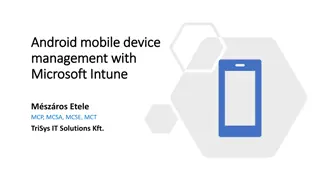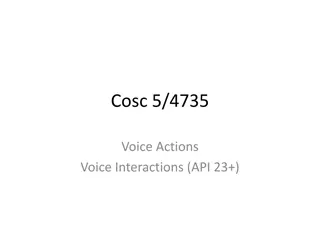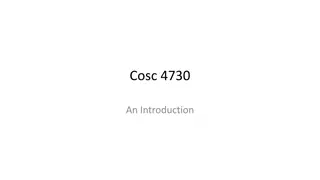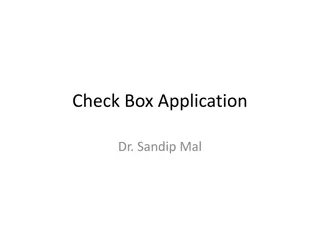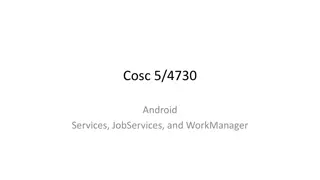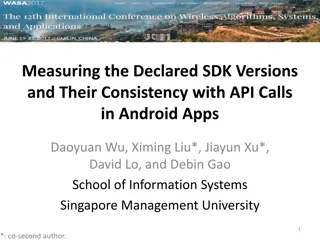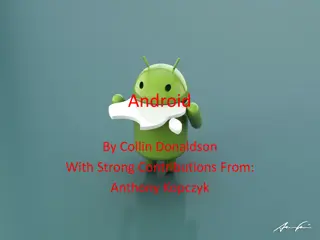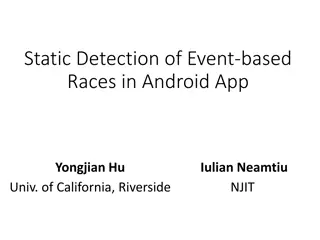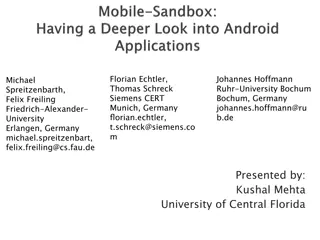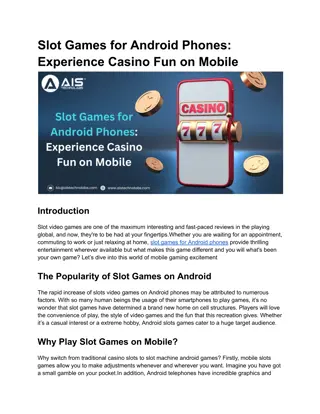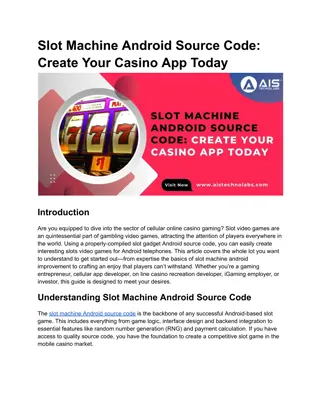Comprehensive Guide to Implementing Google Maps API V2 in Android App Development
Learn how to integrate Google Maps API V2 into your Android app with detailed instructions on obtaining keys, setting up permissions, and handling layouts efficiently. Keep up with the latest updates and best practices to seamlessly integrate Maps V2 into your projects.
Download Presentation

Please find below an Image/Link to download the presentation.
The content on the website is provided AS IS for your information and personal use only. It may not be sold, licensed, or shared on other websites without obtaining consent from the author. Download presentation by click this link. If you encounter any issues during the download, it is possible that the publisher has removed the file from their server.
E N D
Presentation Transcript
Cosc 5/4730 Android Maps v2
Maps V1 and V2 In March 2013 google removed the ability to get a map key for version 1. Version 2 had been introduced in December of 2012. Many of the documentation on the web is still for version 1! Maps v3 is in beta as of December 2019.
Google Maps API v2 I m not going to repeat here everything needed in the getting started guide: https://developers.google.com/maps/documentation/android/ start One thing, you must have 2 libraries imported for the play services. In you build.gradle app file implementation 'com.google.android.gms:play-services-maps:16.0.0' implementation 'com.google.android.gms:play-services-base:16.1.0'
Keys Note your map key is going to be tied to the key you are using to compile the project. Likely this is a debug key that android studio generated for you. It will be different on every machine unless you copy it to the new machines. C:\Users\<username>\.android Debug.keystore
AndroidManifest.xml <uses-permission android:name="android.permission.INTERNET" /> <uses-permission android:name="android.permission.ACCESS_NETWORK_STATE"/> <uses-permission android:name="android.permission.WRITE_EXTERNAL_STORAGE" /> <uses-permission android:name="com.google.android.providers.gsf.permission.READ_GSERVICES" /> <uses-permission android:name="android.permission.ACCESS_COARSE_LOCATION" /> <uses-permission android:name="android.permission.ACCESS_FINE_LOCATION" /> <uses-permission android:name="edu.cs4730.mapdemov2.permission.MAPS_RECEIVE" /> Then some pieces for the maps itself: <permission android:name="edu.cs4730.mapdemov2.permission.MAPS_RECEIVE" android:protectionLevel="signature" /> <uses-feature android:glEsVersion="0x00020000" android:required="true" /> <meta-data android:name="com.google.android.maps.v2.API_KEY" android:value= YOUR KEY" /> Note the red is your project package name. It gets complex, but basically you need a lot of permissions:
layout There is a mapfragment and a mapview. We ll work with the fragment. The layout will look something like this: <fragment android:id="@+id/map" android:layout_width="match_parent" android:layout_height="match_parent" class="com.google.android.gms.maps.SupportMapFragment" /> You can this as a single element in a layout or with many of widgets as well. There are also lot of settings we can use, but we come back to it later.
SupportMapFragment With the layout, a map will show up when it is run. But likely your code will want interact with the map and the user: First which kind of map do you want to show: Normal Typical road map. Roads, some man-made features, and important natural features such as rivers are shown. Road and feature labels are also visible. Hybrid Satellite photograph data with road maps added. Road and feature labels are also visible. Satellite Satellite photograph data. Road and feature labels are not visible. Terrain Topographic data. The map includes colors, contour lines and labels, and perspective shading. Some roads and labels are also visible. None No tiles. The map will be rendered as an empty grid with no tiles loaded.
SupportMapFragment (2) First we get the map, but this requires network access, so we have to get the map via an async call. ((SupportMapFragment) getChildFragmentManager().findFragmentById(R.id.map)).getMapAsync(this); And implements OnMapReadyCallback @Override public void onMapReady(GoogleMap googleMap) { //Now we have a map and are ready start working with it. map = googleMap; }
SupportMapFragment (3) Now we can access and change it. map.setMapType(GoogleMap.MAP_TYPE_NORMAL); //normal map map.setMapType(GoogleMap.MAP_TYPE_HYBRID); //hybrid map We can set a location and zoom to it We can also set a click listener as well.
SupportMapFragment (3) We can also set up markers on the map First with need coordinates: LatLng LARAMIE = new LatLng(41.312928,-105.587253); LatLng is the data type that is used for the maps (mostly). Marker larMarker = map.addMarker(new MarkerOptions().position(Laramie) .title( Laramie"));
example We can add Laramie and Cheyenne With Laramie also changed the picture and what the user sees when you click on it.
More info Marker laramie = map.addMarker(new MarkerOptions() .position(LARAMIE) .title("Laramie") .snippet("I'm in Laramie!") .icon(BitmapDescriptorFactory.fromResource(R.drawable.ic _launcher)) );
The icon for the marker. You can also the defaults as well, which will show the default red, by leaving off the icon part. MarkerOptions() .position(LARAMIE) .title("Laramie") .snippet("I'm in Laramie!"));
The icon for the marker (2) // Blue color icon marker.icon(BitmapDescriptorFactory.defaultMarker(BitmapDescriptorFactory.HUE_BLUE));
Basic Click listener The OnMapClick Listener allows you to capture any clicks on the screen and see the Lat and Long of the position. map.setOnMapClickListener(new OnMapClickListener() { @Override public void onMapClick(LatLng point) { Toast.makeText(getApplicationContext(), "Lat: " + point.latitude+ " Long:" +point.longitude, Toast.LENGTH_SHORT).show(); } });
Marker Listener You can override the default marker listener which will show the snippet info map.setOnMarkerClickListener( new OnMarkerClickListener() { @Override public boolean onMarkerClick(Marker myMarker) { Toast.makeText(getApplicationContext(), "Clicked the " +myMarker.getTitle() + " Marker", Toast.LENGTH_SHORT).show(); //return true; // don t show default action. return false; //show the default action too. } });
Marker Listener (2) Example: Default action And a marker listener With a toast.
Settings in XML We can setup most of the settings in the xml as well. <fragment xmlns:android="http://schemas.android.com/apk/res/android" xmlns:map="http://schemas.android.com/apk/res-auto" android:id="@+id/map" android:layout_width="match_parent" android:layout_height="match_parent" class="com.google.android.gms.maps.SupportMapFragment" map:cameraBearing="112.5" map:cameraTargetLat="-33.796923" map:cameraTargetLng="150.922433" map:cameraTilt="30" map:cameraZoom="13" map:mapType="normal" map:uiCompass="false" map:uiRotateGestures="true" map:uiScrollGestures="false" map:uiTiltGestures="true" map:uiZoomControls="false" map:uiZoomGestures="true"/> https://developers.google.com/maps/documentation/android/reference/com/google/android/gms/maps/UiSettings
Sample code (so far) mapDemoV2 in https://github.com/JimSeker/maps The BasicMapActivity Shows the basics with some controls The CompassActivity The layout is compassactivity.xml Note, it puts up a compass, but the map doesn't "move automatically", the user change turn the map on the screen and the compass will react that that change.
Drawing. You can add Polylines, Polygons (with holes as needed), and Circles We can then customize the appearance of the color and of the shapes We are going to focus on Polygons For the others see: https://developers.google.com/maps/documentation/android/shapes
Adding a shape Polygon polygon = map.addPolygon( PolygonOptions polygonoptions); We need to setup the poygonoptions in the next slides. We can also add a polygonclicklister so if the user clicks this area we can respond. PolygonOptions.setclickable(true) is required. then use the returned polygon.setTag( data), which we can retrieve later. Data could be the data or just a index to look it up in a data structure.
PolygonOptions Here set the options and list of coordinates (as LatLng). PolygonOptions po = new PolygonOptions(); po.add( LatLng) OR .add (LatLng, LatLng, ); .add(new LatLng(0, 0), new LatLng(0, 5), new LatLng(3, 5)) po.strokeColor(Color); //a 32-bit ARGB color po.fillColor( Color); //a 32-bit ARGB color https://developers.google.com/maps/documentation/android/reference/com /google/android/gms/maps/model/PolygonOptions
OnPolygonClickListener Now if we add a click listener map.setOnPolygonClickListener(new GoogleMap.OnPolygonClickListener() { @Override public void onPolygonClick(Polygon polygon) { //retrieve the "data" we set before. "data" = polygon.getTag(); }
Android XML (KML) PARSING
XML parsing Since a lot of map data can be found in XML files (called kml) We need to be able to parse xml files for this project as well. There is an xml parser in android, called sax. First we setup the SAX parser and create a Handler to process our k/xml files. Uses the following packages javax.xml.parsers.SAXParser, javax.xml.parsers.SAXParserFactory, and org.xml.sax.*
Example k/xml file <?xml version="1.0" encoding="UTF-8"?> <kml xmlns > <Document> <Placemark id="ID_00000"> <name> Absaroka </name> <coordinates> -109.3,44.70,0 -109.9,44.70,0 -109.9,44.20,0 -109.3,44.2,0 -109.3,44.70,0 </coordinates> </Placemark> </Document> </kml> This is an example of what an kml file can look like -109.3,44.70,0 -109.9,44.70,0 -109.9,44.20,0 -109.3,44.2,0 -109.3,44.70,0 Note this can be on multiple lines or one line. There is no speciation for it. Note I've removed many tags to create a simple example. It has a placemark with an id, the name of the placemakr is absaroka and the coordinates of absaroka are We need to setup a parser for the information that we would like to pull out of the kml document.
Initial setup of SAX create the factory SAXParserFactory factory = SAXParserFactory.newInstance(); create a parser SAXParser parser = factory.newSAXParser(); create the reader (scanner) XMLReader xmlreader = parser.getXMLReader();
setup of SAX to parse Assign our handler, on the next slides xmlreader.setContentHandler(MyDefaultHander); Perform the synchronous parse of the data xmlreader.parse(InputSource OurSource); Example: InputSource is = new InputSource( getResources().openRawResource(R.raw.cats)); At this point the parse of the data is done or it failed, throwing an Exception that we should handle.
DefaultHandler Part of the org.xml.sax.helpers package. This part handles our xml parsing, we add the pieces necessary to pull out the information we want from the xml file. This is done by override several methods startDocument(), endDocument(), startElement, endElement, and characters. There are more methods, we this is the minimum methods to process out the xml.
DefaultHandler (2) startDocument() Receive notification of the beginning of the document. Setup whatever data structure you are using to hold all the data from the xml document. endDocument() Receive notification of the end of the document. Finalized your data structure, as necessary.
DefaultHandler (3) startElement Called when a start tag is found Examples: <kml>, <name>, <Placemark> endElement Called when an end tag is found Examples: </kml>, </name>, </Placemark> charaters Called when data is found. This is when data is found between a start and end tag.
Example k/xml file and calls StartDocument call <?xml version="1.0" encoding="UTF-8"?> <kml xmlns > <Document> <Placemark id="ID_00000"> <name> Absaroka </name> <coordinates> -109.3,44.70,0 -109.9,44.70,0 -109.9,44.20,0 characters called -109.3,44.2,0 -109.3,44.70,0 </coordinates> </Placemark> </Document> </kml> StartElement called StartElement called StartElement called StartElement called characters called endElement called StartElement called characters called endElement called endElement called endElement called endElement called endDocument called
Dealing the calls. So in your StartElement you going to have to setup something , so you know where to put the data. Boolean variables are handy. In characters, check the variables, so you know what the data is based on the startelement Remember this maybe called several times in a row. And in EndElement, finished the data as needed and set the Boolean to false.
At this point. We ll look at the source code MapDemo to see how this is all working. In the SaxHandler.java
Finally we get Note as the user zooms in out and the areas will stay correct as well. we the click listeners, we can get info back about the areas well.
Sample code The DrawMapActivity Uses /raw/cats kml file Also dogs, if you want to try it. Needs the dataSet.java (simple array list of placemarks) Placemarks.java holds information about a place including the coordinates saxHandler.java which handler to read the kml file.
Final note We can also add image overlays like areas, GroundOverlays https://developers.google.com/maps/documentation/android- sdk/groundoverlay And Tile Overlays this is why you would want "None" displayed with the map, because you are provides the overlays instead. You could create you own world/map this way, but is based on your position and movements on real location and movement. https://developers.google.com/maps/documentation/android-sdk/tileoverlay
References https://developers.google.com/maps/documentation/android-sdk/intro https://developers.google.com/maps/documentation/android/start http://www.vogella.com/articles/AndroidGoogleMaps/article.html http://www.androidhive.info/2013/08/android-working-with-google- maps-v2/ http://wptrafficanalyzer.in/blog/google-maps-in-android-application-with- new-google-maps-android-api-v2-using-supportmapfragment/
QA &